minsan, sa所有-makapangyarihan Internet Explorerang sarili ay nagsimulang bumagsak.Ang problemang ito ay madalas na tinutukoy bilangHuminto sa paggana ang Internet ExplorerproblemaSa post na ito, ipapaliwanag ko kung ano ito, bakit ito nangyayari, at kung paano ayusin ang isyu na "Tumigil sa paggana ang Internet Explorer."ipapakilala kitalutasin ang problemang ito5 pangunahing solusyon.ituloy natin.
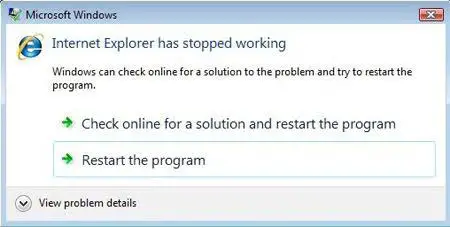
tungkol sa error na ito
Hindi maraming tagahanga ang maaaring gumamit ng Internet Explorer (IE), ngunit hindi maraming user ng Windows na hindi pa rin gumagamit ng Internet Explorer.Minsan napipilitan kang gumamit ng Internet Explorer upang mag-browse sa ilang partikular na site.Maaaring ma-download ang Chrome o FireFox, o maaaring bisitahin ang mga lumang site.At sa mga bihirang kaso na ito, lumalala ito kapag nagsimulang magdulot ng mga problema ang Internet Explorer.Kapag nangyari ito, makakakita ka ng mensahe ng error mula sa Windows na huminto sa paggana ang Internet Explorer, at matutulungan ka ng Windows na makahanap ng solusyon.Kadalasan, kayang alagaan ng Windows ang lahat nang mag-isa.
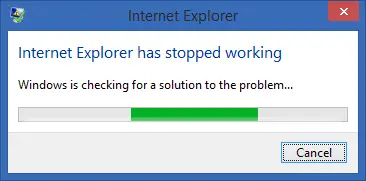
Ano ang sanhi ng isyu na "Tumigil sa paggana ang Internet Explorer"?
Ang pangunahing dahilan ng problemang ito ay ang ilang masamang .dll file ay nahahalo sa internetexplore.exe file.Dahil ang anumang programa sa Windows ay nakadepende sa mga .dll na file upang tumakbo nang maayos, ang IE ay nangangailangan din ng tulong mula dito.Magsisimulang kumilos nang abnormal ang Internet Explorer kapag mayroong anumang mga error sa .dll file.Mapapansin mo ang mga hang, pagyeyelo at pagbagal.Ang iba pang karaniwang sanhi ng problemang ito ay ang mga corrupt na system file o mababang memory.Bagaman, ang solusyon na ibibigay ko ay hindi nakasalalay sa sanhi ng problema.
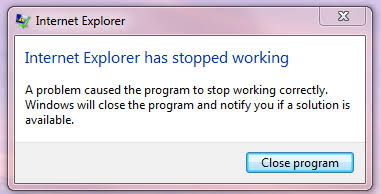
Paano ayusin: Huminto sa paggana ang Internet Explorer?
Dahil ito ay isang pangkaraniwang karaniwang problema na madalas na nakakaharap ng mga gumagamit ng IE, madali itong ayusin.Bibigyan kita ng nangungunang 5 solusyon para ayusin ang problemang "Tumigil sa paggana ang Internet Explorer".Ang lahat ng mga solusyong ito ay may mga sunud-sunod na gabay.Kailangan mo lang subukan ang mga solusyon nang paisa-isa hanggang sa makita mo ang isa na pinakamahusay na gumagana para sa iyong sitwasyon.
1. I-reset ang mga setting ng Internet Explorer
Sundin ang mga hakbang sa ibaba upang ayusin ang Internet Explorer na huminto sa paggana:
hakbang 1:MagsimulaInternet Explorer,Pagkatapos ay pumunta sa "kasangkapan".
hakbang 2:i-click ngayonMga pagpipilian sa Internet.Susunod, lumipat sa " advanced"tab, at pagkatapos ay i-clicki-reset".
hakbang 3:Ngayon makikita mo"I-reset ang mga setting ng Internet Explorer"diyalogo.dito, i-click重置.
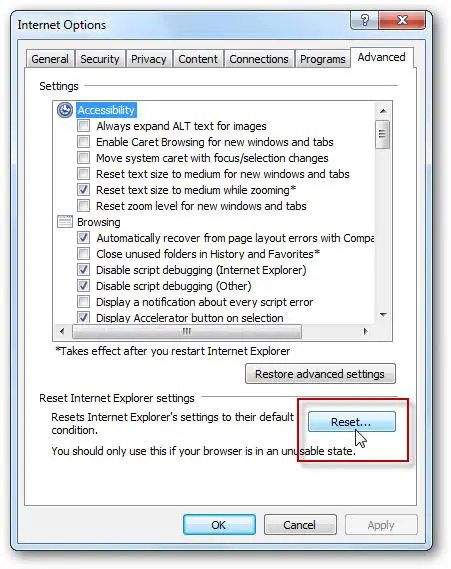
hakbang 4: Kapag natapos na ang Internet Explorer, i-reset ang mga setting sa default, i-save ang mga pagbabago.Sa wakas,I-restartkompyuter.
tapos na
2. Baguhin ang mga setting ng pag-render
Sundin ang mga hakbang sa ibaba upang ayusin ang Internet Explorer na huminto sa paggana:
Hakbang 1: Sabay-sabaypindutinWindows + R keymag-trigger"tumakbo"diyalogo.uriinetcpl.cpl,Pagkatapospindutinsa keyboardMagpasok .
hakbang 2:Ngayon hanapin at i-clickadvanced.Tapos makikita mo" Gumamit ng software rendering sa halip na GPU rendering"checkbox.
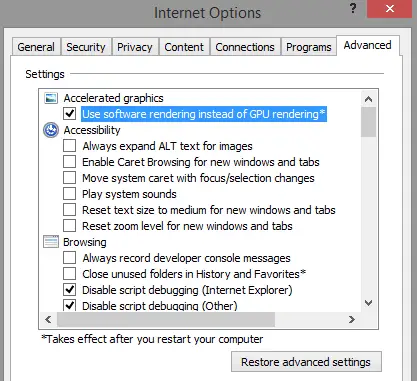
hakbang 3:Kung ang checkbox aysinuri,alisan ng tsekitoo kayaHindi napili,Pakisuriitopagkatapos ay i-clickOKI-save ang mga pagbabago.
hakbang 4: I-restartcomputer, at tingnan kung ang pagpapalit ng hardware acceleration ay malulutas ang problema.
tapos na
3. I-uninstall ang third-party na toolbar
Sundin ang mga hakbang na ito upang malutas ang Internet Explorer na huminto sa paggana sa pamamagitan ng pagtukoy at pag-alis ng problemang toolbar:
Hakbang 1: Sabay-sabaypindutinWindows + R keymag-trigger"tumakbo"diyalogo.uriAPPWIZ.CPL ito, habang pinipindotIpasok ang susi sa keyboard.
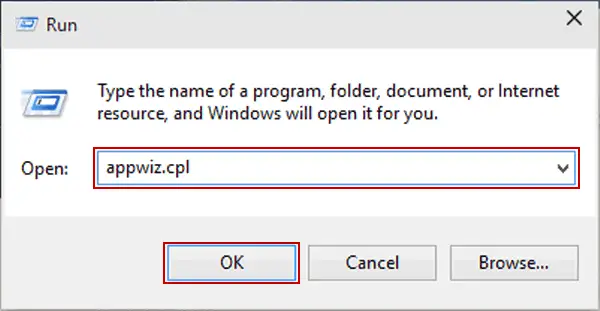
hakbang 2:Ngayon, tukuyin ang lahat ng third-party na toolbar,mula sa listahan ng mga programa at tampokI-right-clickbawat isatoolbar,Pagkatapos ay i-click ang "i-uninstall/Baguhin".Kapag hinanap ng Windows ang mga kinakailangang pahintulot,Siguraduhing mag-clickoo"upang kumpirmahin ang iyong pagpili.
Hakbang 3: I-rebootkompyuter.
hakbang 4:Kung ang Internet Explorer ay nagsimulang gumana nang maayos pagkatapos i-uninstall ang lahat ng mga toolbar ng third-party, dapat mo na ngayong simulan upang matukoy kung alin ang problema.Para dito kailangan moIsa-isaGroundmuling i-installtoolbar, at tingnan kung ang pag-install muli ng alinman sa mga toolbar ay nagdudulot ng problema.
hakbang 5:Matapos matukoy ang kalaban,pakiusapnitoi-uninstall,Pagkataposhuwag nang i-install muli.Gayundin, mangyaring ipaalam sa akin kung aling toolbar ang nagdudulot ng problema sa aking PC sa seksyon ng mga komento sa ibaba.
tapos na
4. Alisin ang Mga Add-on at Extension
Sundin ang mga hakbang na ito upang malutas ang Internet Explorer na huminto sa paggana sa pamamagitan ng pagtukoy at pag-alis ng problemang toolbar:
Hakbang 1: Sabay-sabaypindutinWindows + R keymag-trigger"tumakbo"diyalogo.uriinetcpl.cpl ,Pagkatapospindutinsa keyboardMagpasok .
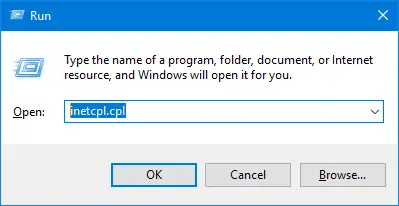
hakbang 2:Ngayon, i-click ang "programa", pagkatapos ay i-click Pamahalaan ang mga Add-on".Makakakita ka ng listahan ng lahat ng naka-install na add-on para sa Internet Explorer.
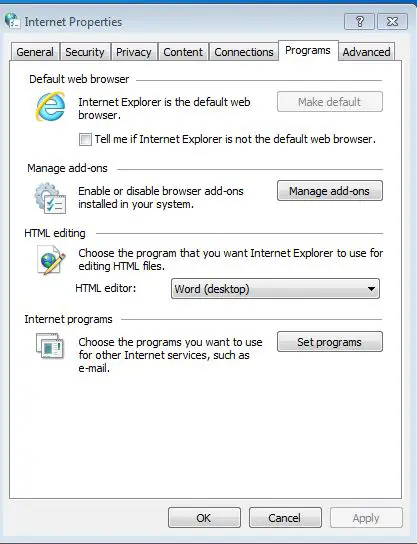
hakbang 3:Susunod, i-clickmula sa listahanpumili kabawat add-on at pag-clickHindi paganahinisa".
Hakbang 3: I-rebootkompyuter.
hakbang 4:Kung gumagana nang maayos ang Internet Explorer pagkatapos tanggalin ang lahat ng mga add-on at extension, dapat mo na ngayong simulan upang matukoy kung alin ang problema.Upang magawa ito, kailangan mongmuling idagdagIsang add-on upang makita kung ang pagdaragdag ng anumang mga add-on ay nagiging sanhi ng problema upang magsimulang muli.
hakbang 5:Matapos matukoy ang kalaban,將nitotanggalin,huwag nang magdagdag muli.Gayundin, ipaalam sa akin kung aling add-in o extension ang nagdudulot ng problema sa iyong PC sa seksyon ng mga komento sa ibaba.
tapos na
5.I-install muli ang Internet Explorer
Ito ang pinakahuling solusyon sa problema ng Internet Explorer na tumigil sa pagtatrabaho.Gayunpaman, tandaan na ang pag-install muli ng Internet Explorer ay iki-clear ang lahat ng iyong kasaysayan, cache, naka-pin na mga website, password at extension.Mangyaring sundin ang mga hakbang sa ibaba upang muling i-install ang IE:
Hakbang 1: Sabay-sabaypindutinWindows + R keymag-trigger"tumakbo"diyalogo.uriAPPWIZ.CPL ito, habang pinipindotIpasok ang susi sa keyboard.
hakbang 2:Ngayon i-click ang "I-on o i-off ang mga feature ng Windows" upang ma-access ang mga partikular na wizard.
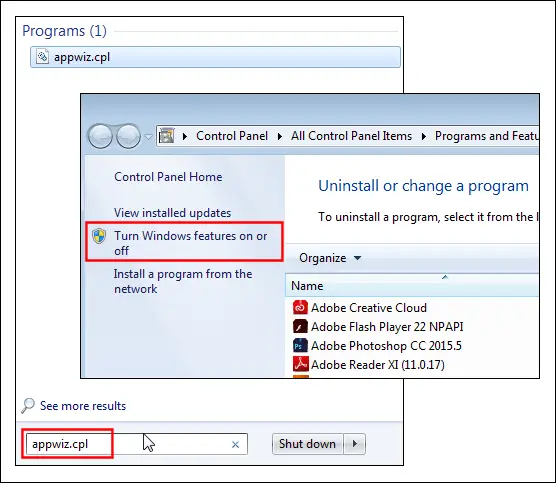
hakbang 3:nandito na,取消了Internet Explorer.Kapag sinenyasan ka ng Windows para sa kumpirmasyon,I-click ang " 是".Pagkatapos ay i-click ang "Oo naman", hintayin na isara ng Windows ang IE.
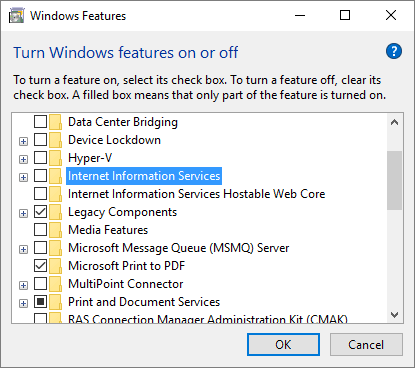
Hakbang 4: I-reboot ngayoncomputer, pagkatapos ay ulitinhakbang 1AtHakbang 2.
hakbang 5:ngayon lang,Sa pamamagitan ng paglalagay ng check sa IE na checkbox sapumili kainternet Explorer.Pagkatapos ay i-click ang OK upang i-save ang mga pagbabago.Maghintay muli hanggang buksan ng Windows ang Internet Explorer.
tapos na Simulan ang Internet Explorer at dapat itong gumana ngayon.yun lang.
Konklusyon
Haharapin nito ang problemang Internet Explorer.Ito ang TOP 5 na solusyon upang ayusin ang Internet Explorer na tumigil sa paggana.Mayroong iba pang mga solusyon sa internet tulad ngI-reset ang petsa at oras ng PC, i-update ang mga driver ng videoOI-reset ang ligtas na lugar sa default na antasetc, pero hindi ko pa nasusubukan.Tiyak na maaari mong subukan ito kung gusto mo.Gayundin, maaari kang bumisitakaugnay ng isyung itoOpisyalMicrosoft Thread, para sa karagdagang tulong.Sana matulungan kita.

![Paano Ayusin ang Mga Isyu sa Email ng Comcast sa iPhone [Naayos] Paano Ayusin ang Mga Isyu sa Email ng Comcast sa iPhone [Naayos]](https://infoacetech.net/wp-content/uploads/2021/06/5687-photo-1605918321371-584f5deab0a2-150x150.jpg)
![Ang Fix Cox email ay patuloy na humihingi ng password [Naayos] Ang Fix Cox email ay patuloy na humihingi ng password [Naayos]](https://infoacetech.net/wp-content/uploads/2021/06/5780-photo-1607079832519-2408ae54239b-150x150.jpg)
![Hindi makuha ang mail: Hindi tumutugon ang IMAP server sa iPhone [Fixed] Hindi makuha ang mail: Hindi tumutugon ang IMAP server sa iPhone [Fixed]](https://infoacetech.net/wp-content/uploads/2022/08/9799-01_cannot_get_mail-150x150.png)
![Mag-zoom: Hindi stable ang iyong koneksyon sa internet [Fixed] Mag-zoom: Hindi stable ang iyong koneksyon sa internet [Fixed]](https://infoacetech.net/wp-content/uploads/2022/08/9627-01_your_internet_connection_is_unstable-670x71-150x71.jpg)

![Paano makita ang bersyon ng Windows [napakasimple]](https://infoacetech.net/wp-content/uploads/2023/06/Windows%E7%89%88%E6%9C%AC%E6%80%8E%E9%BA%BC%E7%9C%8B-180x100.jpg)


