Ang FreeDriveC ay isang simpleng tool para sa pag-clear ng puwang sa disk sa mga drive ng Windows system.Hindi tulad ng iba pang mga 3rd party na utility, gumagamit ang C Drive Cleaner ng mga built-in na tool sa Windows upang alisin ang junk.
Dito ay sinusunod mo ang aming gabay sa kung paano mag-download at gumamit ng FreeDriveC upang magbakante ng espasyo sa disk sa Windows 10.Tingnan ang gabay para sa isa pang tool – Paano Puwersahang Tanggalin ang mga File sa Windows 10.
Ang FreeDriveC ay hindi lamang walang laman ang folder ng TEMP o i-clear ang kasaysayan ng data sa pagba-browse.Sa halip, nagbibigay ito ng madaling paraan para ma-access ang maraming tool sa Windows.Gumagamit ang utility ng disk cleanup, hibernation, proteksyon ng system, at mga virtual memory tool upang maisagawa ang buong gawain.Sigurado na kami ngayon na napukaw ng FreeDriveC ang iyong interes sa paggamit ng software.Kaya dito nagbibigay kami ng kumpletong gabay.
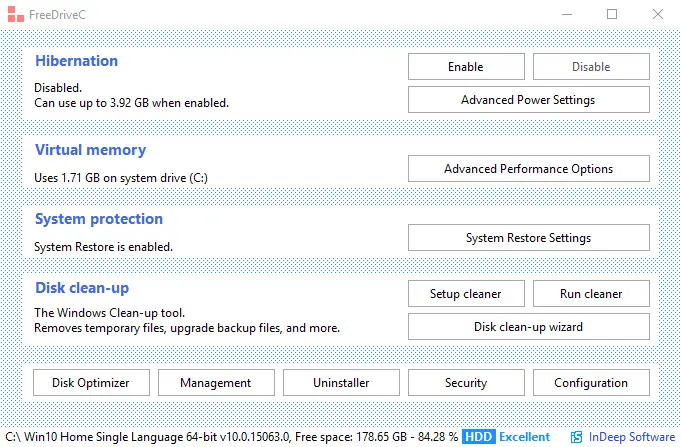
I-download at gamitin ang FreeDriveC para magbakante ng espasyo sa drive ng system gamit ang mga tool sa Windows
I-download ang FreeDriveC
hakbang 1 - pumunta sa page na itoAt kumuha ng FreeDriveC software.Ngayon sundin ang mga tagubilin upang makumpleto ang proseso ng pag-download.
Kung ang anumang pop-up na mensahe ay nagsasabi na ang software ay makakasama sa iyong device, i-click ang " Karagdagang informasiyon" link, pagkatapos ay pindutin "Patuloy na tumatakbo" Tab.Isa lamang itong detalye ng seguridad at hindi nangangahulugang mapipinsala ng software ang device.
Pangangailangan sa System
Ang FreeDriveC ay katugma sa lahat ng uri ng Microsoft Windows, mula sa Windows 7 hanggang Windows 10.
Paano gamitin ang FreeDriveC
Ang FreeDriveC ay isang single-window software na nagpapakita ng apat na panel at may kasamang maraming mahahalagang function.Nagbibigay din ito sa mga user ng one-click na gateway sa mga pangunahing setting.
hibernate
Kapag nag-hibernate ka ng iyong Windows 10 PC, ito ay tumatagal ng maraming espasyo upang maiimbak ang system.Kaya ipinapahiwatig ng tuktok na panel ang estado ng pagtulog ng device.Maaari nitong i-clear ang espasyo sa disk sa Windows 10 kung naka-off ito.Gayunpaman, maaaring piliin ng mga user na gamitin ang "paganahin"pindutanilagay moBukas .

Virtual Memory
Ipinapakita ng seksyong ito ang dami ng espasyo na kasalukuyang ginagamit ng paging file.Kung sa tingin mo ay tumatagal ito ng maraming espasyo pagkatapos ay i-click lamangMga pagpipilian sa advanced na pagganap.Magbubukas ito ng dialog ng Windows na nagbibigay-daan sa pagbabago ng mga setting ng page file.Kabilang dito ang paglilimita sa laki o paglipat nito sa ibang drive.

proteksyon ng system
Ipinapaalam ng seksyong Proteksyon ng System kung naka-on o naka-off ang System Restore.Nagbibigay pa ito ng isang-click na access sa mga setting ng System Restore upang makagawa ng mga kinakailangang pagbabago.

Paglilinis ng Disk
Ang Disk Cleanup ay nagbibigay-daan sa Disk Cleanup tool na ilunsad gamit ang mga dating na-configure na setting.Nagpapatakbo din ito ng wizard upang pumili ng mga nauugnay na opsyon.

Ang mga button sa ibaba ng screen ay naglulunsad ng ilang mga program at function, gaya ng Disk Optimizer, Pamamahala, Uninstaller, Security Configuration.Ang mga button na ito ay kapaki-pakinabang, tulad ng pag-uninstall ng isang program upang makatulong na itapon ang mga program o sobrang mga feature ng Windows.

Ang status bar sa ibaba ng screen ay nagpapakita ng kasalukuyang espasyo sa drive ng system at awtomatikong nag-a-update kapag ginawa ang mga pagbabago.
![]()
paikot-ikot
Ang software na ito ay isang one-stop na solusyon upang magbakante ng espasyo sa disk sa Windows 10.Sa halip na magkaroon ng maraming software, gamitin ang solong pane ng salamin na ito para sa isang layunin na makatuwiran.Hindi rin ito kumukuha ng maraming espasyo dahil magaan ito.Kaya gamitin ang FreeDriveC upang linisin ang system drive gamit ang mga tool sa Windows.

![I-set up ang Cox email sa Windows 10 [gamit ang Windows Mail app] I-set up ang Cox email sa Windows 10 [gamit ang Windows Mail app]](https://infoacetech.net/wp-content/uploads/2021/06/5796-photo-1570063578733-6a33b69d1439-150x150.jpg)
![Ayusin ang Mga Problema sa Windows Media Player [Gabay sa Windows 8 / 8.1] Ayusin ang Mga Problema sa Windows Media Player [Gabay sa Windows 8 / 8.1]](https://infoacetech.net/wp-content/uploads/2021/10/7576-search-troubleshooting-on-Windows-8-150x150.jpg)
![Ayusin ang Windows Update Error 0x800703ee [Windows 11/10] Ayusin ang Windows Update Error 0x800703ee [Windows 11/10]](https://infoacetech.net/wp-content/uploads/2021/10/7724-0x800703ee-e1635420429607-150x150.png)






![Paano makita ang bersyon ng Windows [napakasimple]](https://infoacetech.net/wp-content/uploads/2023/06/Windows%E7%89%88%E6%9C%AC%E6%80%8E%E9%BA%BC%E7%9C%8B-180x100.jpg)

