Katulad nating mga tao, may sariling priyoridad ang Windows.Maaari mong isipin na gumagamit ka lamang ng isang piraso ng software sa iyong desktop, ngunit ito ay aktwal na nagpapatakbo ng maraming proseso sa background.Nakatakda ang lahat ng priyoridad sa iba't ibang priyoridad kung kailan at paano ito gumagana.Ang pinakamagandang bahagi ay maaari naming i-tweak ito upang mapahusay ang pagganap ng software na gusto naming gamitin.
Ginagawa ito sa pamamagitan ng pagtatakda omagbagoPriyoridad ng CPUmas gustoforeground application upang makumpleto.
Sa artikulong ito, ipapakilala ko sa iyo ang2 paraan upang itakda o baguhin ang priyoridad ng CPU upang unahin ang mga application sa foreground.

Lahat ng kailangan mong malaman tungkol sa CPU prioritization
Priyoridad ng CPUay may pangunahing kahalagahan omagbigay ng kapangyarihan由CPU到服務Oprogramatumakbo.kung sinuri moTask manager, magkakaroon ka ng magandang ideya kung gaano karaming mga serbisyo at programa ang tumatakbo sa lahat ng oras ng computer.
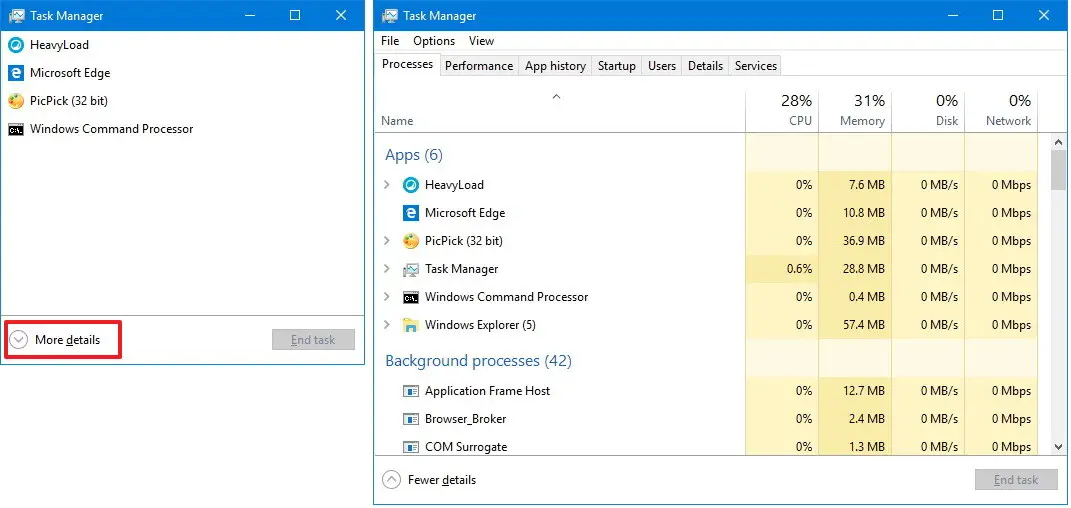
Maaaring isipin ng isa na kung magpapatakbo lamang siya ng isang piraso ng software, hindi siya gagamit ng maraming kapangyarihan ng CPU, ngunit sa katotohanan, ang ilang mga programa at serbisyo ay tumatakbo sa background sa lahat ng oras, na kumukonsumo ng maraming kapangyarihan.Lahat sila ay nakatakda sa iba't ibang priyoridad.Batay sa mga priyoridad na ito, sila ay nagsisimula, nagtatrabaho at huminto.Sa panimula, mayroong pitong uri ng mga priyoridad.totoong oras,高,mas mataas kaysa karaniwan,normal,mas mababa kaysa karaniwanAt低.Ang mga antas ng priyoridad na ito ay tinutukoy batay sa mga salik gaya ng bilang ng mga processor na kanilang kinokonsumo at ang oras na kinakailangan upang patakbuhin ang mga ito.Kung mas mataas ang priyoridad, mas mataas ang potensyal ng processor na inilalaan sa serbisyo.Ang mga antas ng priyoridad ay ginagawang mas maayos at mas madali ang pagpapatakbo ng mga serbisyo at programang ito.
sa pamamagitan ng mga pamamaraang ito (ang在Windows 10magbagopagkakasunud-sunod ng priyoridad ng CPU)pag-uugaliPaglalarawan, maaari tayong magtalaga ng mga priyoridad kung kinakailangan.Makakatulong ito sa aming mga paboritong app na tumakbo nang mas mabilis.
Gayunpaman, kailangan mong tandaan ang isang bagay.Ang pagbabagong ito ay hindi permanente.Bukod doon, ang manu-manong pagtatakda ng priyoridad ng CPU ay maaaring lumikha ng hindi kinakailangang pagkalito sa pagitan ng mga proseso.Nangyayari ito dahil ang mga prosesong mahalaga sa ngayon ay hindi nakakakuha ng parehong priyoridad sa tuwing pagkatapos mong pumasok.samakatuwid,sa kasong ito, kailangan mo munamag-isip bago kumilos.
Ngayon, lumayo pa tayo ng kauntidalawang madaling paraanupang itakda ang priyoridad ng CPU upang paboran ang mga foreground na app sa Windows 10.
Paano Itakda ang Pag-prioritize ng CPU upang I-prioritize ang Foreground Apps
Kaya, narito ang 2 paraan upang itakda ang priyoridad ng CPU sa gustong foreground app sa Windows 10.Hindi mo kailangang maging eksperto sa computer science para magamit ang mga app na ito.Sundin lamang ang mga hakbang na maingat kong ipinaliwanag.Dadalhin ka nila sa iyong patutunguhan nang maginhawa.paraan ng isagagamitin"control panel"upang ayusin ang priyoridad ng CPU, habangPamamaraan Dalawagagamitin"Registry Editor".Parehong simple at tumpak.
1. Gamitin ang control panel upang ayusin ang priyoridad ng CPU
Ang pamamaraang ito ay gagamit ng "control panel"para isaayos ang CPU prioritization para paboran ang mga foreground na app.Bago isagawa ang mga hakbang na binanggit sa ibaba, mag-log in sa Windows gamit ang isang administrator o administrator na may pribilehiyong account.Sa ganitong pagkakasunud-sunod:
hakbang 1:首先sabay-sabayPindutin ang Windows + X keybuksan "mabilis na pagpasok"menu, pagkataposmula sa menuPumunta sa "control panel".
Hakbang 2: Ngayon pumunta sa"Mga System at Seguridad"。
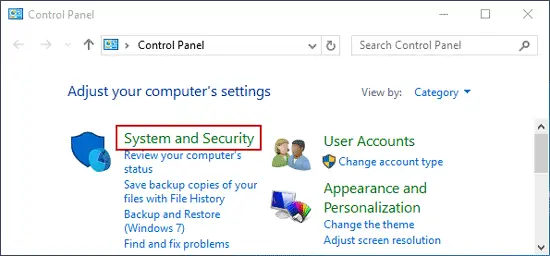
Hakbang 3: Pagkatapos, i-click ang "sistema"upang ma-access ang mga setting.
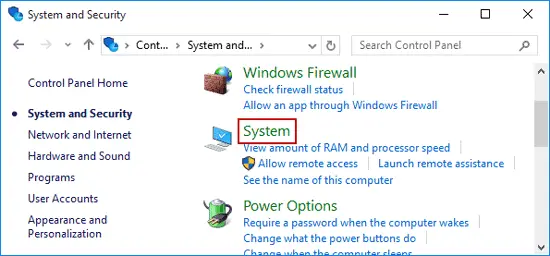
hakbang 4:pagkatapos ay i-click "sistema"bintanasa kaliwang pane"Mga Advanced na Setting ng System"Mga pagpipilian.Ito ay magbubukas" Mga katangian ng sistema" diyalogo.
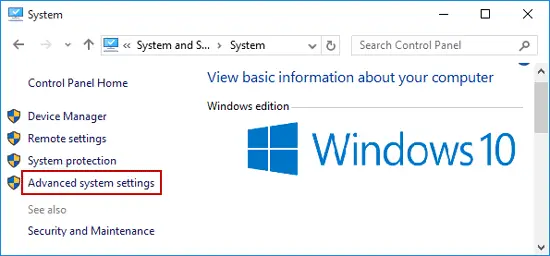
hakbang 5:sa"Mga katangian ng sistema"dialog box, lumipat sa "advanced"tab, pagkatapos ay pumunta sa"pagganap"kategoryaPababa"set up". lalabasisa" Mga Pagpipilian sa Pagganap"diyalogo.
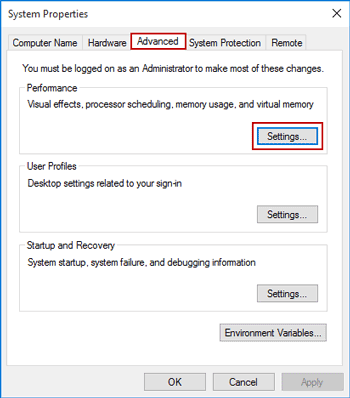
hakbang 6: sa" Mga Pagpipilian sa Pagganap" dialog box, sabay ulitLumipat sa " advanced"tab, atsa"Ayusin para sa pinakamahusay na pagganap”下sinuri" programa"bilog.
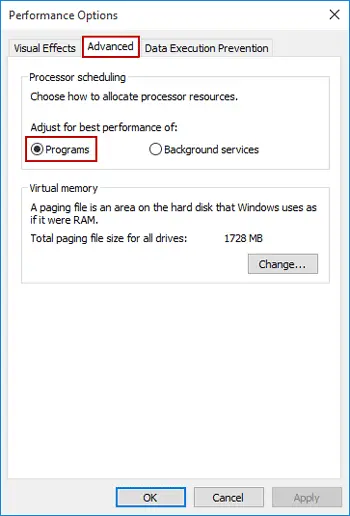
hakbang 7:Panghuli, i-clickOK,Pagkataposi-clickaplikasyonupang makumpleto ang proseso.
tapos na Isasaayos nito ang pagkakasunud-sunod ng priyoridad ng CPU para sa pinakamahusay na pagganap ng programa.Sa karamihan ng mga kaso, naka-set up na ang Windows para dito bilang default.Kung ang iyong system ay walang isa, natutunan mo kung paano.
2. Gamitin ang Registry Editor para Isaayos ang CPU Prioritization
Gagamitin ang paraang itoEditor ng Rehistrosa pamamagitan ng pagbabagoDWORDhalaga (ginustong application sa harapan)upang ayusin ang priyoridad ng CPU.Sundin ang mga hakbang sa ibaba upang matutunan kung paano:
Hakbang 1: Sabay-sabay Pindutin ang Windows + R keymag-trigger"tumakbo"diyalogo.Sa looburiregedit,Pagkatapospindutin ang enterBukasEditor ng Rehistro.
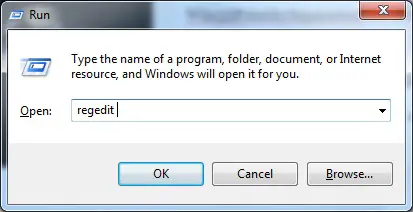
hakbang 2:ngayon sasa registry editor, mag-navigate sa sumusunod na registry key: HKEY_LOCAL_MACHINESYSTEMCurrentControlSetControlPriorityControl
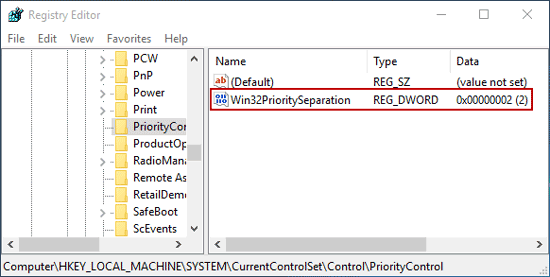
Tandaan: Tinutukoy ng key na ito ang pagkakaiba sa priority sa foreground at background.Ang mga posibleng default na value para sa Win32PrioritySeparation ay REG_DWORD 0, 1, o 2, na tumutukoy sa priyoridad na ibibigay sa mga application na tumatakbo sa foreground.
hakbang 3:Pagkatapos,double-clickEditor ng Rehistro ipinapakita ang kanang paneNg Win32PrioritySeparation.Makikita mo kaagad na ang data ng halaga nito ay 2.
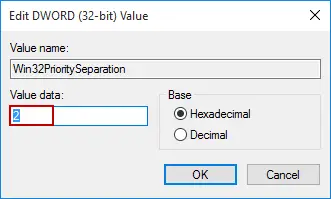
Kung gusto mong i-targetProspect na aplikasyonI-tweak ang Windows para sa Pinakamahusay na Pagganap, ilagay langData ng halagamagbago Para sa 26.
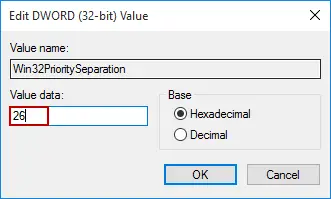
Gayunpaman, kung gusto moProseso o serbisyo sa backgroundI-tweak ang Windows para sa Pinakamahusay na Pagganap, pagkatapos ay ang "halaga" dataset up Para sa 18.
hakbang 4:Pagkatapos ay i-click ang "Oo naman"at kumpletuhin ang proseso.
tapos na Matagumpay mong nabago ang halaga ng DWORD sa Registry Editor upang itakda ang pagkakasunud-sunod ng priyoridad ng CPU sa gustong application sa harapan.
概要
Ang pagtatakda o pagbabago ng priyoridad ng CPU ay isang mahusay na paraan upang mapahusay ang pagganap ng aming mga paboritong app.Mayroong dalawang paraan upang itakda ang pagkakasunud-sunod ng priyoridad ng CPU sa gustong application sa harapan.Ang isa ay ang paggamit ng control panel.Habang ang iba ay gumagamit ng Registry Editor.Dapat ay natutunan mo na ang dalawa sa ngayon.Ito ay isang mahusay na diskarte kung patuloy kang nagpapalipat-lipat ng mga priyoridad ng CPU sa pagitan ng mga programa at mga serbisyo sa background batay sa iyong trabaho.
Dahil hindi masyadong kumplikado ang paraan upang baguhin ang priyoridad ng CPU, siguraduhing hindi ka gagawa ng hindi kinakailangang kalat sa iyong system.Maaari ka ring pumunta sa opisyal na thread ng Microsoft.


![Paano makita ang bersyon ng Windows [napakasimple]](https://infoacetech.net/wp-content/uploads/2023/06/Windows%E7%89%88%E6%9C%AC%E6%80%8E%E9%BA%BC%E7%9C%8B-180x100.jpg)


