Nagbibigay ang Windows 10 sa mga user ng maraming kapaki-pakinabang at na-update na feature, isa na rito ang tinatawag na feature"Cortana"natitirang mga tampok.Isa itong voice activated personal assistant o tinatawag na virtual assistant.
Kahit gaano kapaki-pakinabang at masaya, kapag hindi gumana ang feature na ito at nahanap mo ang iyong sariliHindi Gumagana si CortanaSa gitna ng isang sitwasyon, maaari itong makakuha ng kaunting pagkabigo, na naiintindihan.
Kaya nandito kami para tulungan ka.Naglista kami ng ilang simpleng pag-aayos na magagamit mo kapag tumugon ang system sa pamamagitan ng pagsasabi ng " Hindi Gumagana si Cortana"subukan.
Paano Ayusin si Cortana na Hindi Gumagana
Sa ilang mga kaso maaari lamang itong gumana para sa unang pag-aayos mismo, ngunit kahit na hindi ito gumana para sa iyo sa unang pagkakataon, may iba pang mga opsyon.Magbasa para malaman -
pamamaraan 1
Minsan ang ilang mga serbisyo ay nabigo na magsimula sa panahon ng Windows startup.Ang Cortana ay isang serbisyo ng Windows at maaaring hindi naglo-load, kaya ang unang paraan upang ayusin ang hindi gumagana ni Cortana ay i-restart ang iyong PC o laptop.
Gayunpaman, kung hindi maaayos ng pag-restart ang problema, magpatuloy sa susunod na pag-aayos.
pamamaraan 2
Microsoft account: Minsan, kapag nakatagpo ka ng mga error sa start menu, pangunahin itong dahil sa mga isyu sa iyong Microsoft account.Maaari mong subukang mag-log out at bumalik muli.Kaya, ang pangalawang solusyon ay ang mag-log out sa iyong umiiral nang Microsoft account gamit ang mga hakbang na binanggit sa ibaba at mag-log in muli.
- I-click ang button na "Start".
- I-click ang icon ng user
- I-click upang lumabas
- Mag-log in lang muli gamit ang iyong Microsoft account
Kung hindi ito maaayos kaagad, siguraduhing i-reboot ang system pagkatapos mag-log in muli
pamamaraan 3
Mga setting ng rehiyon at wika: Si Cortana ay sensitibo sa mga setting ng rehiyon at wika sa system.
- pumunta sa opsyon sa mga setting
- Mag-click sa opsyong "Oras at Wika".
- Mag-click sa opsyong "Rehiyon at Wika".
- Tingnan kung tumutugma ang mga detalye sa iyong oras at wika
Kung hindi, i-update ito, i-save ito, at suriin muli si Cortana.
Maaaring hindi mag-alok ng suporta si Cortana sa iyong bansa kung hindi na-update ang iyong Windows
pamamaraan 4
pag-update ng system: Lahat ng mga premium na device ay kailangang i-update paminsan-minsan upang mapanatiling maayos ang pagtakbo ng mga ito.Tingnan kung may mga update sa iyong system.Ang mga kilalang update mula sa Microsoft ay may mga pag-aayos para kay Cortana.I-download lang ang available na update para ayusin ang mga isyu sa Cortana.
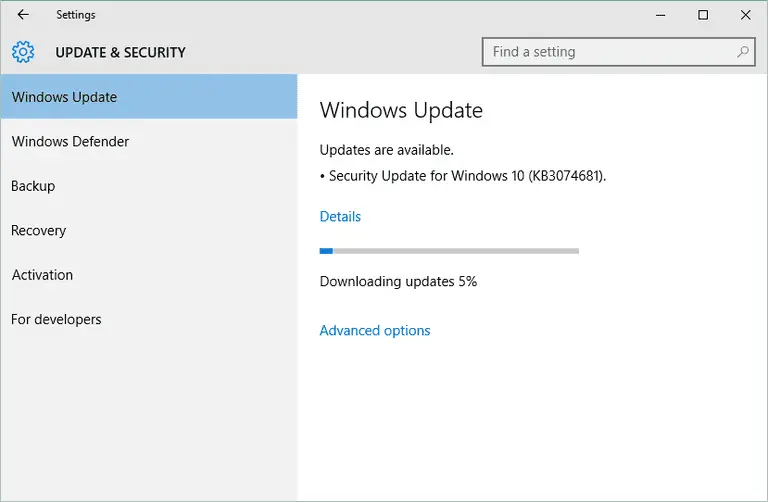
- pumunta sa opsyon sa mga setting
- Mag-click sa Windows Update sa ilalim ng Update & Security
- Suriin ang katayuan
- Dapat banggitin ang "Ang iyong device ay napapanahon"
Kung hindi, i-click ang Suriin para sa Mga Update.Kapag tapos na, i-reboot ang system at suriin si Cortana
pamamaraan 5
Pag-troubleshoot sa Start Menu: Madalas na nakikita kapag hindi gumagana si Cortana, ang Start button ay hindi rin gagana.Dahil dito, kilala rin ang Start Menu Troubleshooter ng Windows 10 upang ayusin ang mga isyu sa Start button at hindi gumagana si Cortana.
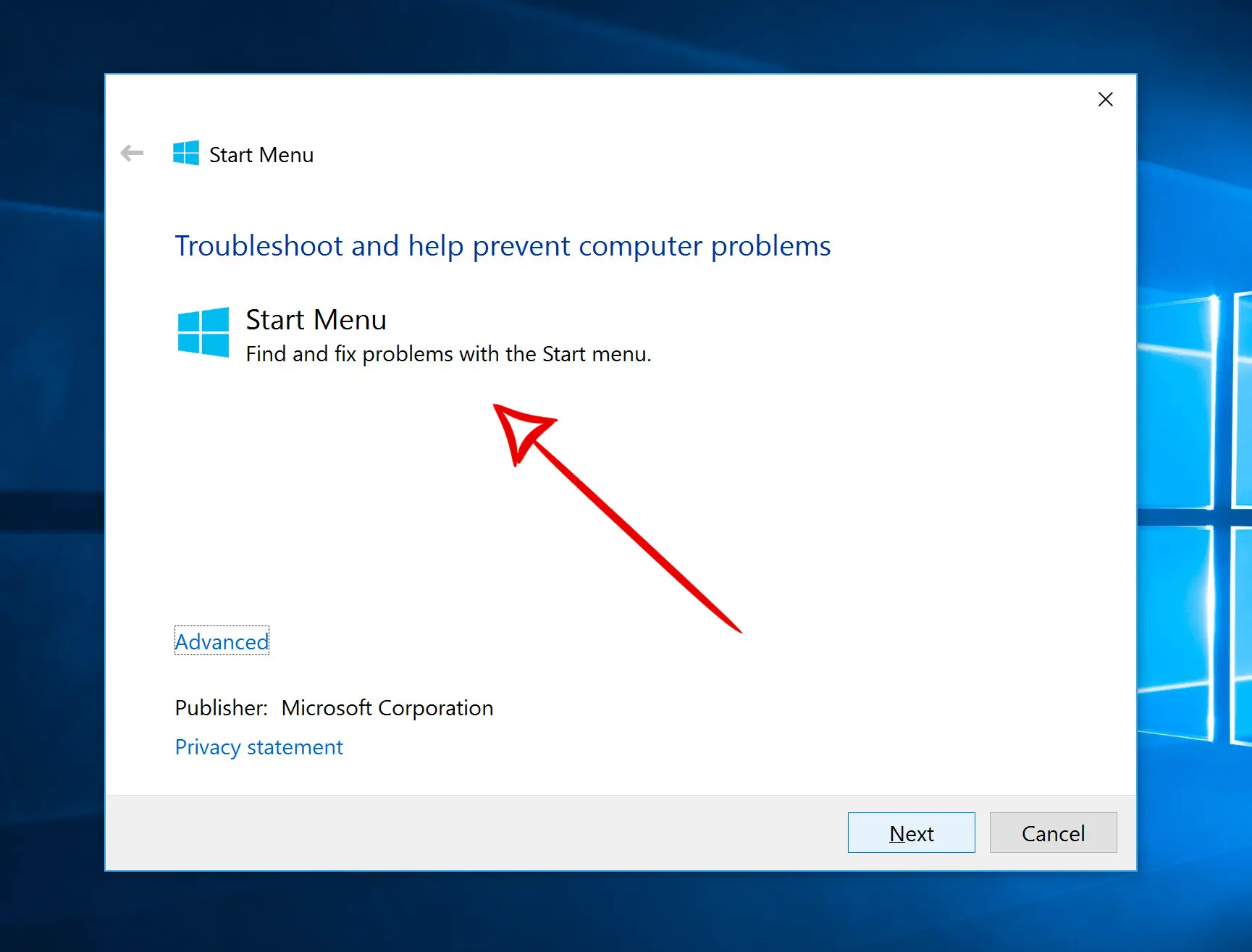
- Pumunta sa pahina ng pag-troubleshoot ng Start Menu
- I-click ang "Subukan ang troubleshooter"
- Mag-click sa "Start Menu Troubleshooter"
- Susunod, mag-click sa na-download na file
- I-click ang Susunod'
- Kapag tapos ka na, i-click ang "Isara"
- Suriin si Cortana ngayon.I-reboot ang system kung kinakailangan
pamamaraan 6
I-reset si Cortana: Kung wala sa itaas ang gumagana, may isa pang simpleng solusyon.Subukang i-reset si Cortana
- I-type si Cortana sa box para sa paghahanap
- I-click ang Cortana at Mga Setting ng Paghahanap
- I-click ang button na "Hey Cortana" para i-off ito
- I-click ang parehong button para buksan si Cortana
- Ang estado ng reset button na ito ay dapat na ngayong "on"
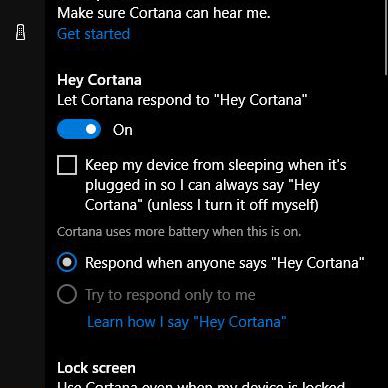
Suriin kung ang mga sumusunod na tampok ay pinagana sa iyong mga setting:-
- Ipasagot kay Cortana ang "Hey Cortana" Makipag-usap kay Cortana.
- Kapag may nagsabi ng "Hey Cortana"May kausapin si Cortanatumugon kung kailan .
- kapag pantasya, mangyaring gamitin ang Cortana kapag naka-lock ang aking device.
Subukang suriin si Cortana ngayon.sa"sa ilalim ng mikropono ,Bukas"Tiyaking maririnig ako ni Cortana, pagkatapos ay i-click "nagsisimula". ".
pamamaraan 7
I-restart si Cortana: Maaari mong subukang i-restart ang proseso ng Cortana Windows para sa mas magagandang resulta.
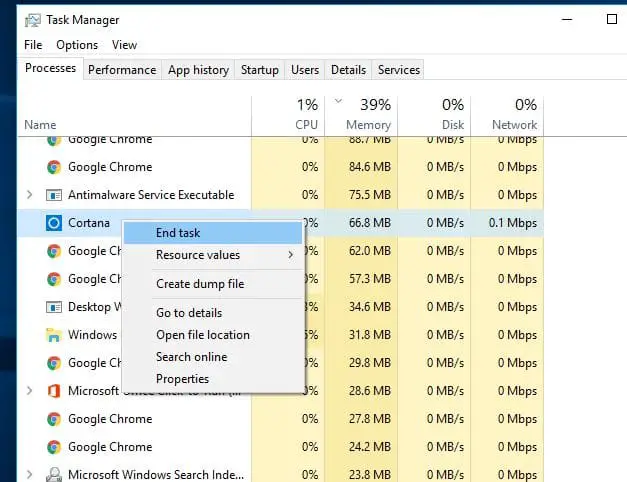
- pindutin ang keyboard Ctrl + Alt + Delsusi.Makikita mong bukas ang task manager.
- Mag-click para sa higit pang mga detalye kung may kaugnayan.
- Sa tab na Mga Proseso, galugarin upang mahanap Cortana at i-click nang isang beses.
- I-click ang Tapusin ang Gawain.
- Ngayon, i-restart ang device.
pamamaraan 8
I-install muli si Cortana: Ang huling paraan upang ayusin ang mga isyu sa Cortana ay muling i-install si Cortana mula sa isang nakataas na prompt ng PowerShell.Sundin lamang ang mga hakbang na ito:
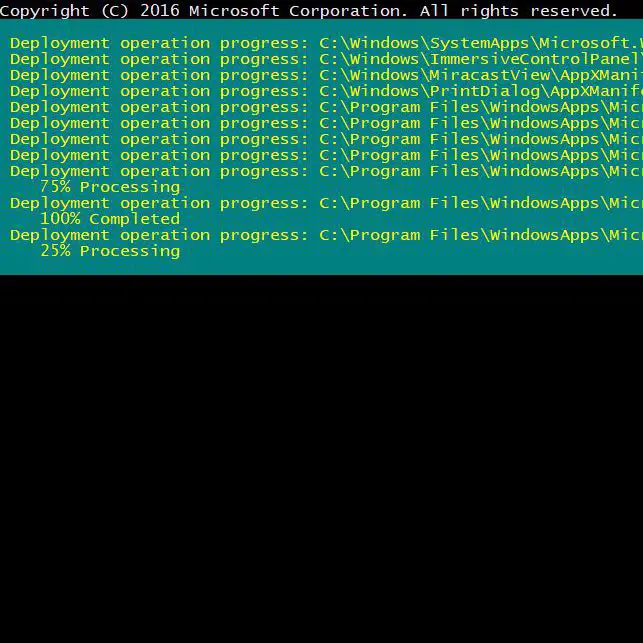
- pindutin Windows key + X, pagkatapos ay kailangan mong pindutin ang A.
- I-click ang Oo upang paganahin ang PowerShell.
- I-type ang mga sumusunod na command, lahat sa isang linya: Get-AppXPackage -AllUsers | Magpakailanman { add -AppxPackage -DisableDevelopmentMode -register "$($_.InstallLocation)AppXManifest.xml"} . (Huwag maglagay ng tuldok sa dulo ng utos na ito.)
- Pindutin ang Enter at hintaying makumpleto ang proseso.
Tingnan din:hindi gumagana ang task manager
huling salita
Kaya, ito ang ilan sa mga pinakamahusay na paraan upang ayusin ang mga isyu sa hindi gumaganang Cortana.
Tutulungan ka ng artikulong ito kahit na huminto sa pagtatrabaho si Cortana pagkatapos ng pag-update ng Windows.
Kung nakatagpo ka pa rin ng iba pang mga isyu, mangyaring ipaalam sa amin sa seksyon ng mga komento.


![Paano makita ang bersyon ng Windows [napakasimple]](https://infoacetech.net/wp-content/uploads/2023/06/Windows%E7%89%88%E6%9C%AC%E6%80%8E%E9%BA%BC%E7%9C%8B-180x100.jpg)


