Ang Windows ay may maraming mga tampok, na lahat ay may maraming mga bug.Ang error ay pangunahing sanhi ng mga nawawalang file, mga sirang file o mga virus sa system.Ang pinakasikat na mga error o ang pinakasikat na mga screen sa Windows dahil sa mga error na ito ay itim at asul na mga screen.Oo, sa tuwing may mali sa iyong Windows PC, maaari kang makakita ng itim o asul na screen.Ngayon, ang mga screen na ito ay maaaring mukhang nakakagambala, ngunit madaling ayusin at hindi magdudulot ng malaking pinsala sa computer.Tulad ng makikita mula sa maraming mga pagkakamali, ang isang pagkakamali ay "Nawawalang BOOTMGR" na error,itopagkakamaliAy sanhi ng ilang uri ng problema na nauugnay sa Windows startup, tulad ng isang sirang bootmgr file o hindi nakuha ng iyong antivirus software na buksan ng system ang bootmgr file o iba pang mga error.dahilan.dahilan"nawawala ang bootmgr", pindutin ang ctrl+alt+del para i-reboot mga error, at ang mga katumbas na solusyon ng mga ito ay tinatalakay sa susunod na artikulo.
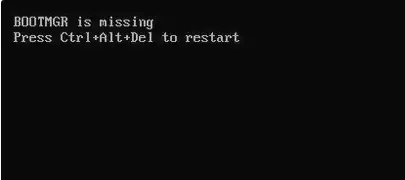
Paano Ayusin ang Nawawalang Error sa BOOTMGR
Maaaring mangyari ang error na ito sa anumang bersyon ng Windows OS simula sa Windows XP, 7, 8, 8.1, 10 at lahat ng solusyon ay halos pareho.Maaari kang sumangguni sa sumusunod na listahan ng mga solusyon nang paisa-isa at suriin kung alin ang nakatulong sa iyo upang malutas ang error bootmgr nawawala windows 10o anumang iba pang bersyon.
1. I-reboot ang system
tuwing nakikita mo" bootmgr ay nawawala" error, sasabihin din nito na ikawCtrl + Alt + Del鍵i-reboot ang system.Maaaring may ilang isyu ang Windows sa paglo-load ng BOOTMGR file, ngunit maaaring makatulong ang pag-restart.Dahil pagkatapos mag-restart, ang lahat ng mga file at function ng Windows ay magre-restart, at ang pag-restart ay maaaring makatulong sa pagresolba ng mga error.
Samakatuwid, sa parehong oras Ctrl + Alt + Delkey at i-restart ang system.
Gayunpaman, kung hindi nito malulutas ang error, narito ang ilang bagay na maaari mong subukan.
2. Suriin ang mga setting ng priyoridad ng mga pagpipilian sa boot
Binago mo ba kamakailan ang iyong mga setting ng boot ng device mula sa hard drive patungong USB o CD?Kung ito ang kaso, maaaring kailanganin mong baguhin muli ang setting sa default.Maaari mong sundin ang mga hakbang na ito:
- I-restart ang iyong PC, pagkatapos ay i-on ang iyong PC at patuloy na pindutin ang F2 button (boot menu key) sa iyong keyboard.
- Ilo-load nito ang boot menu sa iyong PC.
- Tiyaking ikaw ay nasa tab na Startup at hindi sa anumang iba pa.

- Ngayon, mula sa listahan ng mga opsyon sa Boot Priority, piliinhard disk", pagkatapos ay pindutin ang Magpasoksusi upang piliin ito.
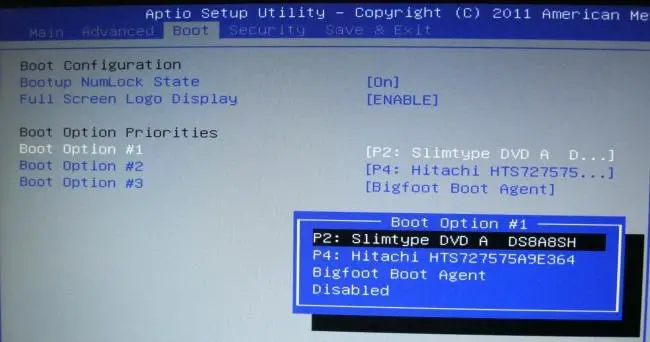
- Pagkatapos gamit ang mga arrow key sa iyong keyboard, pumunta sa "i-save at lumabas"tab, pagkatapos ay pindutin ang "I-save ang mga pagbabago at i-reset".
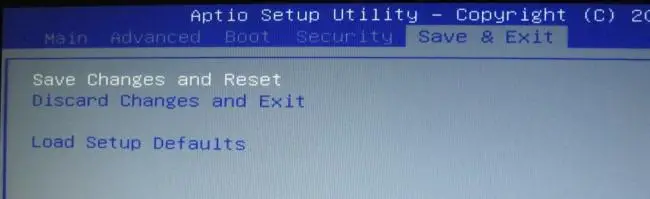
Ire-restart nito ang PC gamit ang hard drive kung saan naka-install ang Windows.Kaya makakatulong ito sa iyo na malutas ang error Nawawalang problema ang BOOTMGR.
3. Magsagawa ng Windows Startup Repair
Ang Windows mismo ay nagbibigay ng mga tool na magagamit mo para magsagawa ng startup repair at lutasin ang mga isyu na maaaring pumigil sa Windows na magsimula.Ang pamamaraang ito ay napaka-simple at maaaring magamit upang malutas ang problema na nawawala ang BOOTMGR.
- I-reboot ang system at i-click ang F11 para pumasok" Advanced na pagpipilian sa Startup.
- Ngayon, piliin ang " Pag-troubleshoot"。
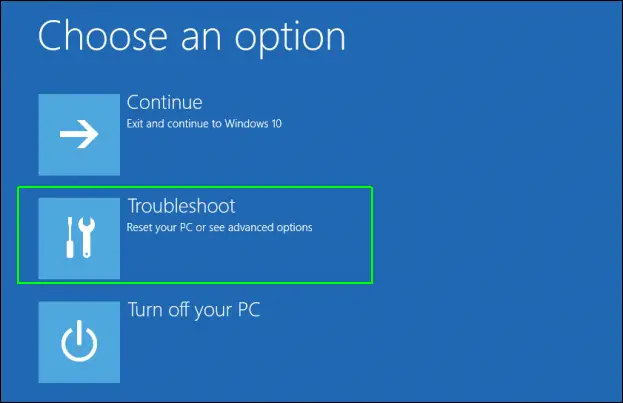
- Sa bagong frame, piliin advanced na mga pagpipilian.
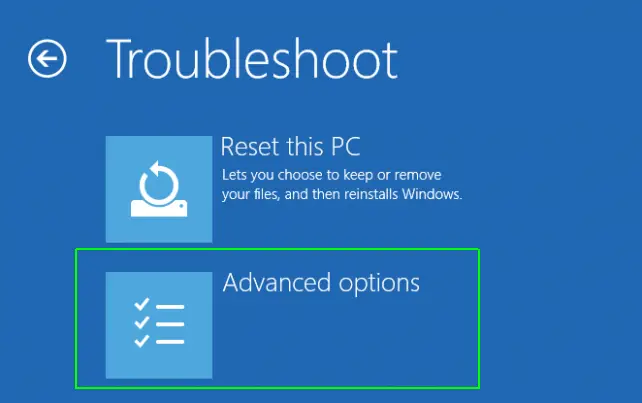
- Ngayon, pumiliPag-ayos ng Startup.
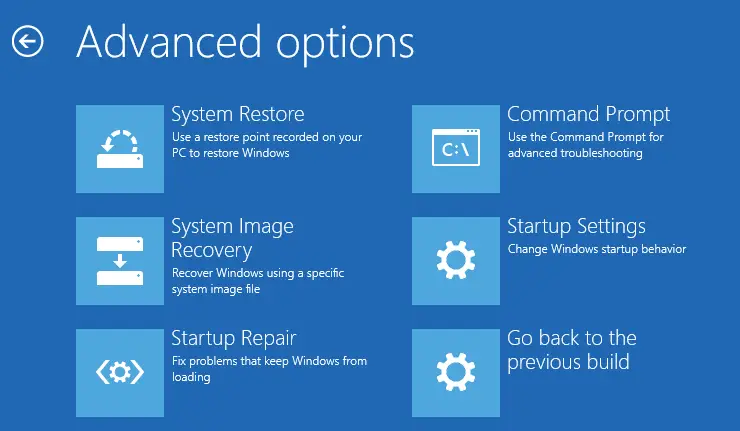
Magsasagawa ito ng startup repair at malulutas din bootmgr nawawalang error.Kung sakaling hindi pa rin naresolba ang iyong error, maaari mong magpatuloy na subukan ang susunod na hakbang.
4. Muling itayo ang BCD o fixboot
Ang BCD ay kumakatawan sa Boot Configuration Data, na kumokontrol sa boot function ng Windows.Ngayon ay muling itayo ang BCD, gamit ang mga tool sa Windows Recovery Environment, katulad ng bootrec.Gayundin, kung hindi gagana ang muling pagtatayo ng BCD, sinusuportahan din ng bootrec ang function ng fixboot, na nag-aayos ng lahat ng problemang nauugnay sa boot.Dalawang pamamaraan ang maaaring gawin sa mga sumusunod na hakbang:
- Gamitin ang F11 keyPumunta sa "Mga advanced na pagpipilian sa pagsisimula.
- pumili kaPag-troubleshoot。
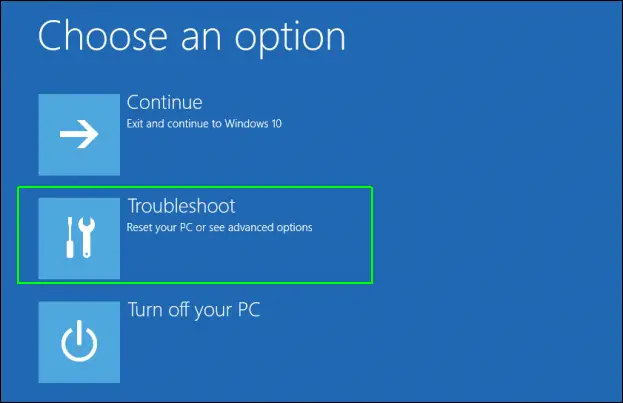
- Pumunta sa "advanced na mga pagpipilian.
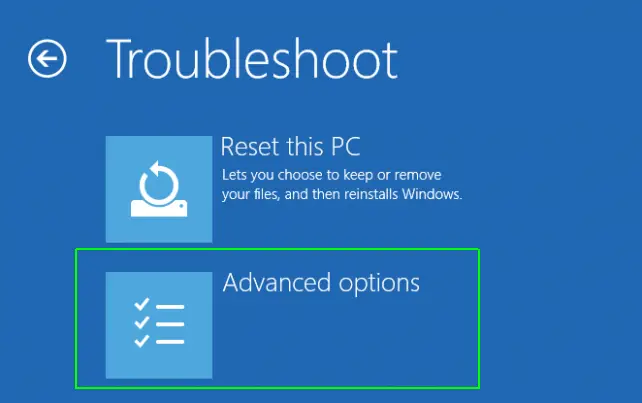
- mula sa listahanpumili kaCommand prompt.
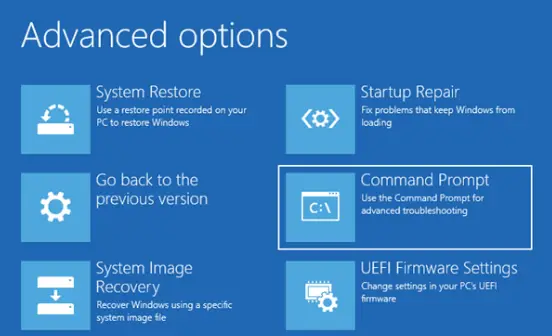
- Sa command prompt, ipasok ang mga sumusunod na command.
bootrec /rebuildbcd
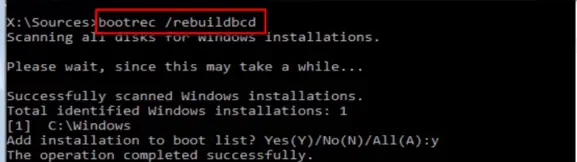
Ito ay muling bubuo ng BCD functionality at pagkatapos i-reboot ang system,malulutasNAWALA ang BOOTMGRpagkakamali.Gayunpaman, kung hindi iyon makakatulong, maaari mong gawin muli ang lahat ng mga hakbang sa itaas, sa pagkakataong ito sa command prompt sa pamamagitan ng pag-type ng command,
bootrec /fixboot
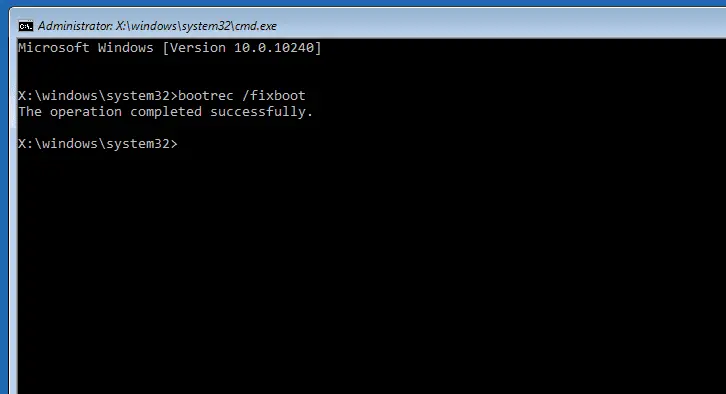
Malulutas nito ang lahat ng mga problema sa boot sa system, kaya nilulutas ang "Nawawalang BOOTMGR" na error.
5. Magsagawa ng System Restore
Tulad ng System Repair, nag-aalok din ang Windows ng feature na tinatawag na System Restore, nabootmgr nawawalang problemaIbalik ang Windows kasama ang lahat ng feature at file o attribute dati .Kaya, gamit ang hakbang na ito, maaari mong ayusin ang error at ibalik ang Windows sa parehong estado kung saan bago mo nakuha ang error.Gayundin, dapat na pamilyar ka sa hakbang na ito:
- Habang nagre-restart, pindutin ang F11 nang tuloy-tuloypumasok"Mga Advanced na Opsyon sa Boot" .
- pagkatapos ay magpatuloyPag-troubleshoot.
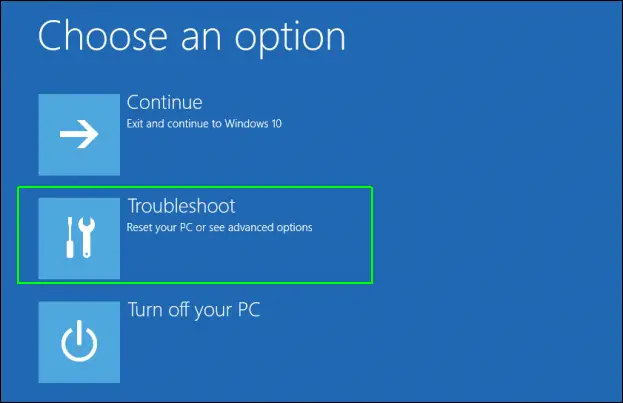
- Ngayon, piliin ang "advanced na mga pagpipilian".
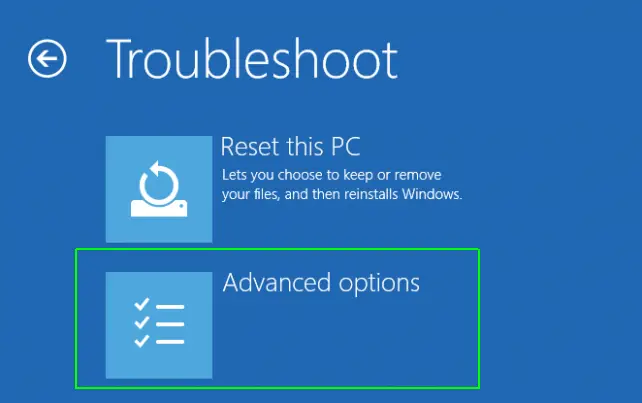
- Sa wakas, pumiliSystem Restore。
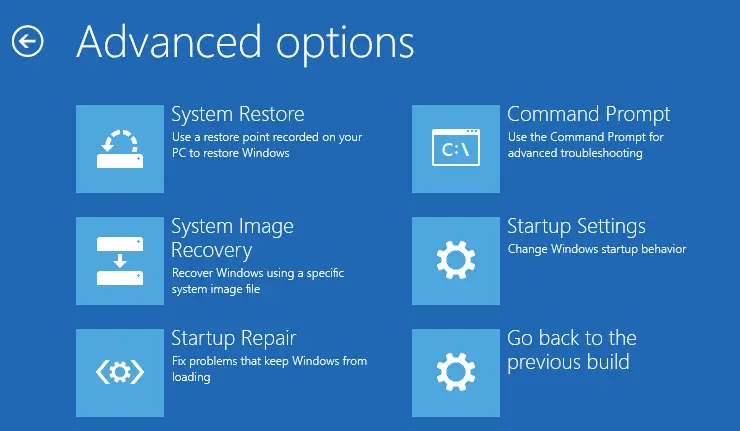
Magtatagal ito, ngunit ibabalik ang Windows sa isang normal na estado at ikawnawalaNgerror BOOTMGRmawawala.
6. Palitan ang hard drive
Sa ilang mga kaso, ang hard drive ay nasira, kaya hindi mabasa ng system ang ilang mga file at maaaring magdulot ng ilang uri ng error.dahil sa katiwalian sa hard drive, maaaring makatanggap ang system " nawawala ang bootmgr”pagkakamali.Masusuri lamang ito sa pamamagitan ng pag-alis ng hard drive at pagpapalit nito ng isa pang drive na may naka-install na Windows o Windows installer.
Subukang suriin ang iyong hard drive upang makita kung ang isa pang hard drive ay puno ng isa pang system nang walang anumang mga error.Kung ito ang kaso, oras na upang magdagdag ng bagong hard drive sa system.
Gumana ba?
Alam ng mga gumagamit ng Windows ang maraming mga error, kung saan ang mga asul at itim na screen ay kung minsan ang pinaka nakakainis.Hindi tulad ng karamihan sa mga system, ang itim na screen na nawawala ang BOOTMGR error ay madaling ayusin kung walang virus na naka-install sa system.
Ang problemang ito ay maaaring mangyari sa ilang kadahilanan, na tinalakay sa itaas kasama ng kani-kanilang mga solusyon.Kahit na maaari kang magkomento sa ibaba at makipag-ugnayan sa amin kung mayroon kang anumang mga isyu sa mga hakbang.Ikalulugod naming tulungan ka sa lalong madaling panahon.


![Paano makita ang bersyon ng Windows [napakasimple]](https://infoacetech.net/wp-content/uploads/2023/06/Windows%E7%89%88%E6%9C%AC%E6%80%8E%E9%BA%BC%E7%9C%8B-180x100.jpg)

