Kapag nagfo-format ng isang hard drive, bago man o ilang taong gulang, ang proseso ay karaniwang medyo diretso.Kabilang dito ang pagbubukas ng Disk Management ng Windows 11, pagpili ng volume na i-format, at pag-click sa ilang mga pindutan.
Gayunpaman, nagiging mas kumplikado ang proseso kapag kailangan mong i-format ang drive kung saan naka-on ang OS o wala talagang access sa OS.Madalas itong humahantong sa mga taong nagtatanong kung maaari nilang i-format ang hard drive gamit ang BIOS system, na siyang firmware ng motherboard.
Tingnan natin kung makukuha mo BIOS format na hard drive, at iba't ibang mga sitwasyon kung saan kailangan mong i-format ang iyong hard drive.
Maaari ka bang mag-format ng drive mula sa BIOS ng iyong computer?
Ang isang karaniwang maling kuru-kuro tungkol sa pag-format ng isang hard drive ay na maaari mong gamitin ang BIOS system (firmware) ng computer upang sabihin sa computer na i-format ang drive...hindi totoo, dahilAng BIOS ay walang kakayahan na gawin ang mga naturang operasyon.Upang ilarawan ito, tingnan natin kung ano talaga ang ginagawa ng BIOS.
Ang Basic Input and Output System, o BIOS, ay isang program na naka-install sa microprocessor ng motherboard.Ito ay inilalagay sa isang nabubura, programmable, read-only na memory chip na idinisenyo upang mapadali ang pakikipag-ugnayan sa pagitan ng operating system at mga accessory ng computer hardware.Sinasabi nito sa iyo kung ang mga hardware na item gaya ng central processing unit, nakalaang graphics card, random access memory, at mga hard drive ay gumagana sa startup.

Ang pangunahing function nito ay upang sabihin sa computer kung ano ang ia-access at kung kailan ito i-access sa startup, tulad ng iyong hard drive upang mag-boot sa Windows.Kapag kailangan mong mag-format ng hard drive na ginagamit dahil mayroon itong operating system, o nakatagpo ng error na hindi nagpapahintulot sa iyong mag-boot sa Windows,
Maaari mong gamitin ang BIOS upang baguhin ang naka-activate na boot ng hardware ng iyong computer upang i-bypass ang iyong hard drive (priyoridad sa boot).Ngayon tingnan natin kung aling mga senaryo ang nangangailangan sa iyo na gamitin ang BIOS sa ganitong paraan.
Mga sitwasyong nangangailangan sa iyong mag-boot sa BIOS
Maaaring kailanganin mong mag-boot sa BIOS upang i-format ang iyong hard drive para sa iba't ibang dahilan, hindi lahat ay nangangailangan ng hindi naa-access na Windows.Narito ang ilang posibleng sitwasyon na maaari mong makaharap.
1. Ang iyong computer ay natigil sa isang boot loop.
Kung may mga problema at error ang hardware o software ng iyong computer, makikita mo ang iyong sarili sa isang boot loop.Kapag binuksan mo ang computer sa unang pagkakataon, dapat itong direktang mag-boot sa Windows, ngunit kung ang boot sequence (kilala rin bilang POST sequence (Power On, Self Test)) ay nabigo, susubukan nitong ayusin ang problema at i-reboot at subukan ulit.Ang pagkabigong ayusin ang problema ay maaaring maging sanhi ng paulit-ulit na pag-boot ng computer at maging sanhi ng pagkabigo sa pagkakasunud-sunod ng boot, na magreresulta sa isang boot loop.
2. Kailangan mong i-format ang buong partition ng system kung saan matatagpuan ang operating system.
Kung ang iyong operating system ay nakatagpo ng mga error, mula man sa malware, mga virus, mga sirang file, o nawawalang mga file, maaaring kailanganin mong i-format ang partition ng system kung saan nakatira ang iyong operating system.Gayunpaman, hindi mo ma-format ang partition habang ginagamit ito, kaya dapat itong ma-format nang hindi ito ina-access.
3. Kailangan mong muling i-install ang operating system.
Sa ilang mga kaso, maaaring kailanganin mong muling i-install ang operating system.Ito ay maaaring dahil sa iyong computer na naka-lock o nakakaranas ng isang malaking bug na nagiging sanhi ng pag-shut down ng computer kaagad sa pagsisimula.O, kung ang iyong computer ay tumatakbo nang mabagal, maaaring gusto mo lang i-install muli.Upang muling i-install ang operating system, kailangan mong i-format ang C drive partition, ngunit hindi mo ito magagawa habang ginagamit mo ito.
4. Kung may problema sa bootable partition sa hard disk.
Kapag una mong na-install ang Windows sa isang bagong (o walang laman) na hard drive, lumilikha ito ng tatlong partisyon.Ang una ay ang bootable partition, kung saan ang boot sequence ay iniimbak at ginagamit, ang pangalawang partition ay nag-iimbak ng iba pang impormasyon ng operating system, at isang recovery partition.Kung may mali sa partition na ito, kakailanganin itong i-reformat at gawing muli, ngunit tulad ng iba pang OS, hindi ito maaaring gawin habang ginagamit..

Ang bawat isa sa mga sitwasyong ito ay may mga katulad na sintomas dahil ang Windows ay hindi naa-access, o mayroon kang problema na nangangailangan sa iyong mag-format nang hindi ina-access ang Windows mismo.Sa bawat kaso, kakailanganin mo ng tinatawag na boot disk para ayusin ang mga ito.Madali itong makuha, o kung nagmamadali ka, maaari kang gumawa ng isa.
Gumawa ng bootable disk gamit ang USB stick o CD-RW/DVD
Ang unang hakbang sa paggawa ng bootable disk o installation media ay ang piliin ang media na pinakamahusay na gumagana para sa iyo: USB o CD-RW/DVD.Kung walang CD drive ang iyong computer, para sa iyong pinakamahusay na interes na gumamit ng USB stick at kadalasan ay mas madali para sa karamihan ng mga user.Ang minimum na puwang na kinakailangan para sa alinmang media ay 8 GB, maaaring kailanganin ng mga user ng DVD na tukuyin ang paggamit ng Dual Layer (DL) media.
- direkta mula sa Microsoftwebsite upang i-download ang naaangkop na bersyon ng Windows.Kakailanganin mo ang iyong Windows product key.Kung hindi mo alam kung saan hahanapin ang sa iyo, ito網站makakatulong sa iyo, ngunit kung wala ka nito, kailangan mong bumili ng isa.
- Para sa mga gumagamit ng Windows 11, kailangan mong pumunta saPahina ng pag-download ng Windows 11at i-click ang button na "I-download ang Tool Now" at piliin ang "Run" kapag tapos na.
- Pagkatapos tanggapin ang mga tuntunin ng lisensya, piliin ang opsyon upang lumikha ng media sa pag-install para sa isa pang PC.
- Piliin ang anuman at lahat ng iba pang opsyon sa pag-setup na kailangan mo, gaya ng bersyon ng Windows at arkitektura na kailangan mo.
- Piliin ang media device na iyong pinili at hintaying makumpleto ang proseso.

11 Paraan para I-format ang Iyong Hard Drive Nang Hindi Ina-access ang Windows 3
1. I-reformat nang hindi muling ini-install ang Windows.
-
- Tiyaking naka-off ang computer,Ikonekta ang iyong media sa pag-install, pagkatapos ay i-restart.Kailangang i-on ng mga gumagamit ng CD/DVD ang computer bago magpasok ng disc.
- pindutinkaukulang susiIpasok ang BIOS ng computer.Kasama sa mga karaniwang key ang "Del" at "F8"
- itaasmga pagpipilian sa priyoridad sa boot,at ilipat ang media sa pag-install (USB o CD RW/DVD) sa tuktok ng priyoridad ng boot.
- I-restart ang iyong computer.dapat magtanong sa iyo kungUpang mag-boot mula sa disk.Piliin ang opsyong ito.
- Isang grupoutosdapat lumabas sa screen.Gamit ang mga ito, piliin ang drive na gusto mong i-format at tanggalin ang lahat ng partisyon dito.
- Piliin ang ngayon na hindi nahati na espasyo atGumawa ng bagong partition.Pagkatapos ay tatanungin ka kung paano mo gustong i-format ito.pumili kaNTFS o FAT.
- Ang pagkumpleto sa huling hakbang na ito ay ganap na mapupunas ang iyong hard drive, iiwan itopara mag-install ng operating system sa o gamitin bilang mass storage device.
Ang paggamit ng paraang ito ay makakatulongMga boot loop at malalaking error sa pag-reboot.
2. Pag-reformat sa pamamagitan ng pag-install ng Windows.

-
- Pagkatapos ikonekta/ipasok ang startup disk, tiyaking naka-off ang computer, pagkatapos ay i-restart, kapag na-promptPindutin ang kaukulang keyMag-boot sa BIOS.
- 在Mga pagpipilian sa priyoridad sa boot, itakda ang iyong media sa pag-install sa pinakamataas na priyoridad ng boot, at i-restart ang iyong computer.
- Makikita mo ang screen ng pag-install ng Windows.Piliin ang iyong wika sa pag-install, oras, at keyboard input, pagkatapos ay piliin"Next" na button.
- I-click kapag ito ay lumitaw"i-install ngayon", at sundin ang mga senyas hanggang sa maabot mo ang pahinang nagtatanong kung anong uri ng pag-install ang gusto mo.
- pumili kaMga pagpipilian sa custom na pag-install.
- Sa mga susunod na pahina, malaya kang magtanggal ng anumang hindi gustong mga partisyon, ngunit upang i-format ang drive, piliinSystem partition at i-click ang Format.
- Makakakita ka ng isang popup na babala sa iyo na tatanggalin nito ang lahat ng data sa partisyon.pumili kaOK, at hintaying makumpleto ang proseso.

Kung gusto mong muling i-install ang Windowso kailangani-format ang buong partition ng system,Ang prosesong ito ay pinakamahusay na gumagana.
3. Gamitin ang command prompt para mag-reformat.


-
- Ikonekta ang iyong boot drive.Kung gumagamit ng CD RW/DVD, ilagay ang disk sa drive at i-off ito.Kung gumagamit ng USB drive, i-off ang computer bago ito ikonekta.
- i-restart ang computer atMag-boot sa BIOS.Ilagay ang media installation disk sa tuktok ng iyong boot priority at i-restart ang iyong computer.
- Kapag nag-load ang Windows Installer, kailangan mong pumiliOras, pera, keyboard input at wika.I-click ang Susunod sa screen.
- Sa halip na i-install ang Windows, pumiliayusin ang computer.
- Dadalhin ka nito sa screen ng mga advanced na pagpipilian.Mula dito, piliinMode ng Pag-troubleshootat i-clickCommand prompt。
- Magbubukas ang Command Prompt at magbibigay-daan sa iyo na hanapin ang disk drive na gusto mong i-format.Upang gawin ito, ipasok ang "Diskpart - Enter", "List Volume - Enter", "Exit - Enter", "Dir C: - Enter"
- Kung ang iyong OS drive ay hindi may markang C, kakailanganin mong gamitinF o DUlitin ang mga hakbang na ito hanggang sa makita mo ang drive kung saan matatagpuan ang iyong operating system.
- Kapag alam mo na kung nasaan ang Windows, magagawa mo ito sa pamamagitan ng pag-typeC:/fs:ntfsupang i-format ang drive (palitan ang C ng F o D kung dito naka-install ang Windows).Pagkatapos ay i-click ang enter.
- Upang magpatuloy sa pag-format, kapag na-prompt, ipasokAng ibig sabihin ng "Y" ay "oo", na nagpapaalam sa iyo na ang lahat ng data ay mawawala kung patuloy kang mag-format.
Pagkatapos i-format ang hard drive, maaari ka na ngayong magpatuloygamitin ang drive na itoI-install ang Windows.I-restart lang ang iyong computer at gamitin ang mga tagubilin sa screen para mag-install.
Ang command prompt ay karaniwang isang huling paraan dahil ito ay direktang nakatali sa programming ng operating system.Gayunpaman, kung sa ilang kadahilanan ay hindi mo magagamit ang iba pang dalawang paraan sa itaas, ang Command Prompt ay isang mahusay na paraan upang pilitin ang iyong computer na gawin ang gusto mo.

![Mga Setting at Kalidad ng Camera ng Samsung A52 5G / A52s [Paano Gamitin] Mga Setting at Kalidad ng Camera ng Samsung A52 5G / A52s [Paano Gamitin]](https://infoacetech.net/wp-content/uploads/2021/09/6597-Samsung-A52s-150x150.jpg)
![Mga Setting at Kalidad ng Samsung M32 5G Camera [Paano Gamitin] Mga Setting at Kalidad ng Samsung M32 5G Camera [Paano Gamitin]](https://infoacetech.net/wp-content/uploads/2021/09/6606-Samsung-M32-5G-150x150.jpg)
![Mga setting at kalidad ng Samsung A12 camera [paano gamitin] Mga setting at kalidad ng Samsung A12 camera [paano gamitin]](https://infoacetech.net/wp-content/uploads/2021/09/6614-Turn-off-Voicemail-on-Samsung-A12-150x150.jpg)
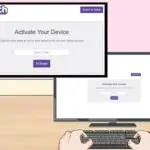



![Paano makita ang bersyon ng Windows [napakasimple]](https://infoacetech.net/wp-content/uploads/2023/06/Windows%E7%89%88%E6%9C%AC%E6%80%8E%E9%BA%BC%E7%9C%8B-180x100.jpg)


