Wala nang mas masahol pa kaysa sa pagkuha ng mensahe ng error sa iyong computer.Nakaupo ka doon na nagtatrabaho, at sa paglaon ay magsisimulang mabigo ang iyong system.Ang pinakamahirap na bahagi ng pagkakaroon ng error sa Windows 10 ay ang pag-alam kung paano ito ayusin.
Well, huwag kang matakot dahil nandito kami para tulungan ka.Sa artikulong ito, titingnan namin ang isang partikular na error, tatalakayin kung ano ang sanhi nito, at bibigyan ka ng mga solusyon kung paano ito ayusin.
Sa gabay ngayon, titingnan natin ang error sa pag-update ng 0x800f0922.
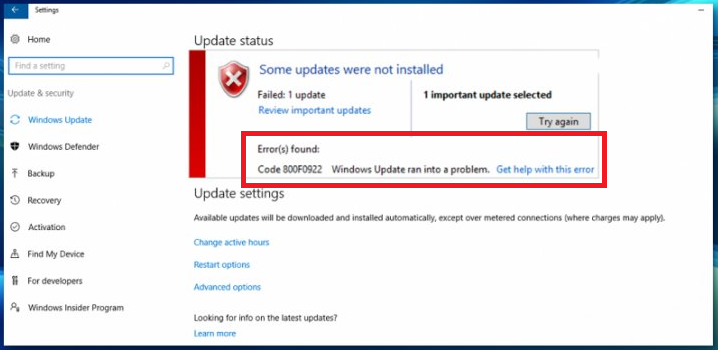
Ano ang ibig sabihin ng mensahe ng error na 0x800f0922?
Kapag sinusubukan ng Windows 10 na magsagawa ng pag-updateHindi makakonekta sa pag-update ng serbisyoNagaganap ang error sa pag-update ng 0x800f0922 kapag na-install ang server.
Bakit ko nakukuha ang error na ito?
Maraming dahilan kung bakit maaaring makuha ng isang PC ang mensahe ng error na 0x800f0922.Ang pinakakaraniwang dahilan ay kinabibilangan ng computer na hindi makakonekta sa isang naaangkop na server ng pag-update (para sa anumang dahilan), o walang sapat na memorya sa nakalaan na partisyon ng system (ang bahagi ng hard drive na naglalaman ng impormasyon sa pagsisimula ng Windows).
Ang iba pang mga dahilan para sa 0x800f0922 na mensahe ng error ay kinabibilangan ng:
- Mahina o hindi matatag na koneksyon sa internet
- Mga isyu sa Microsoft .NET Framework, kabilang ang mga nawawala, sira, o hindi napapanahong mga bersyon
0 Paraan para Ayusin ang 800x0922f7 Windows Update Error
Ang eksaktong kurso ng aksyon kapag sinusubukang ayusin ang 0x800f0922 error ay depende sa ugat na sanhi ng problema.Narito ang ilang mga bagay na maaari mong subukan upang maibsan ang problema.
muling kumonekta sa internet
Ang isa sa mga pangunahing dahilan para sa 0x800f0922 na mensahe ng error ay isang sirang o hindi matatag na koneksyon sa internet.Kung sa tingin mo ay maaaring ito ay isang problema, ang unang bagay na kailangan mong gawin ay suriin kung ang iyong koneksyon sa internet ay gumagana at tumatakbo.Upang gawin ito, sundin ang mga hakbang na ito:
- Hanapin ang icon ng koneksyon sa network sa taskbar.Tandaan na ang larawan sa ibaba ay para sa isang wireless na koneksyon.Kung mayroon kang koneksyon sa ethernet, iba ang hitsura nito.
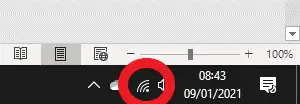
-
- Mag-hover sa icon at tingnan kung ito ay nagpapahiwatig na mayroon kang koneksyon sa internet.Kung hindi, pumunta sa susunod na paraan.Kung sinasabing nakakonekta ka, i-left-click ang icon at i-click ang "Idiskonekta"Idiskonekta mula sa network.
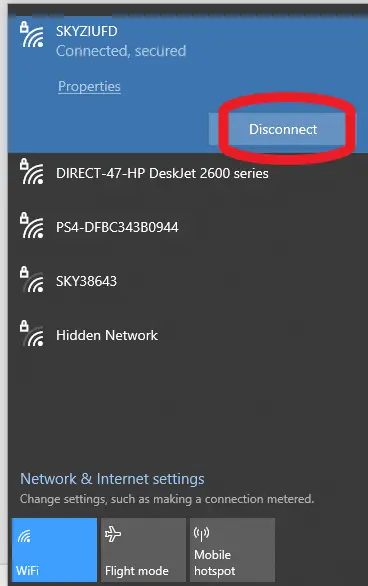
-
- Maghintay ng ilang segundo at mag-click mulikumonekta.Suriin kung malulutas nito ang problema.Kung minsan, aayusin ng muling pagkonekta ang anumang mga isyu sa koneksyon na nararanasan mo.Kung hindi iyon gumana, pumunta sa susunod na paraan.
Patakbuhin ang Windows Network Troubleshooter
Kasama sa Windows ang isang madaling gamiting tool para sa pag-aayos ng iyong koneksyon sa Internet.
- Mag-hover sa icon ng koneksyon sa network sa taskbar at i-right-click.Dapat mong makita"Pag-troubleshoot"opsyon.I-click ito.
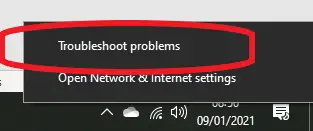
- Makakakita ka ng screen na nagtatanong kung anong uri ng network ang gusto mong i-troubleshoot.pumili"Lahat ng network” at i-clickSusunod na hakbang.
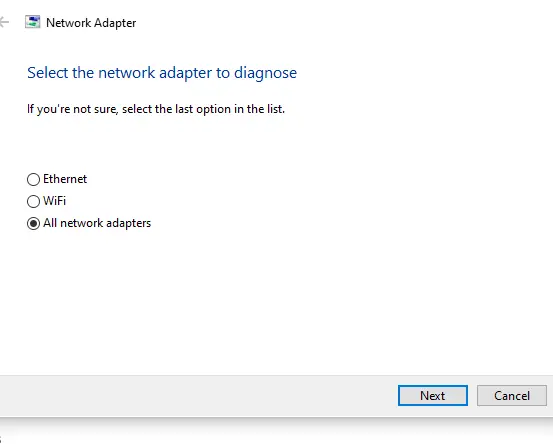
-
- Pagkatapos ay dadaan ang Windows sa iba't ibang hakbang upang subukan at ayusin ang problema sa koneksyon.
- Kapag tapos na, subukang patakbuhin ang Windows Update.
Kung ang unang dalawang paraan ay hindi pa gumagana sa ngayon, subukang i-restart ang iyong computer at broadband router.Minsan ang isang simpleng pag-reset ay maaaring ayusin ang 0x800f0922 error.Hintaying magpakita ang router na nakakonekta, pagkatapos ay subukang muli ang Windows Update.
Patakbuhin ang troubleshooter ng pag-update ng Windows 10
Bilang karagdagan sa kakayahang i-troubleshoot ang mga problema sa network, ang Windows ay nagbibigay ng iba't ibang mga tool upang i-troubleshoot ang mga karaniwang problema na maaaring makaharap ng mga user, kabilang ang mga isyu sa pag-update ng Windows na maaaring magdulot ng 0x800f0922 error.
Upang magamit ang troubleshooter ng Windows Update, kailangan mong sundin ang mga hakbang na ito:
- Sa seksyon ng paghahanap ng taskbar sa ibaba ng Windows UII-type ang "Control Panel", pagkatapospindutin ang enter.
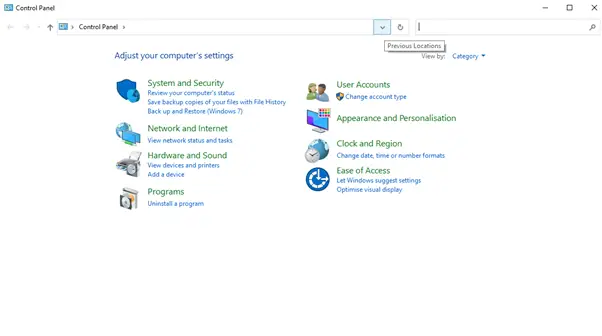
-
- Matapos makapasok sa control panel,Sa lugar ng paghahanap sa itaas na uri "Pag-troubleshoot".
- mula sa mga opsyon na lilitawpumili"Pag-troubleshoot".Bibigyan ka nito ng sumusunod na screen:
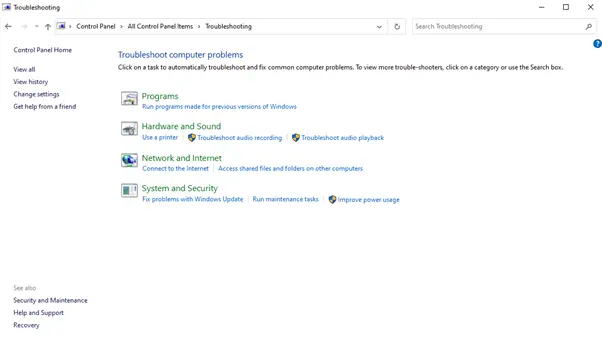
- 在mga sistema at seguridad, makikita mo ang isang"Pag-aayos ng Mga Isyu sa Windows Update""Mga pagpipilian.Ang pag-click sa opsyong ito ay magpapakita ng sumusunod na screen:
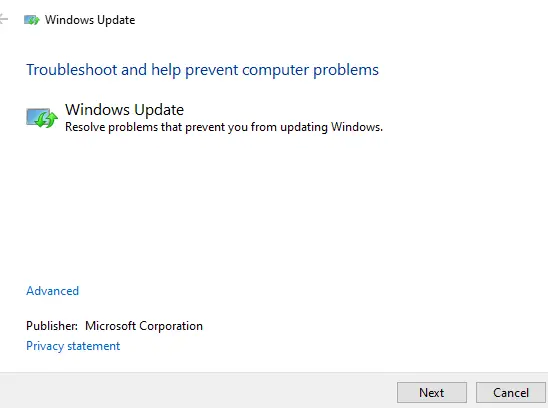
- i-clickSusunod na hakbang, hahanapin ng Windows ang mga error sa Windows Update at susubukang ayusin ang mga ito nang awtomatiko.
- Kapag tapos na, subukang patakbuhin muli ang Windows Update.
Tiyaking pinagana ang .NET Framework
Ang .NET Framework ay dapat na paunang naka-install sa iyong PC at kadalasang maa-update kapag naging available ang mga bagong bersyon (o kapag nag-install ka ng mga bagong program na nangangailangan ng ibang bersyon).Ngunit dahil lamang sa naka-install ito ay hindi nangangahulugan na ito ay pinagana at tumatakbo.
Upang paganahin ang .NET Framework sa Windows 10, kailangan mong sundin ang mga hakbang na ito:
- Una tulad ng naunang pamamaraanBukascontrol Panel.
- sa lugar ng paghahanap sa itaasI-type ang " Mga Tampok ng Windows".mula sa mga opsyon na lilitawpumili"I-on o i-off ang mga feature ng Windows".Bibigyan ka nito ng sumusunod na screen:
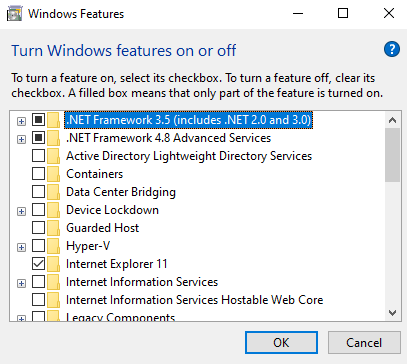
- Sa listahang lilitaw, hanapin ang mga tag na minarkahan bilang.NET Frameworkopsyon at tiyaking may marka sa checkbox sa tabi nito.Kung hindi, i-click ang kahon.
Tandaan na maaaring mayroong maraming mga opsyon para sa .NET Framework depende sa bersyon na naka-install sa iyong PC.Kailangan mong tiyakin na ang lahat ng ito ay nasuri.
Subukang patakbuhin muli ang Windows Update.
Idiskonekta sa iyong VPN
Ang mga VPN (Virtual Private Networks) ay maaaring magdulot ng iba't ibang isyu kapag sinusubukang kumonekta sa mga server ng Windows Update.Ngunit sa mga araw na ito, sa marami sa atin na nagtatrabaho mula sa bahay, sila ay nagiging isang mas sikat na tool.Kung nakuha mo ang 0x800F0922 error at nakakonekta ka sa VPN, maaaring gusto mong subukang idiskonekta.Upang gawin ito, kailangan mong sundin ang mga hakbang na ito:
- I-click ang icon ng koneksyon sa network sa taskbar
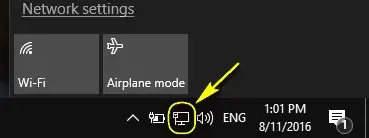
-
- mula sa iyong kasalukuyang konektadong VPN networki-clickIdiskonekta ang opsyon.Tandaan: Ang pagdiskonekta sa iyo mula sa VPN ay hindi magdidiskonekta sa iyo mula sa network o sa Internet.
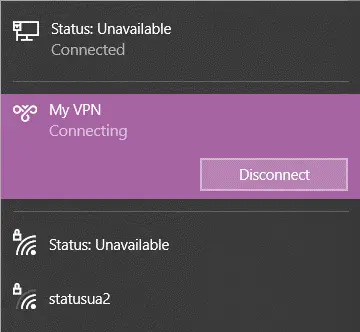
- Ngayon subukang patakbuhin muli ang Windows Update.
Huwag paganahin o i-off ang Windows Firewall
Sa ilang mga kaso, maaaring pigilan ng Windows Firewall ang iyong PC na makipag-ugnayan sa server ng Windows Update.Ito ay maaaring humantong sa 0x800F0922 error.Kung ito ang kaso, maaaring kailanganin mong pansamantalang i-off o huwag paganahin ang tampok na Windows Firewall sa panahon ng proseso ng pag-update.
Magagawa mo ito sa pamamagitan ng pagsunod sa mga hakbang na ito:
- Bukascontrol panel
- sa lugar ng paghahanap sa itaasI-type ang " Windows Defender Firewall".Piliin ang opsyong Windows Defender Firewall.Bibigyan ka nito ng sumusunod na screen:
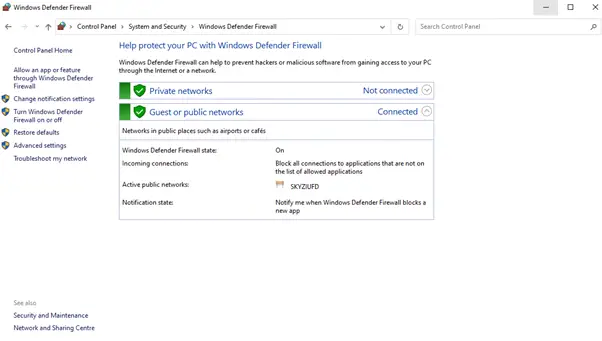
-
- pumili kasa kaliwang bahagi ng panelI-on o i-off ang Windows Defender Firewall" na link.Makakakuha ka ng mga opsyon para sa pampubliko at pribadong mga setting ng network.
- Pumili sa pagitan ng dalawang opsyon (Public Network at Private Network)I-off ang Windows Defender Firewall” opsyon sa radyo upang ang iyong screen ay magmukhang larawan sa ibaba:
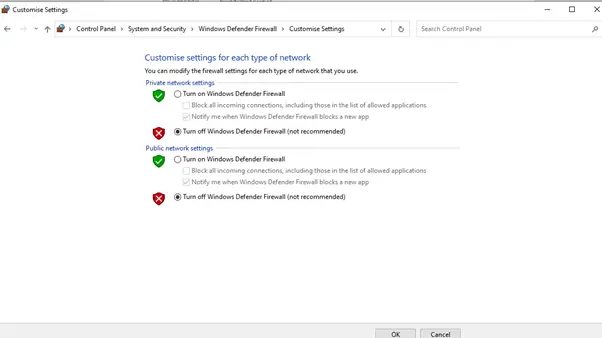
-
- i-clickOKpindutan.I-o-off nito ang Windows Firewall para sa lahat ng uri ng network.
- Subukang isagawa muli ang Windows Update.
Ayusin ang pag-install ng Windows
Minsan maaaring ang iyong pag-install ng Windows ang nagdudulot ng 0x800F0922 error.Maaaring ang ilang mga file sa direktoryo ng Windows ay sira.Kung ito ang kaso, maaari mong subukan ang pag-aayos ng pag-install ng Windows gamit ang command prompt sa pamamagitan ng pagsunod sa mga hakbang na ito:
- Sa pamamagitan ng pag-type ng "command prompt" sa seksyon ng paghahanap ng taskbar sa ibaba ng Windows UI"upang magbukas ng command prompt,Ngunit huwag munang piliin ang icon.Ang paghahanap ay dapat magmukhang ganito:
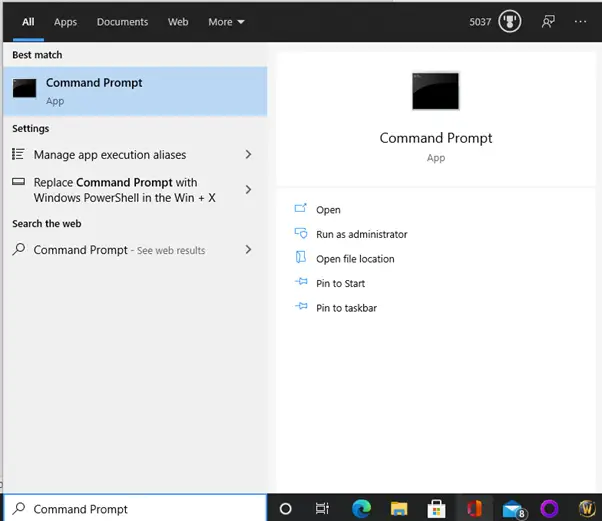
-
- I-right-click ang Command Prompt at piliintumakbo bilang administrator".Ipapakita nito sa iyo ang window ng Command Prompt tulad ng ipinapakita sa larawan sa ibaba:
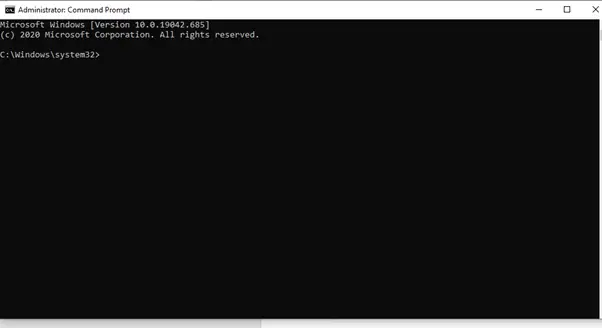
- I-type ang sumusunod na command sa command prompt area at pindutin ang Enter:
DISM / Online / Cleanup-Image / RestoreHealth - I-scan ng Windows ang pag-install ng Windows para sa mga problema.Kung may mahanap ito, susubukan nitong awtomatikong ayusin ang mga ito.
- Patakbuhin muli ang Windows Update
Konklusyon
Bihirang nakakagulat na makatanggap ng 0x800F0922 na mensahe ng error habang ginagamit ang iyong PC.Ngunit sa pamamagitan ng pagsunod sa pamamaraan sa itaas, dapat mong i-back up at patakbuhin ang iyong computer sa lalong madaling panahon.

![Ayusin ang Windows Update Error 0x800703ee [Windows 11/10] Ayusin ang Windows Update Error 0x800703ee [Windows 11/10]](https://infoacetech.net/wp-content/uploads/2021/10/7724-0x800703ee-e1635420429607-150x150.png)



![I-set up ang Cox email sa Windows 10 [gamit ang Windows Mail app] I-set up ang Cox email sa Windows 10 [gamit ang Windows Mail app]](https://infoacetech.net/wp-content/uploads/2021/06/5796-photo-1570063578733-6a33b69d1439-150x150.jpg)
![Ayusin ang Mga Problema sa Windows Media Player [Gabay sa Windows 8 / 8.1] Ayusin ang Mga Problema sa Windows Media Player [Gabay sa Windows 8 / 8.1]](https://infoacetech.net/wp-content/uploads/2021/10/7576-search-troubleshooting-on-Windows-8-150x150.jpg)



![Paano makita ang bersyon ng Windows [napakasimple]](https://infoacetech.net/wp-content/uploads/2023/06/Windows%E7%89%88%E6%9C%AC%E6%80%8E%E9%BA%BC%E7%9C%8B-180x100.jpg)


