Ilang bagay ang mas nakakadismaya kaysa sa mabagal na internet.Habang ang aming mga user ay lalong naaakit sa teknolohiya na naghahatid ng nilalamang hinahanap namin sa lalong madaling panahon, kahit na ang kaunting hindi inaasahang pagkaantala ay mahirap isipin.
Kung pamilyar ito sa iyong Windows 10 operating system, tiyak na hindi ka nag-iisa.Ang operating system ay naging isa sa pinakamalawak na ginagamit na operating system sa mundo, na may higit sa 4 milyong mga pag-install at isang malaking bahagi ng mga user na pinupunan ang iba't ibang mga forum sa pag-troubleshoot na naghahanap ng mga napatunayang paraan upang mapabilis muli ang mabagal na internet sa Windows 10 .
Paano mo malalaman na biglang bumagal ang iyong internet speed?
Alam ng lahat na ang bilis ng internet ay mabagal, ngunit ang iyong computer ay hindi tahasang nagbibigay sa iyo ng mensahe ng error na nagpapahiwatig nito.Sa kabaligtaran, kapag nag-click ka sa isang link na tumatagal ng mas mahaba kaysa sa ilang segundo upang mag-load, ang bilis ng koneksyon ay maaaring mawala nang mag-isa.O kaya'y titigan ka sa patuloy na umiikot na gulong kapag paulit-ulit na buffer ang mga video sa YouTube.Marahil ikaw ay nasa isang tawag at lahat ay nagyeyelo at sinabi sa iyo, "Ang iyong koneksyon sa internet ay hindi stable."
Anuman ang mga palatandaang ito, mabilispagsubok ng bilis ng networkParehong magbibigay sa iyo ng masusukat na sukatan ng katatagan ng koneksyon.Nakadepende ang bilis na ito sa dami ng data na kayang i-download o i-upload ng iyong koneksyon kada segundo, na ipinapakita sa bits per second (bps).Ang mga koneksyon sa Internet ay naglilipat ng libu-libong bits (ang pinakamaliit na yunit ng data) bawat segundo, at ginagamit namin ang mga prefix na k, M, at G upang tukuyin ang mas malaking bilang ng mga bit.
Para naman sa bilis ng internet, mapapansin mong mas standard ang Mbps kaysa sa kbps o Gbps pagdating sa mga bilis ng pag-download o pag-upload.koneksyon sa broadband,Maaaring ituring na isang pambansang "speed limit" sa internet na may pinakamababang bilis ng pag-download na 25 Mbps at isang minimum na bilis ng pag-upload ng Mbps.
Bagama't ang bilis ng broadband ay maaaring maging karaniwan, alamin na ang isang mahusay na bilis ng internet ay karaniwang 25 Mbps o mas mataas, na nagbibigay-daan sa iyong masiyahan sa pag-browse, pag-download ng musika, online na paglalaro, at streaming sa HD nang walang mga pagkaantala o pagkaantala.
Magdahan-dahanNgPangangatwiran
Unang inilunsad ang Windows 10 noong 2015 at nagsimula sa napakalaking bundle ng mga bagong feature.Bagama't kaakit-akit sa mga tuntunin ng usability at functionality kapag katabi ng mas lumang mga operating system ng Microsoft, ang pagiging abala nito ay nangangailangan ng malaking mapagkukunan ng system at bandwidth ng network.
Ang Windows 10 ay matalinong nagpapatakbo ng maraming proseso at serbisyo sa background nang sabay-sabay, at likas na inilalaan nito ang isang bahagi ng iyong mahalagang bandwidth sa Internet para sa mga feature ng accessibility na maaaring hindi mo na kailanganin.
Ang isang mabagal na Windows 10 na computer ay hindi isang hindi malulutas na problema.Magbasa ng ilang tip sa pag-troubleshoot nang maaga upang mapabilis ang iyong koneksyon.
Paano ayusin ang mabagal na bilis ng internet sa Windows 7 sa 10 madaling hakbang
1. Isara ang tumatakbong background apps
Kung marami kang app na nakabukas sa background, hindi lang ang iyong bandwidth sa Internet kundi pati na rin ang iyong baterya ay mauubos nang mas mabilis kaysa karaniwan.Ang pagpapatakbo ng Skype, antivirus software, o kahit isang nakatigil na tab ng browser habang naglalaro, nag-stream, o gumagawa ng anumang iba pang uri ng aktibidad na masinsinang bandwidth ay maaaring makaapekto sa paggana ng iyong computer.
Bagama't maaari mong ihinto ang lahat ng mga bukas na background na app, maaari mo ring partikular na i-filter ang mga app na pinakamabagal sa iyong internet:
- Pagkatapos mag-type sa Windows 10 search barpumili"Task manager".
- Pumunta sa "性能"Tab.
- i-clickibaba"Buksan ang Resource Monitor".
- pumili"Ang internet"Tab.
- I-right-click ang isang application o program na may mataas na kahilingan sa pagpapadala/pagtanggap at piliinproseso ng pagtatapos".
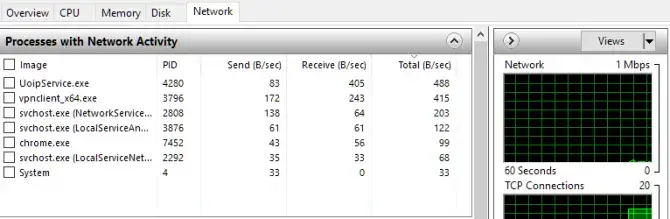
2. Ayusin ang mga setting ng bandwidth ng iyong network
Awtomatikong irereserba ng Windows 10 ang humigit-kumulang isang-ikalima ng iyong kabuuang bandwidth ng Internet para sa mga program na nauugnay sa system.Sa kabutihang palad, mayroong isang paraan upang i-customize ang mga default na setting upang pinakaangkop sa iyong mga pangangailangan sa web surfing:
- I-type ang Windows 10 search bar"Piliin ito pagkatapos patakbuhin ang application.
- pumasok" gpedit.msc "at pindutin ang" OK ".
- pumili"pagsasaayos ng computer".
- Hanapin at buksan"Administrative Templates"
- pumili"Ang internet, at pagkatapos ay piliin QoS Packet Scheduler"
- pumili"Limitadong reserba ng laki".
- Kapag naka-enable ang radial, itakda ang limitasyon ng bandwidth mula sa100% hanggang 0%.
- I-click ang "OK".
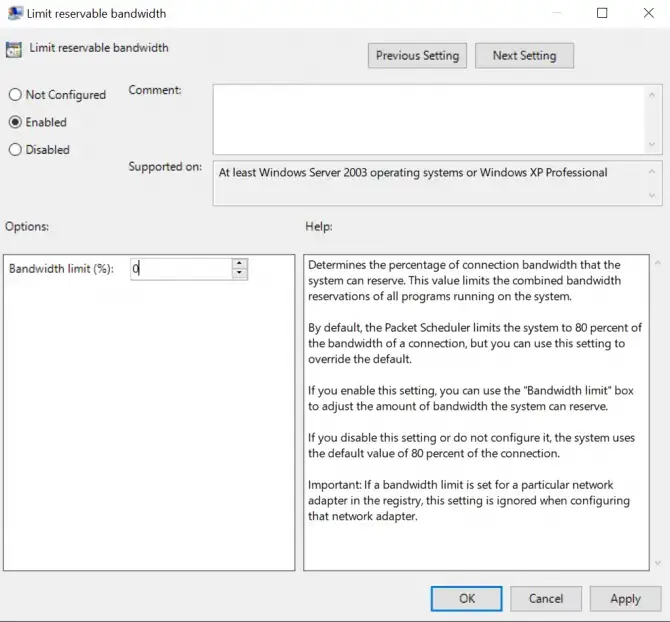
3. Mag-iskedyul o i-pause ang mga update sa Windows 10
Bagama't nakakatulong para sa pagkalimot, ang tampok na awtomatikong pag-update ng Windows 10 ay isa pang programa na maaaring manatiling aktibo sa background at kumonsumo ng mahalagang bandwidth ng network.Siyempre, ang pagpapanatiling napapanahon sa iyong operating system ay mahalaga para sa pangunahing pagpapagana ng iyong PC, ngunit maaaring pansamantalang i-disable ang feature na ito upang maiwasan ang mga hindi kinakailangang pagsusuri sa pag-update at pag-download:
- Sa pamamagitan ng pag-type sa Windows 10 search bar"Settings" para i-on ito.
- I-click ang "I-update at i-restore, at pagkatapos ay i-click Windows Update".
- Kapag ayaw mong magsagawa ng pag-update ang Windows, maaari mong ayusin ang aktibong oras sa screen na ito, o kahit na i-pause nang buo ang pag-update sa loob ng ilang araw.
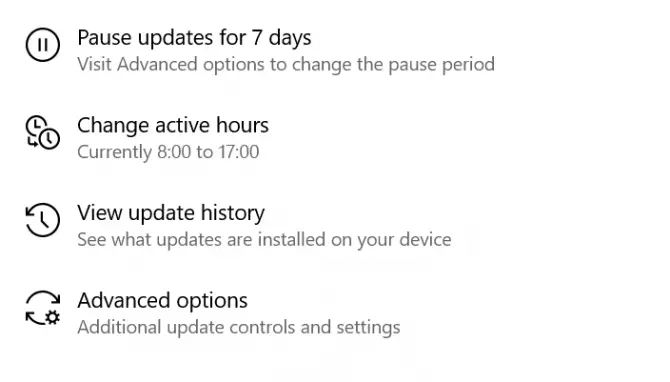
4. Huwag paganahin ang tampok na Large Send Offload (LSO).
Ang Large Send Offload (LSO) ay ang pinakabagong feature ng Windows 10 na idinisenyo upang mapabuti ang pangkalahatang pagganap ng network.Kabalintunaan, ang tampok ay nagbibigay-daan sa mga background app na tumakbo at kumonsumo ng bandwidth ng network, sa huli ay nagpapabagal sa koneksyon.Gayunpaman, tulad ng iba pang mga item sa listahang ito, maaari itong i-disable:
- Sa pamamagitan ng pag-type sa Windows search bar"Device Manager" para buksan ito.
- Sa pamamagitan ng pag-click sa arrow sa tabi ng iconPalawakin"adaptor ng network".
- Piliin ang ginagamit mo para kumonekta sa Internet網卡at i-double click ito.
- Pumunta sa "advancedtab, at pagkatapos ay mag-click sa listahanMalaking Send Offload V2 (IPv4) "item.
- Ilagay ang " halaga "binago ang setting sa" Hindi pinagana ".
- Kung magagamit, ooMalaking Send Offload V2 (IPv6)Gawin din.
- I-click ang "OK"I-save ang mga pagbabago.
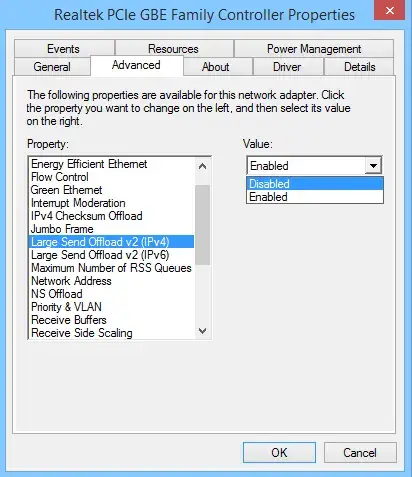
5. I-disable ang proseso ng pag-update ng peer-to-peer (P2P).
Tulad ng tampok na Large Send Offload (LSO), ang proseso ng pag-update ng peer-to-peer (P2P) ay maaaring makabuluhang pabagalin ang iyong koneksyon sa internet.Nagbibigay-daan ito sa iyong computer na magbahagi ng mga update sa Windows sa ibang mga computer sa pamamagitan ng parehong server, habang naaapektuhan ang iyong bilis pagkatapos ng pinakabagong update.
Isang kawili-wiling tampok, bagaman... ngunit narito kung paano ito i-disable:
- I-type ang Windows 10 search bar"Buksan pagkatapos i-set.
- pumili"Update at seguridad".
- I-click ang "advanced na mga pagpipilian, at pagkatapos ay i-clickPag-optimize ng paghahatid".
- "Payagan ang mga pag-download mula sa ibang mga PC"” ang asul na toggle switch ay nagpalipat-lipat mula sa on to off.
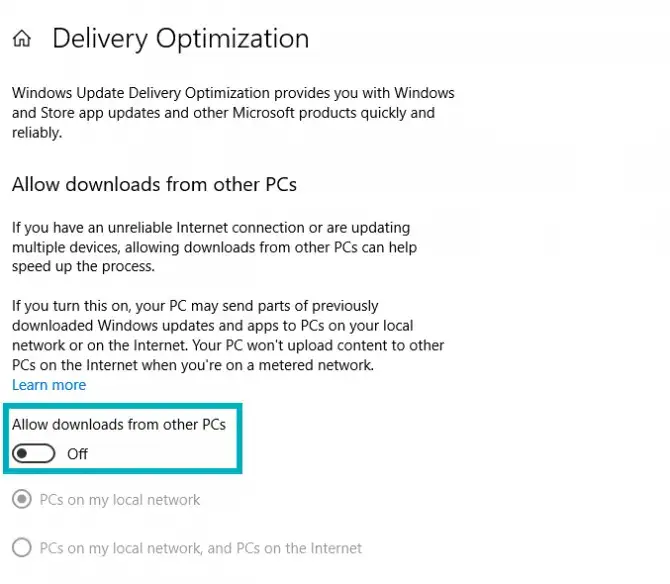
6. I-update ang iyong WiFi driver
Ang driver ay software na nagbibigay-daan sa hardware ng iyong computer na gumana nang magkasama, ngunit ginagamit nang hindi tama o hindi napapanahon WiFi Ang mga driver ay maaaring maging sanhi ng mabagal na koneksyon.
Ang paggawa nito nang manu-mano ay maaaring maging isang nakakatakot at matagal na gawain para sa isang taong walang teknikal na kadalubhasaan, kaya maaari rin itong awtomatikong gawin gamit ang maraming online na programa.Gayunpaman, kung handa ka para sa hamon, narito ang mga kinakailangang hakbang:
- BukasCommand prompt(Win + R, i-type ang "cmd").
- ipasok ang utos:netsh wlan ipakita ang mga driver
- Tukuyin kung aling wireless driver ang tumatakbo sa iyong PC, kasama ang petsa at bersyon nito.
- Kopyahin ang pangalan ng driver at i-paste ito sa Google search bar.
- Mula sa website ng gumawaIlagay ang pinakabagong available na driver para sa iyong Wifi adapter bilang isang file下載sa iyong desktop.
- patakbuhin ang installerat i-install ang driver.
- Matapos makumpleto ang pag-installI-restart ang iyong PC.
7. Huwag paganahin ang Windows Auto-Tuning
Ang Windows 10 Auto-Tuning ay isa pang bagong feature na nagbibigay-daan sa mas mahusay na paglilipat ng data, ngunit sa parehong oras ay nakakasagabal sa mga matatag na koneksyon.Narito kung paano ito i-disable:
- Pindutin ang Windows logo key at i-type ang " cmd ".
- I-right-clickCommand prompt, pagkatapos ay i-clicktumakbo bilang administrator"
- Nang humihingi ng kumpirmasyonpumili"Oo".
- I-type ang sumusunod na command at pindutin ang enter:netsh interface tcp show global
- kung sakali" Tumanggap ng Antas ng Auto-Tuning ng Window "Itinakda bilangnormal, kailangan mong i-disable ito.
- I-type ang command na ito at pindutin ang Enter:
netsh int tcp set global autotuning = hindi pinagana
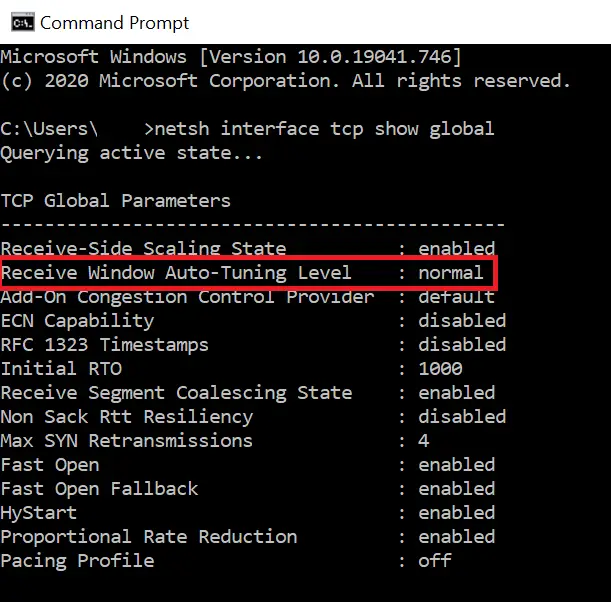
Konklusyon
Ang mga teknikal na isyu ay kadalasang nakakatakot sa mga tao na may partikular na mabagal na bilis ng internet;Ngunit sa pasensya at atensyon sa detalye, madaling makabalik sa normal na bilis ng koneksyon sa internet.
Kung ito ay kasing simple ng pag-uuri-uri sa bilang ng mga program na tumatakbo sa isang partikular na oras, o paghuhukay sa panloob na mga gawain ng iyong PC sa pamamagitan ng pag-update ng mga lumang driver, mayroong hindi mabilang na mga paraan upang iwasan ang mga problema na kasama ng isang bagong na-update na operating system.
Habang nagpapatuloy ka sa pag-troubleshoot, tiyaking sumangguni sa madaling gamitingpagsubok ng bilis ng network, bilang isang maaasahang tagapagpahiwatig ng iyong paglutas ng problema.

![I-set up ang Cox email sa Windows 10 [gamit ang Windows Mail app] I-set up ang Cox email sa Windows 10 [gamit ang Windows Mail app]](https://infoacetech.net/wp-content/uploads/2021/06/5796-photo-1570063578733-6a33b69d1439-150x150.jpg)
![Ayusin ang Mga Problema sa Windows Media Player [Gabay sa Windows 8 / 8.1] Ayusin ang Mga Problema sa Windows Media Player [Gabay sa Windows 8 / 8.1]](https://infoacetech.net/wp-content/uploads/2021/10/7576-search-troubleshooting-on-Windows-8-150x150.jpg)
![Ayusin ang Windows Update Error 0x800703ee [Windows 11/10] Ayusin ang Windows Update Error 0x800703ee [Windows 11/10]](https://infoacetech.net/wp-content/uploads/2021/10/7724-0x800703ee-e1635420429607-150x150.png)




![Simulan ang Command Prompt sa Windows [7 Mga Paraan] Simulan ang Command Prompt sa Windows [7 Mga Paraan]](https://infoacetech.net/wp-content/uploads/2021/09/%E5%95%9F%E5%8B%95%E5%91%BD%E4%BB%A4%E6%8F%90%E7%A4%BA%E7%AC%A6-150x150.png)

![Paano makita ang bersyon ng Windows [napakasimple]](https://infoacetech.net/wp-content/uploads/2023/06/Windows%E7%89%88%E6%9C%AC%E6%80%8E%E9%BA%BC%E7%9C%8B-180x100.jpg)


