Walang may gusto sa computer na bumagal o nagyeyelo dahil nakakainis.kapag nagkita kayoPag-optimize ng paghahatid ng host ng serbisyo kapag may mga isyu sa paggamit ng mataas na disk o CPU, ang iyong PC ay bumagal nang husto.Sa artikulong ito, ipapakilala ko sa iyo anglutasin ang problemang itoTatlong solusyon.Gayundin, magbibigay ako ng ilang mahalagang impormasyon tungkol sa Service Host Delivery Optimization para hindi ka mag-panic kung makakaranas ka ng anumang mga isyu na nauugnay dito.ituloy natin.
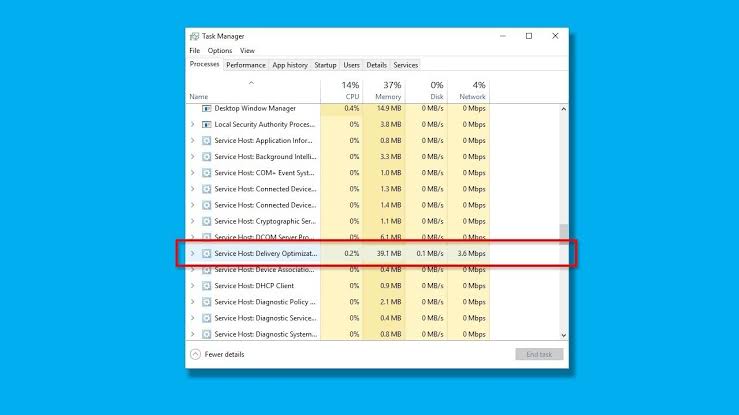
Lahat ng Kailangan Mong Malaman: Pag-optimize ng Paghahatid ng Pagho-host ng Serbisyo
assuming alam mo naMga Serbisyo sa WindowsAtproseso是Ano, at kung paano gumagana ang mga ito, direktang lilipat ako sa advanced na impormasyon.Pag-optimize ng paghahatidAy isang serbisyo ng Windows, peer-to-peer para sa mga serbisyo sa pag-update ng kliyente.Ginagamit ng serbisyo ang lokal at hindi lokal na media ng iyong computer sa Internet.Ang pangunahing gawain na itinalaga sa serbisyong ito ay i-update angWindows bitmaghatidMga naka-network na computer para sa mga organisasyon.
Ano ang service host na naghahatid ng na-optimize na disk o mataas na isyu sa paggamit ng CPU?
Pag-optimize ng paghahatidpinagsama mula sang lokal na computerang ilanhalaga ng dataat mula samicrosoftsentro ng datosNgang ilanhalaga ng data,para makapaghatid ng kumpletong update.Gumagana ito sa ganitong paraan upang mabawasan ang mga isyu sa bandwidth kapag nag-a-update, habang pinapataas din ang bilis ng pag-update.Gayunpaman, kung minsan sa iba't ibang mga kadahilanan, ang serbisyo ay nagsisimulang kumilos bilang isang kaaway sa halip na isang kaibigan.Nasa ilalim ng kahirapan,Optimization sa Paghahatid ng Host ng Serbisyomagsisimulang kumonsumo o kukuha ng maramidiskOCPUpaggamit.Nagdudulot ito ng pagbagal sa sistema.Sa pinakamasamang kaso, nag-freeze din ang computer.
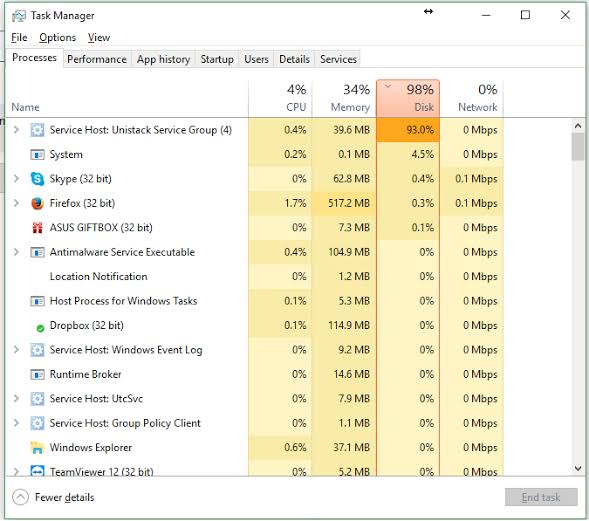
Kung nakita mo ang nasa itaas kaugnay ng iyong kaso, ikaw ay nasa tamang lugar.Ngayon tayoPumunta sa nakakainis na tanong na itoTatlong solusyon.
3 Mga Solusyon: Naghahatid ang Host ng Serbisyo ng Na-optimize na Disk o Mga Isyu sa Paggamit ng Mataas na CPU
Kung nagkakaroon ka ng mga isyu sa mga host ng serbisyo na naghahatid ng mga na-optimize na disk o mataas na paggamit ng CPU, napunta ka sa tamang lugar.Ang 5 solusyon na ito ay maaaring alisin ang pagkahilo sa iyong system.Walang kumplikado, kailangan mo lamang sundin ang ilang mga simpleng hakbang.
1. Huwag paganahin ang mga awtomatikong pag-update
Minsan, ang Windows Store ay awtomatikong magsisimulang mag-download ng mga update sa background.Ito, sa turn, ay nagiging sanhi ng serbisyo ng host na maghatid ng mga na-optimize na disk o mataas na paggamit ng CPU.Kapag madalas naming ginagamit ang Windows Store, kadalasan ay hindi namin ito nakikilala at hindi namin pinaghihinalaan na gumagana ito sa maling paraan.Kung ito ang sitwasyon, sundin ang mga hakbang sa ibaba upang malutas ang isyu:
Hakbang 1: Sabay-sabaypindutinWindows + S keyBuksan ang WindowsHanapin.ngayon lang,Sa loobI-type ang "imbakan", pagkatapos ay pindutin angsa keyboardNgMagpasoksusi.Muli, maraming alternatibong paraan para sa paglulunsad ng Store app.
hakbang 2:Sa Store app, i-clickkasalukuyangNglarawan ng account,Pagkataposmula ritopumunta sa"set up".
hakbang 3:Ngayon ay makikita mo na"Awtomatikong i-update ang mga app"。BastaI-off mo lang.Ngayon i-save ang iyong mga pagbabago at isara ang application.
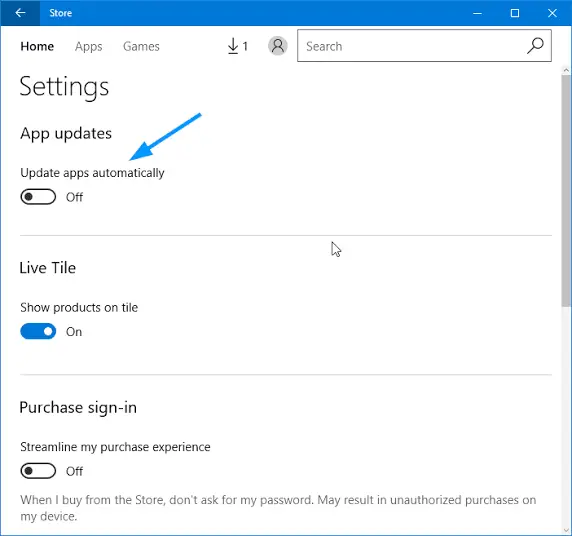
hakbang 4: I-restartkompyuter.
Paalala: Dahil naka-off ang mga awtomatikong pag-update para sa mga app, dapat mong laging tandaan na gawin ang mga ito nang manu-mano, dahil mahalaga ang mga update para sa anumang app o operating system.
tapos na
2. Huwag paganahin ang mga update mula sa maraming lokasyon
Ito rin ay isang katulad na solusyon sa nauna.Dahil ang mga pag-update ay ginagawa sa pamamagitan ng maraming mga mapagkukunan sa mga araw na ito, ito ay tumatagal ng maraming disk at CPU space.Maaari naming hindi paganahin ang tampok na ito upang malutas ang mga isyu sa mga host ng serbisyo na naghahatid ng mga na-optimize na disk o mataas na paggamit ng CPU.Sa ganitong pagkakasunud-sunod:
Hakbang 1: Sabay-sabaypindutinWindows + S keyBuksan ang WindowsHanapin.Ngayon, i-type ang " Mga Setting ng Windows Update", at pagkatapos ay pindutin ang Enter.Buksan ang Mga Setting ng Windows Update mula sa listahan ng mga resulta.
hakbang 2:sa"set up"Sa app, pumunta sa ibaba ng page, hanapin at i-clickadvanced na mga pagpipilian.
hakbang 3:Ngayon, i-click ang "Pumili ng paraan ng paghahatid ng update "sa susunod na pahina.
hakbang 4:Dito mo makikita"Mga update mula sa maraming lugar"。Isara lang ito at i-save ang mga pagbabago.
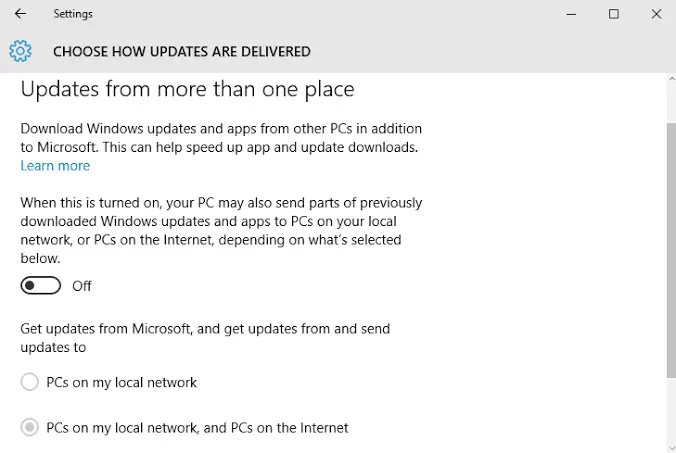
hakbang 5:Sa wakas,I-restartcomputer at tingnan kung nalutas ang problema.
tapos na
3. Magpatakbo ng malinis na boot at hanapin ang problemang serbisyo
Kapag nagpatakbo kami ng malinis na boot, makakapag-on lang ang aming computer gamit ang pinakamahalagang driver at program.Dahil ang lahat ng hindi kinakailangang mga programa at serbisyo ay hindi pinagana.Ang kailangan mo lang gawin ay gamitin ang mode na ito upang mahanap ang serbisyo o program na nagdudulot ng problema.Kailangan mo lang paganahin ang higit pang mga programa nang paisa-isa hanggang sa magsimula ka ring humarap sa mga problema sa mode na ito.Kapag nakakita ka ng problema, huwag paganahin ito.Sa ganitong pagkakasunud-sunod:
Hakbang 1: Sabay-sabaypindutinWindowsAtRsusi,bukas"tumakbo"diyalogo.ngayon lang,Sa looburiMSConfigat pindutinMagpasok.
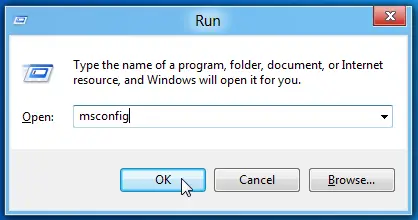
hakbang 2:Ngayon lumipat sa "maglingkod"tab, hanapin "Itago ang lahat ng serbisyo ng Microsoft".I-click ito.Idi-disable nito ang lahat ng serbisyong nauugnay sa Microsoft, na iiwan lamang ang mga serbisyo ng third-party na aktibo.
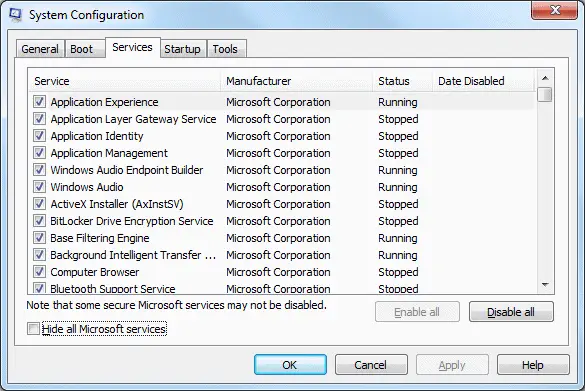
hakbang 3:Susunod, i-clickHuwag paganahin ang lahat。Idi-disable nito ang lahat ng serbisyo ng third-party.Pagkatapos ay i-click ang "aplikasyon" upang i-save ang iyong mga pagbabago.
hakbang 4:susunodLumipat sa "Magsimula"Label.Ngayon, i-click ang "Buksan ang Task Manager"upang simulan ito.Dito makikita mo ang lahat ng mga programa at serbisyo na tumatakbo sa pagsisimula.
ang ikalimang hakbang:pumili ngayonng bawat isa 服務isa-isa, at i-clickHindi pinagana.
hakbang 6:matapos,I-restartkompyuter.Ngayon suriin kung nalutas ang problema.
Kung oo, mayroong isang panlabas na serbisyo na nagdudulot ng problema.Hanapin ito, alamin kung alin ito, huwag paganahin lamang ito at ang problema ay malulutas.
tapos na yun lang.
Panghuling desisyon para sa pag-optimize ng paghahatid ng host ng serbisyo Mataas na disk o mga isyu sa paggamit ng CPU
Kaya, ito ay kung paano mo madaling ayusin ang "Service Host Delivery Optimization" na may mataas na disk o mga isyu sa paggamit ng CPU.Mayroon ding ilang mabilis na pag-aayos sa internet na nagsasabing inaayos ang problema, gaya ng "I-edit ang Patakaran ng Grupo"oTingnan kung may mga download at update sa backgroundTeka.Hindi ko pa ito nasubukan, ngunit maaari mong subukan ito.Sino ang nakakaalam na maaaring gumana tulad ng isang anting-anting.Bagaman, mangyaring評論seksyonsabihin mo sa akinmay bisa ba sila.Maaari mo ring bisitahinkaugnay ng tanong na itoOpisyalMicrosoft Thread.Sana matulungan kita.
Tingnan din ang: Para sa PCSnapseed: Libreng pag-download para sa Windows 10, 8, 7


![Paano makita ang bersyon ng Windows [napakasimple]](https://infoacetech.net/wp-content/uploads/2023/06/Windows%E7%89%88%E6%9C%AC%E6%80%8E%E9%BA%BC%E7%9C%8B-180x100.jpg)


