Kaya ano ang isang static na IP?Paano ito i-set up?Sasagutin namin ang lahat ng mga tanong na ito sa artikulong ito.
Ano ang isang static na IP address?
Ang IP address ay isang natatanging string ng mga numero na ibinibigay sa lahat ng device na konektado sa network.Ito ay karaniwang katulad ng address ng iyong tahanan at hinahayaan ang iba pang network device na magbahagi ng impormasyon sa iyong computer.Ang static na IP address ay isang hindi nagbabagong IP address na manu-manong itinalaga sa isang device, hindi awtomatikong itinalaga dito ng DHCP.
Ang pagtatakda ng static na IP ay nakakabawas sa mga gastos, nakakabawas sa mga gastos sa pagpapanatili, at mahusay din para sa online gaming, mga naka-network na printer, at port forwarding sa mga partikular na device.Ito ay dahil alam ng ibang mga device kung paano madaling makipag-ugnayan sa iyong device dahil hindi nagbabago ang IP address.
Paano magtakda ng static na IP?
Nagsagawa kami ng maraming pananaliksik upang mabigyan ka ng pinakamahusay na paraan upang mag-set up ng isang static na IP sa Windows 10.Kahit na gumamit ka ng ilang mas lumang bersyon ng Windows, matutulungan ka namin.Alam kong mukhang mahaba ang pamamaraang ito, ngunit napakasimple nito.
Paraan 1: Gamit ang Control Panel
Ito ang pinakamadaling paraan upang magtakda ng static na IP.Ito ay gagana sa Windows 10, 8.1, 8 at 7.Sundin lamang ang mga simpleng hakbang na ito.
- Pindutin ang Windows at R key sa parehong oras upang ilunsad ang Run dialog.I-type ang cmd at pindutin ang Enter upang ilunsad ang Command Prompt.Bilang kahalili, maaari kang maghanap at maglunsad ng Command Prompt mula sa Start menu.
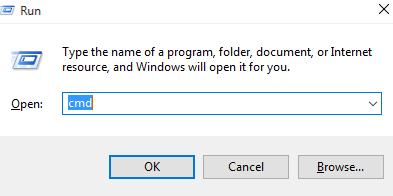
- Pagkatapos magbukas, pumasokipconfig / lahat.
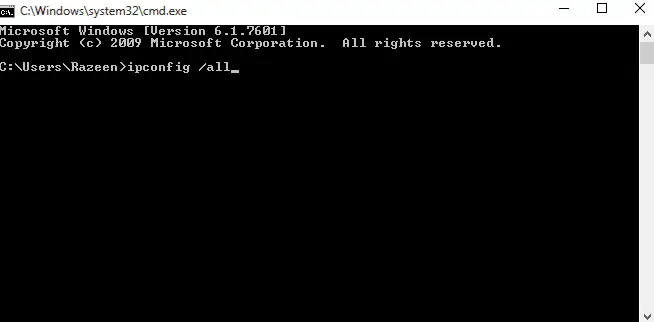
- Sa command prompt, tiyaking mahahanap mo ang IPV4 address, subnet mask, default gateway, at mga DNS server.Kung ang DNS server ay kapareho ng default na gateway, dapat mahanap ang tamang DNS IP.Tawagan ang iyong lokal na ISP upang malaman.
- Ilipat ang command prompt sa alinmang sulok ng screen upang i-reference sa hakbang 10.
- Pumunta sa start menu, hanapin ang control panel at ilunsad ito.
- Sa ilalim ng "Network at Internet" mahahanap mo ang "Tingnan ang katayuan ng network at mga gawain."
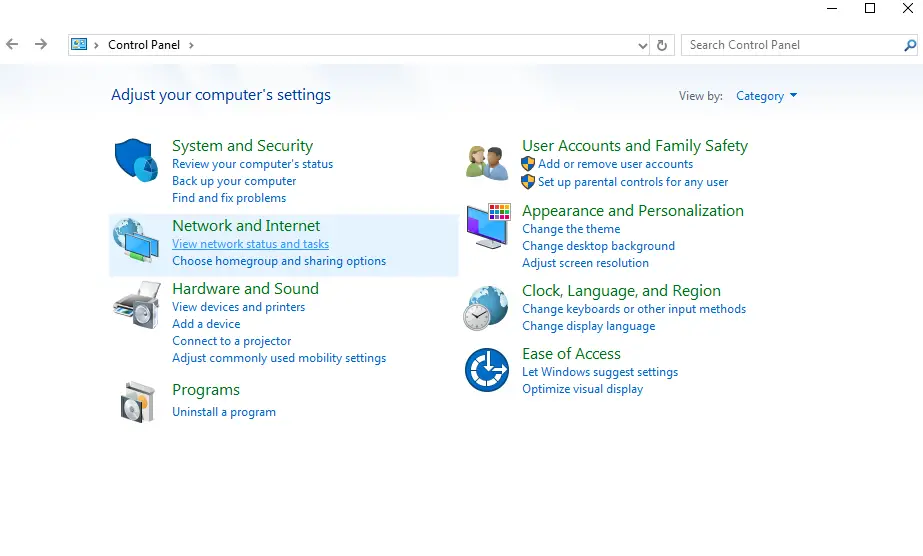
- Sa kaliwang bahagi ng window na lilitaw, maaari kang makahanap ng mga pagpipilian upang baguhin ang mga setting ng adapter.
- I-right-click ang iyong koneksyon sa Internet at piliin ang Properties.
- Sa ilalim ng mga ari-arian maaari mong mahanap Bersyon 4 ng Internet Protocol (TCP/IPv4).Piliin ito at buksan ang mga katangian.Tiyaking nakikita mo ang nilalaman sa command prompt.
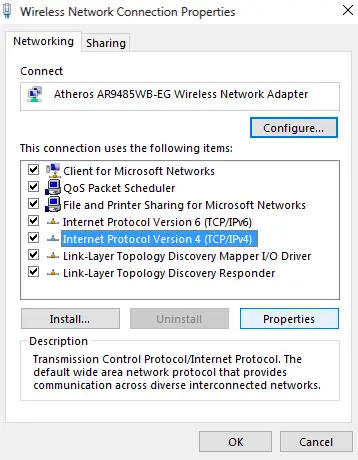
- I-click ang "Gamitin ang sumusunod na IP address".
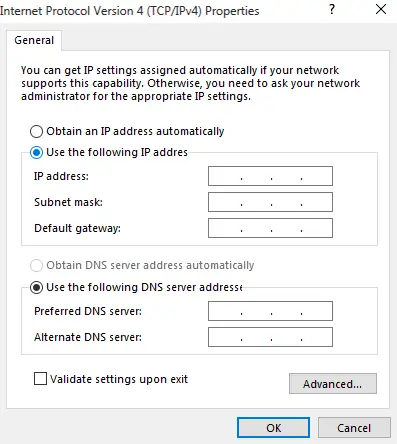
- Punan ang mga kaugnay na datos sa mga kahon.Para sa IP address, gamitin ang parehong IP address maliban sa huling tatlong numero.Baguhin ito sa 200 dahil malamang na hindi ito awtomatikong italaga sa ganitong paraan.Hal; Kung ang iyong dynamic na itinalagang IPV4 address ay192.168.43.8, pwede kang pumasok192.168.43.200.
- Ang subnet mask ay awtomatikong napupunan kapag na-click mo ang input box para sa subnet mask.Maaari mong kumpirmahin sa isang command prompt window.
- Punan ang default na gateway nang hindi gumagawa ng anumang mga pagbabago.
- Maaari mong gamitin ang DNS server sa command window.Ngunit maaari mo ring gamitin ang mga Open DNS server.sa layuning ito,Mangyaringsa kahon ng Preferred DNS serverIpasok ang 208.67.222.222At208.67.220.220.
- Pakisuri ang mga setting ng pag-verify bago ilapat ang anumang mga pagbabago.
Narito ang isang video na nagpapakita ng parehong proseso.
Paraan 2: Paggamit ng Command Prompt
Kung gusto mong malaman kung paano magtakda ng static na IP sa command prompt, sundin ang mga hakbang sa ibaba.
- Tulad ng sa nakaraang paraan, ilunsad ang Run dialog.I-type ang cmd at pindutin ang Enter upang ilunsad ang Command Prompt.Bilang kahalili, maaari kang maghanap at maglunsad ng Command Prompt mula sa Start menu.
- Pagkatapos magbukas, pumasokipconfig / lahat.
- Sa command prompt, tiyaking mahahanap mo ang IPV4 address, subnet mask, default gateway, at mga DNS server.Kung ang DNS server ay kapareho ng default na gateway, dapat mahanap ang tamang DNS IP.Tawagan ang iyong lokal na ISP upang malaman.
- ipasok ang utos netsh interface ip set address name="Wireless LAN Adapter Wireless Network Connection" static 192.168.43.200 255.255.255.0 192.168.43.31 .Tiyaking nasa command ang iyong network adapter at hindi "Wireless LAN Adapter Wireless Network Connection".I-type din ang iyong gustong IP address, subnet mask at default na gateway address sa halip na " +192.168.43.200 255.255.255.0 192.168.43.41 ".Pindutin ang Enter pagkatapos i-type ang command.

- urinetsh interface ip set dns name="wireless lan adapter wireless network connection" static 208.67.222.222, at pagkatapos ay pindutin ang Enter.Muli siguraduhing mayroon ka ng iyong ginustong pangalan ng adaptor at DNS server.

- ipasok ang utosnetsh interface ip add dns name="Wireless LAN Adapter Wireless Network Connection" 208.67.220.220 index=2.

- Isara ang Command Prompt at tiyaking gumagana nang maayos ang iyong internet.Ngayon ay maaari kang gumamit ng isang static na IP address kung gusto mo.
Paraan 3: Paggamit ng PowerShell
Kung gusto mong magtakda ng static na IP gamit ang PowerShell, sundin lang ang mga hakbang sa ibaba.Tandaan, gayunpaman, na ito ay gumagana lamang sa Windows 10, 8.1 at 8.Kahit na naka-install ang PowerShell, hindi ito gumagana sa Windows 7 o mas mababa.
- Maghanap ng powershell sa start menu.I-right click ito at buksan ito bilang administrator.
- pumasokutos Get-NetIPConfigurationat pindutin ang Enter.
- Sa ilalim ng InterfaceAlias ay mahahanap mo InterfaceIndex,IPv4Address, IPv4DefaultGatewayAtDNS Server.Pansinin ang mga ito.
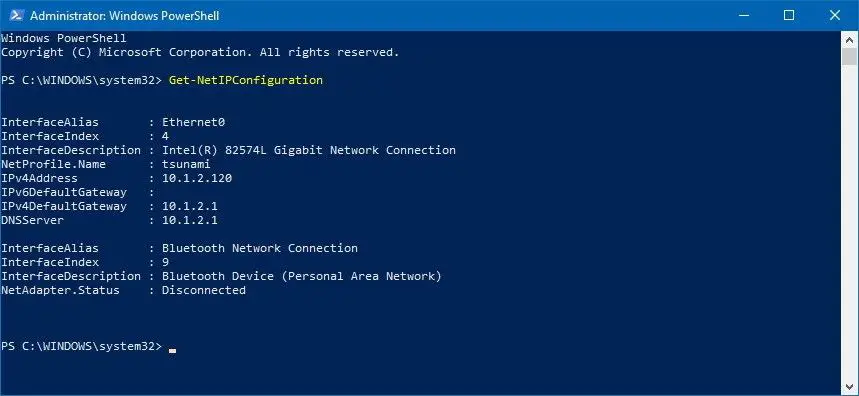
- uri New-NetIPAddress -InterfaceIndex 4 -IPAddress 192.168.43.200 -PrefixLength 24 -DefaultGateway 192.168.43.31.Siguraduhing palitan ng iyong halaga InterfaceIndex,IPv4AddressAtIPv4DefaultGateway Halaga.
- Para mag-set up ng DNS server, ilagay lang Set-DnsClientServerAddress -InterfaceIndex 4 -ServerAddresses 208.67.222.222.Upang mag-set up ng kahaliling DNS, i-type ang nakaraang command, na pinaghihiwalay ng mga kuwit, na sinusundan ng kahaliling DNS.ang aking halimbawa ay parang Set-DnsClientServerAddress -InterfaceIndex 4 -ServerAddresses 208.67.222.222, 208.67.220.220.
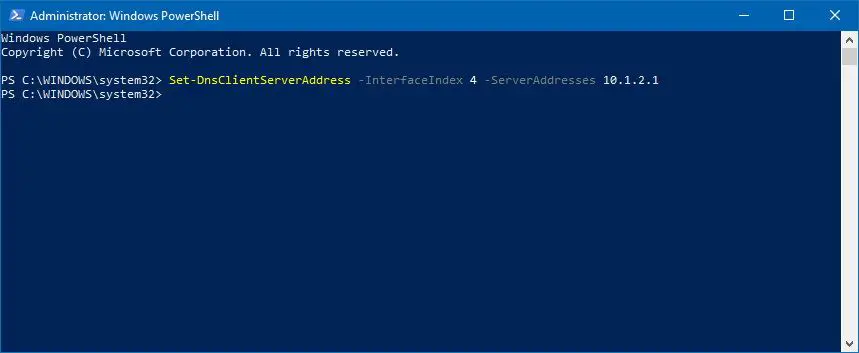
- Nandito na lahat.
Paraan 4: Gamitin ang Mga Setting sa Windows 10
- Buksan ang Mga Setting at i-click ang Network at Internet.
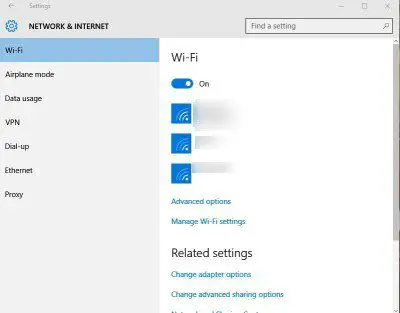
- Kung gumagamit ka ng WiFi, mangyaring buksan ang mga setting ng WiFi.Kung gumagamit ng Ethernet, buksan ang mga setting nito.
- Piliin ang gustong koneksyon at i-click ang I-edit sa ilalim ng IP Assignment.
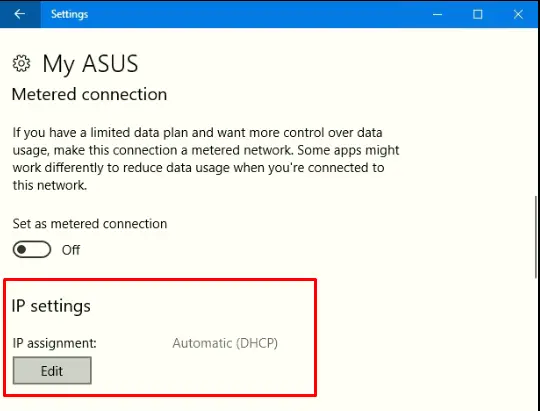
- Piliin ang Manual.
- Pagkatapos ay i-on ang IPV4.

- Ang lahat ng mga halaga ay itinakda tulad ng lahat ng iba pang mga pamamaraan.Para sa haba ng subnet prefix, itakda ito sa 255.255.255.0 kung ang iyong subnet mask ay 24.
- Pindutin ang I-save, pagkatapos ay tingnan kung available ang iyong internet.
sa wakas kumuha
Ito ang lahat ng mga pamamaraan na maaaring magamit upang magtakda ng isang static na IP.Tandaan, kung may mali at wala ka nang internet access, sundin ang mga hakbang 1-5 ng paraan 9 at piliin ang "Awtomatikong makakuha ng IP address".Iyon ay sinabi, kung mayroon kang anumang iba pang mga katanungan o mungkahi, mangyaring ilagay ang mga ito sa seksyon ng mga komento sa ibaba.


![Paano makita ang bersyon ng Windows [napakasimple]](https://infoacetech.net/wp-content/uploads/2023/06/Windows%E7%89%88%E6%9C%AC%E6%80%8E%E9%BA%BC%E7%9C%8B-180x100.jpg)


