gamit ang iTunesilagay ang larawanMula saiPhonei-export到Windowsmaaaring maging mahirap.Dahil sa mga isyu sa compatibility,iTunesMakakatulong sa iyong pinakamahusay na mag-export ng mga larawan gamit ang iyong Apple device.
Gayunpaman, kung mayroon kang isangWindows PC,At gusto mong ilipat ang mga larawan mula sa iPhone patungo sa Windows 10 PC, mayroon kaming solusyon para sa iyo dito!
Kaya mo na ngayonpaggamitMinamahal na Mob iPhone ManagerKaginhawaanGround將所有imahemadalii-exportsa Windows 10 .Gustong malaman?Basahin sa ibaba para malaman.
DearMob iPhone Manager
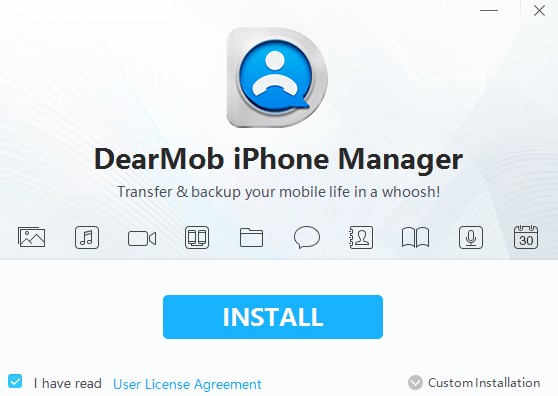
Sa artikulong ito, pagtutuunan natin ng pansinAng iPhone Manager ng DearMob.Makikita rin natin kung paano i-export ang mga larawan mula sa iPhone patungo sa Windows 10.simulan na natin!
Ang pangunahing tampok ng DearMob iPhone Manager
Ang iPhone manager ng DearMob ay nagtatampok ng malaking bilang ng功能, magagamit ng userAng mga ito功能Maginhawamula sa iPhonepamahalaan nitolarawan.
lubos na inirerekomendapaggamit ng gumagamitbutter friendlyUser Interface,DearMob iPhone Photo Manager.
'Bakit mo natanong?Tingnan ang mga feature na ibinigay sa ibaba para sa isang malalim na pagtingin sa makapangyarihang Windows 10 iPhone photo manager na ito:
- madali mo在iPhoneAtWindows 10computersa pagitanipatupad2-way na paglilipat ng larawan, nang walang abala.Ikonekta lang ang iyong iPhone sa Windows, patakbuhin ang DearMob iPhone Photo Manager, at magsimula!
- ngayon lang,pilipaghawakahit anoGustoNgMga larawan.maaari mong ayon sasariling kaloobanayon kayalbum, petsaOrandompumili kaupang magpadala,並pag-uugalimabisaPagsunud-sunurin ayon.Ang lahat ng ito ay madaling makita sa tagapamahala ng larawan.
- 在Mga Larawan sa iPhoneSinusuportahan din ng managerI-convert sa HEIC JPG, habang nag-e-export ng mga larawan sa iPhone, para maging ang HEIC view ng larawanWindows PC 10.Maaaring nag-aalok ang HEIC ng mataas na kalidad, ngunit may mga isyu sa compatibility, kaya ang HEIC sa JPG converter.
- Bagama't inilipat,DearMob iPhone ManagerPapanatilihin ang iyong iPhone kasama ang metadata ng larawan時間Atgeotagging(kapag kinuha ang larawan at doon), mas maginhawa.Nangangahulugan ito na ang iPhone manager ng DearMob ay magpapakita sa iyo ng lahat ng mga naka-geotag na larawan sa isang mapa, kabilang ang buong koleksyon ng lahat ng mga lugar na iyong binisita.
- Ang makapangyarihang software ay maaaring ilipatMga Live na Larawan, ganun dinpwedeMga Live na LarawanI-convert din sa視頻 At mga larawan pa rin,May kasamang default na larawan at mga napiling partikular na frame, na maaaring i-customize ayon sa iyong kagustuhan.
- Maaari kang mag-backup atpaghawamula sa iba't ibang mapagkukunan o albumMga Larawan sa iPhone, maging sila man Mga larawan sa WhatsApp, mga larawan ng Snapshotganoon parinonline downloadMga Larawan/Wallpaper.
Sa napakaraming feature ng photo manager,Mahal na MobsikatTagapamahala ng iPhoneAng iyong mga larawan sa iPhone ay maaari na ngayong ganap na pamahalaan.
3 Mga Paraan upang I-export ang Mga Larawan ng iPhone sa Windows 10
Ngayon, tingnan natin ang kumpletong hakbang kung paano i-export ang iPhone 7, 8, X na mga larawan at larawan sa Windows 10, 8 o 7 PC.
1. Gamitin ang DearMob iPhone Manager upang i-export ang mga larawan sa iPhone sa Windows 10
Mahal na Mob使I-export ang Mga Larawan mula sa iPhone patungo sa Windows 10nagiging napakasimple,kabaliktaran.Tingnan natin kung paano ito gawin:
- Una, kailangan mosa kompyuterI-download ang DearMob.
- Ilunsad ang DearMob iPhone Manager.I-click ang "Paglipat ng larawan",at siguraduhin na ang iyongiPhonesa pamamagitan ng USB cablekumonektasa isang Windows PC.Kung hindi, bibigyan ka ng DearMob iPhone Manager ng malinaw at simpleng mga tagubilin para ikonekta ang iyong iPhone sa Windows 10 PC.
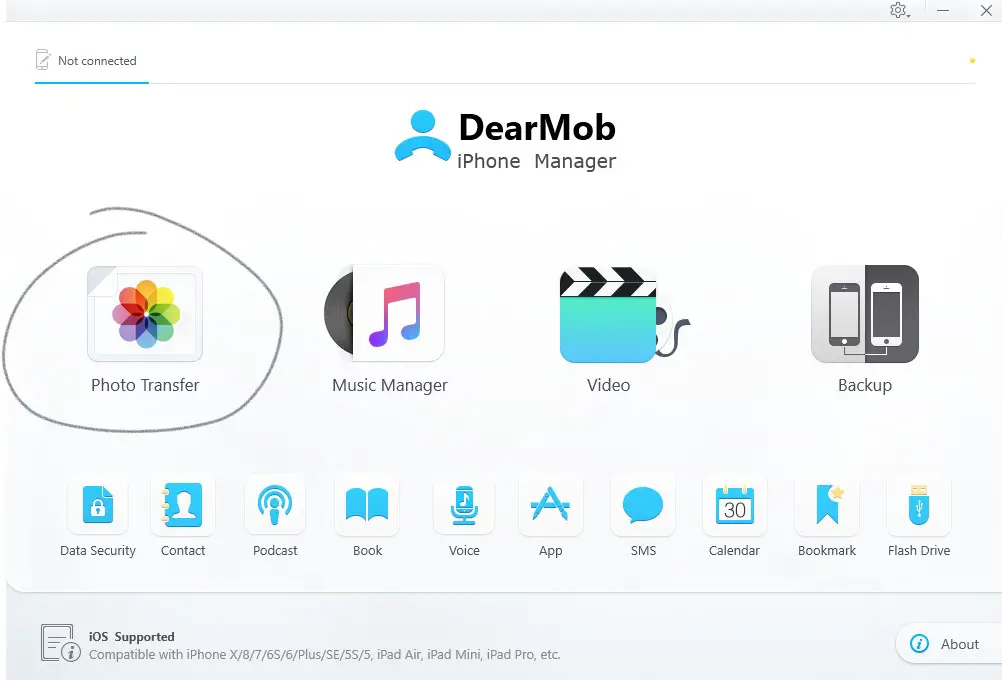
- 在kaliwang panelMagpapakita ng mga organisadong larawan sa mga album at iba pang mga folder.Maaari mongdoonmag-browselarawan.
- pumili kaUpang i-export sa Windows 10 PCLarawan.
- i-clicki-export.
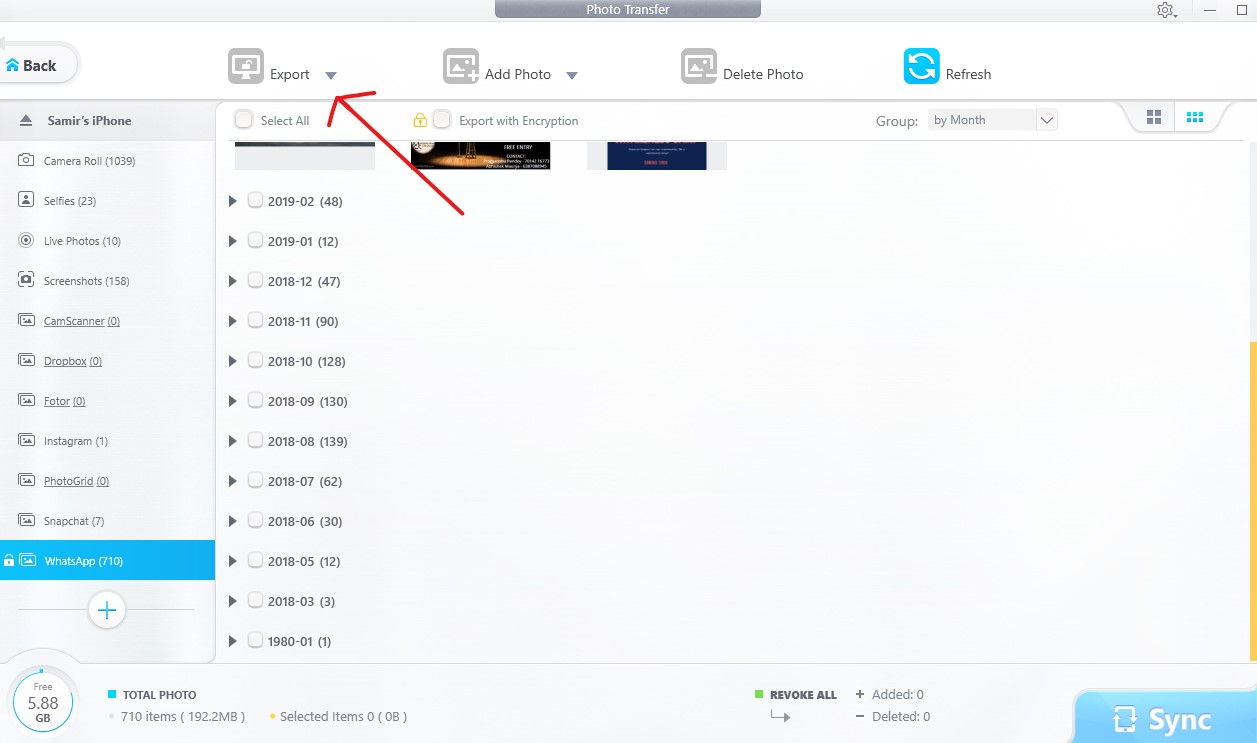
Ayan yun!IyongMga larawanPosible na ngayong maginhawaI-export mula sa iyong iPhone patungo sa Windows PC, nang hindi gumagamit ng iTunes.
Tandaan
有isang tiyak na punto, kailangan mong tandaan na mag-export ng mga larawan.Tingnan natin:
- Kung gusto moimahepag-uugaliproteksyon ng password, kailangan mong piliin ang opsyong I-export ang Naka-encrypt.
- Maaari mong i-click ang lahatpumili,Sa ganitong paraan hindi mo kailangang piliin ang lahat ng mga larawan.Binibigyang-daan ka ng interface na ito na gamitin ang "I-click at i-drag"ParaanMadaling pumili ng mga larawan.
- Maaari mong pindutinkung ano ang gusto moang daansa mga larawanpag-uugaliPagsunud-sunurin ayon(petsa atbp.)
- gustosa PCmagbagoi-export ang mga larawanang katalogo, i-click ang "set up"o ang icon ng Gear.
kaugnayMaglipat at mag-export ng mga larawan mula sa iPhone patungo sa WindowsKaragdagang informasiyon,Mangyaring bisitahin dito.
Tungkol sa DearMob
Mahal na Mobay isang dynamic na software provider na may mga advanced na prospect sa pag-unlad.Ang DearMob ay pinangungunahan ng mga makabagong tagline na produkto nito, kabilang angDearMob iPhone Manager,5KPlayer, iPhone Photo Manager, iPhone Music ManagerAtbplibreng aplikasyon.Handa nang pumasa ang tatakMac/Windows/iOS/Androidmga gumagamit sa malapit na hinaharap.
Ngayon, tingnan natin kung anong iba pang mga paraan ang maaari mong gamitin upang i-export ang iPhone Photos sa Windows 10.
2. Gamitin ang Windows Explorer upang i-export ang mga larawan sa iPhone sa Windows
Maaari ka ring maglipat ng mga larawan sa iPhonemagdirektaI-export sa PC ,dahilKapag konektado,Ang iyong PC ay ituturing na tulad nitodigital cameraparehogamutiniPhone .
gawin ito:
- kumonektaiyongiPhoneKumonekta sa PC sa pamamagitan ng cable.
- siguraduhin moiPhonesa"aking computer"Pababa"portable kagamitan"nakikita.
- minsan ikawdouble-click,mahahanap moDCIMAng mga folder ay naglalaman ng mga larawan.
- Ngayon, langpumili ka並kopyahin at i-pastegustoi-exportlarawan ng.
para saHEICmga larawan, kakailanganin mo ng HEIC Converter dahil hindi sila tugma para sa Windows viewing.Gayunpaman, maaari mong direktang ilipat ang iba pang mga larawan nang walang abala.
3. Gamitin ang Photos App upang i-export ang mga larawan mula sa iPhone
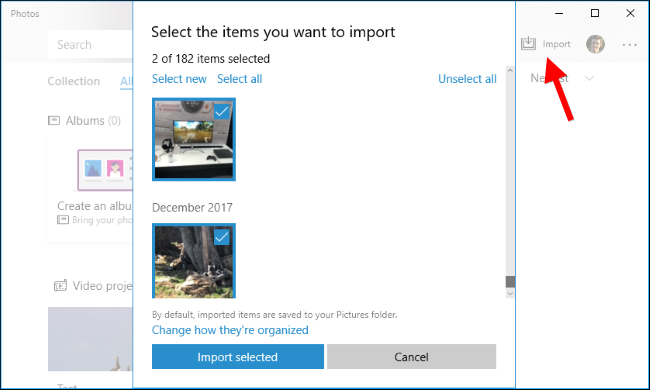
Pagkatapos ikonekta ang iyong device sa iyong PC, buksan lang ang Photos.Pagkatapos, i-click ang I-import at piliin ang mga larawang gusto mong i-import.
Ang mga larawan ay mai-import sa PC sa folder na "Mga Larawan".Ganun kasimple.
huling hatol
Umaasa kami na sa pamamagitan ng pagbabasa ng artikulong ito, magagawa naminTagapamahala ng Larawan ng DearMobsa tulong ngilipat ang mga larawan mula sa iPhonemadaliI-export sa Windows 10 PC.Maaari ka ring gumamit ng iba pang mga pamamaraan, ngunit maaaring mangailangan ng dagdag na pagsisikap.ito ang iyong pinili.


![Paano makita ang bersyon ng Windows [napakasimple]](https://infoacetech.net/wp-content/uploads/2023/06/Windows%E7%89%88%E6%9C%AC%E6%80%8E%E9%BA%BC%E7%9C%8B-180x100.jpg)


