Ang iyong internet browser ay nagsisilbing tulay na nagkokonekta sa device na iyong ginagamit sa web server ng webpage na sinusubukan mong i-access.Ginagawa ito sa pamamagitan ng pagpapadala ng mga packet pabalik-balik sa pagitan ng browser at ng rutang network, na pinapatakbo at tinukoy ng IP (Internet Protocol) at TCP (Transmission Control Protocol).
Kapag ang iyong web browser ay nakatagpo ng isang error sa panahon ng paghahatid, hindi ka papayagan ng browser at kumonekta.Para gamitinGoogle Chromegumagamit,err_internet_disconnectedMayroong ilang mga salarin sa likod ng mensahe, at tutulungan ka naming ayusin ang mga ito sa gabay na ito.
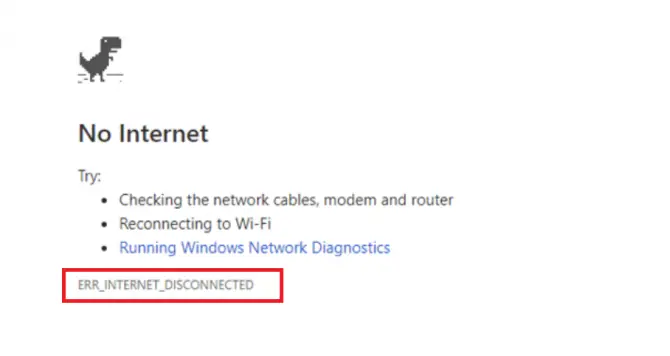
Ano ang ibig sabihin ng Err_Internet_Disconnected message?
sa Google Chromeerr_internet_disconnectedAng code ng error ay sasamahan ng isang mensahe: "Hindi maipakita ng Google Chrome ang webpage dahil hindi nakakonekta ang iyong computer sa Internet." Ito ay karaniwang nagsasabi sa iyo na ang Google Chrome ay hindi makakapagtatag ng koneksyon sa internet sa host server ng webpage na sinusubukan mong i-access, kaya hindi ka makakonekta at makapag-online.
Ano ang sanhi ng problema?
- Mga problema sa koneksyon sa network – offline ang iyong internet
- Hindi napapanahon o hindi tugmang mga driver ng network.
- Isang firewall o antivirus software na humaharang sa koneksyon.
- Mali ang pagkaka-configure ng iyong mga network setting.
O, maaaring isa lang itong router na nasira o nangangailangan ng reboot.dahilerr_internet_disconnectedMaraming potensyal na salarin, at mayroon kaming napakaraming solusyon para subukan mo.
10 Mga Solusyon para Ayusin ang Err_Internet_Disconnected Error sa Google Chrome
1. I-double check ang iyong internet cable.
Ang unang solusyon ay nagsasangkot lamang ng pagsuri sa internet cable mula sa router/modem hanggang sa desktop o laptop.Kung kamakailan kang naglipat ng mga kasangkapan, nilinis ang lugar, o nakakuha ng bagong alagang hayop, ang mga cable na ito ay maaaring matumba o itulak, na magreresulta sa isang hindi matatag na koneksyon.Kung ang iyong mga cable ay nasa lugar lahat at nakukuha mo pa rin ang error kapag nire-refresh ang iyong browser, magpatuloy sa susunod na solusyon sa ibaba.
2. Suriin ang iyong koneksyon sa WIFI - alisin at muling kumonekta.
Ang pangalawang solusyon ay suriin upang matiyak na ang iyong koneksyon sa WIFI ay hindi naka-disconnect sa ilang kadahilanan.Kapag nagpapatakbo ng Windows 10 o nagpapatakbo ng mas lumang mga laptop, ang WIFI hardware sa iyong computer ay maaaring maging hindi matatag o maging sanhi ng pag-iba-iba ng koneksyon.Siguraduhing suriin ang aktwal na koneksyon, huwag lamang hanapin ang simbolo ng WIFI sa taskbar, dahil hindi ito maaasahang indikasyon ng isang matatag, ligtas na koneksyon.Kung hindi ka sigurado, maaari mong suriin ang iyong mobile device upang makita kung gumagana ang WIFI dito.Kung hindi, mayroon kang sanhi ng mga isyu sa wireless connectivityerr_internet_disconnectedpagkakamali.
3. I-off ang web proxy.
Bagama't maaaring hindi ka nagpapatakbo ng VPN, ang iyong computer ay may built-in na opsyon sa proxy server na maaaring harangan ang iyong Internet Service Provider.Ang proxy na ito ay karaniwang naka-set up gamit ang iyong mga network setting at maaaring i-disable sa isa sa dalawang paraan.Ang unang paraan ay ang paggamit ng Google Chrome at ang pangalawang paraan ay nasa iyong mga setting ng Windows 10.
Paraan ng Google Chrome
- sa Google ChromeMagbukas ng bagong tab.
- pumasokChrome: // settings / [Ipasok].
- Mag-scroll pababa hanggang mahanap moadvanced na mga setting.I-click.
- Maghanap ng mga setting ng proxy sa ilalim ng system.
- pumili kaBuksan ang mga setting ng proxy ng iyong computer.
- patahimikinproxy o siguraduhinawtomatikong natukoyBukas.
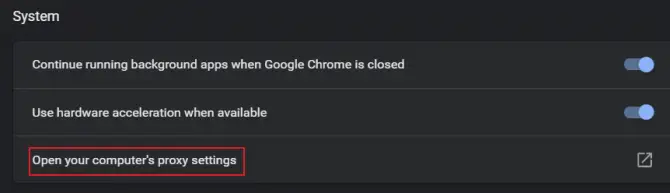
Pag-setup sa pamamagitan ng Windows 10
- Sa search bar ng iyong computer, ipasokset up.
- pumunta saMga Pagpipilian sa Internet at Network.
- sa kaliwa,matatagpuan sa menuproxyI-click.
- patahimikino sabihin moMga setting ng awtomatikong pag-detect.
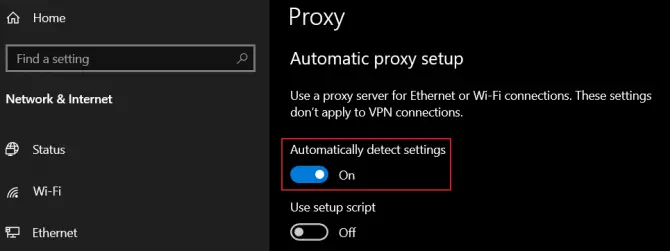
4. Patakbuhin ang Internet Network Troubleshooter.
Kung mayroon kang koneksyon sa Internet ngunit nakakatanggap pa rinerr_internet_disconnectederror, maaari mong subukang patakbuhin ang Internet Connection Troubleshooter upang makita kung may iba pang mga dahilan para sa pagbara.Palagi itong gumagana nang maayos dahil kung makakita ito ng problema awtomatiko itong susubukan na ayusin ito.
- Sa search bar ng iyong computer, ipasokset up.
- pumunta saUpdate at seguridad。
- Sa kaliwang menu, hanapinPag-troubleshootat i-click ito.
- tumakboI-troubleshoot ang iyong koneksyon sa Internet.
- Sundin ang mga tagubilin sa screen.
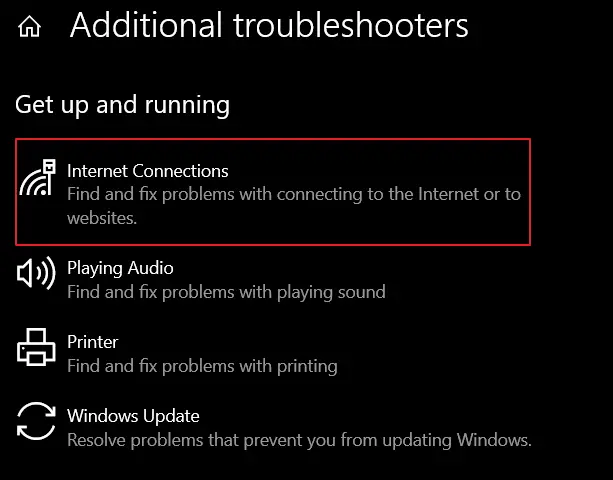
Kung magpapatuloy ang error, magpatuloy sa susunod na solusyon sa gabay na ito.
5. I-clear ang data/cache sa pagba-browse sa Google Chrome.
Dahil nangongolekta ang Google Chrome ng impormasyon sa cache ng iyong computer o device, gaya ng data ng autofill, cookies, impormasyon sa pag-login, at kasaysayan ng iyong pagba-browse, maaari itong kuninNakakahamak na cookies na nagdudulot ng mga isyu sa pagdiskonekta.Ang isang madaling ayusin ay i-clear ang iyong data sa pagba-browse at cache sa Google Chrome.
- sa Google Chromebuksan ang isaBagong tab na pahina.
- i-clickmenu ng hamburgerat mula sa listahanpumili kaset up.
- i-clickI-clear ang kasaysayan ng pagba-browse.
- Sa drop-down na menu ng hanay ng oras, piliin"sa lahat ng oras".
- suriinlahat ng nasa listahan.
- malinaw na dataat i-restart ang Google Chrome.
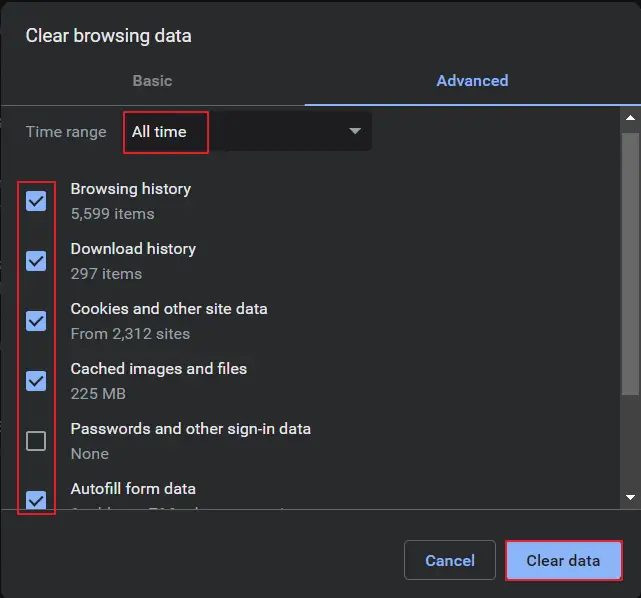
O, kung gusto mo ng talagang mabilis na paraan para i-clear ito, ilagay ang URL na ito sa address bar ng bagong tab ng Google Chrome:chrome://settings/clearBrowserData.
6. I-reset ang Google Chrome sa mga default na setting.
Kung hindi gumagana ang pag-clear ng data ng browser at cache sa Google Chrome, subukanI-reset ang iyong browser sa mga default na setting.Makakatulong ito na alisin ang anumang mga setting na naka-on sa salungat na iyon sa iyong koneksyon sa network.
- sa Google Chromebuksan ang isaBagong tab na pahina.
- i-clickmenu ng hamburgerat mula sa listahanpumili kaset up.
- mag-scroll hanggang saadvancedat i-click.
- 在"I-reset at Linisin"pumiliIbalik ang mga setting sa kanilang orihinal na mga default.
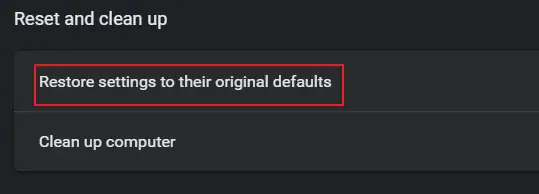
7. Huwag paganahin ang mga extension ng Google Chrome.
Kung gumagamit ka ng maraming extension ng Google Chrome, maaaring nagtatago ang mga extension na iyon ng malisyosong code, o maaaring naka-encode lang ang mga ito sa paraang nagdudulot ng mga problema sa iyong network.Kung napansin mo na ang isang extension ay na-update kamakailan aterr_internet_disconnectedAng mga mensahe ng error ay tumutugma, pagkatapos ay maaaring ito ang pinagmulan ng iyong problema.
- sa Google Chromebuksan ang isaBagong tab na pahina.
- Mag-click samenu ng hamburgerat piliinHigit pang mga tool, extension.
- patahimikinlahat ng extensionupang i-disable ang mga ito o ganap na alisin ang mga ito.
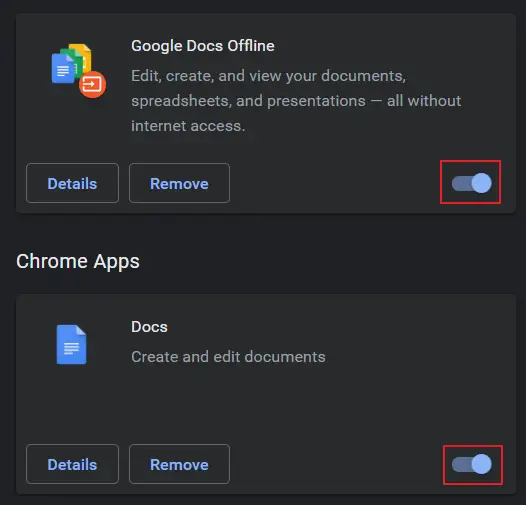
I-restart ang Google Chrome, tingnan kung maaari ka na ngayong kumonekta.
8. Muling i-install ang iyong network adapter.
Kung kamakailan mong na-update ang iyong computer gamit ang pinakabagong update sa operating system o nag-install ng malaking bilang ng mga bagong driver, maaaring hindi tugma ang iyong network adapter sa iyong operating system.O, maaaring hindi ito na-install nang tama.查看err_internet_disconnectedKung ang problema ay nauugnay sa iyong network adapter, maaari mo itong muling i-install sa pamamagitan ng device manager.
- I-right-clickStart menu ng Windows.
- mula sa listahanpumili kaTagapamahala ng aparato.
- matatagpuan sa listahan ng deviceadaptor ng networkat palawakin ito.
- natagpuan mula sa listahantamang network adapterat i-right click.
- pumili kaI-uninstall ang driverat i-restart ang system
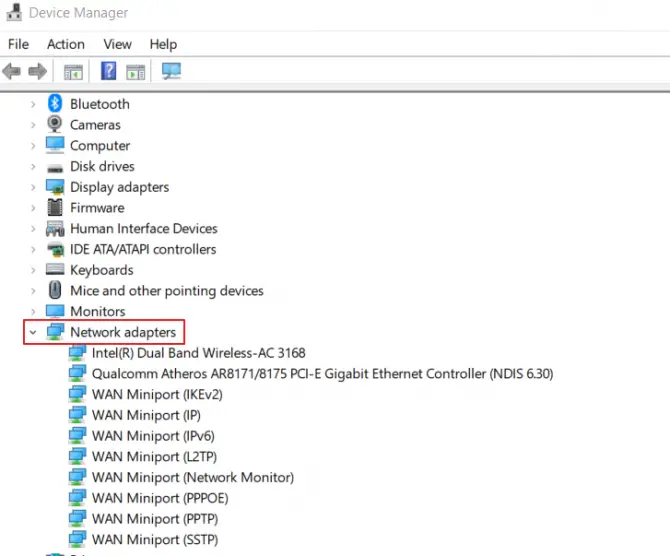
Kapag nag-restart ang iyong computer, muling i-install ang network adapter sa default nitong estado.Kung hindi ito gumana o hindi gumana, kakailanganin mong i-download ang tamang network adapter mula sa manufacturer ng motherboard gamit ang USB stick at isa pang computer na may koneksyon sa Internet.
9. I-refresh ang iyong DNS configuration.
Ang built-in na Mga Serbisyo ng Kliyente para sa Mga Domain ng iyong computer ay awtomatikong lulutasin ang mga error sa network dahil sa mga isyu sa pag-cache.Responsable din ang serbisyo para sa pagpapabilis ng iyong pag-browse sa web (isiping awtomatikong kumonekta sa mga site na binisita mo na), ngunit kapag nagkamali ito, maaari itong magduloterr_internet_disconnectedproblema
- Sa search bar ng iyong computer, ipasok Command Prompt.
- I-right click ito at piliin naPatakbuhin bilang administrator.
- Kapag nagbukas ito, ipasok ang:ipconfig / flushdns Pagkatapos ay pumasok.
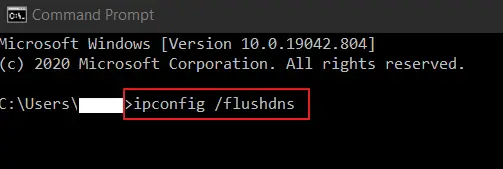
Pagkatapos mag-refresh, isara ang Command Prompt at i-restart ang iyong computer.PagkataposMuling buksan ang Google Chrome at subukang kumonekta muli sa iyong paboritong website.Siguraduhin lamang na ang iyong koneksyon sa internet ay mauna!
10. Tanggalin ang WLAN profile (Wireless Profile).
Kung gumagamit ka ng laptop at madalas kang maglakbay kasama nito at kailangan mong kumonekta sa isang WIFI network maliban sa iyong home network, kung gayonMaaaring mangyari dahil sa magkasalungat na impormasyon sa maraming naka-save na wireless na profile sa systemerr_internet_disconnected error.Tandaan na ganap na tatanggalin ng solusyong ito ang mga wireless na profile na ito, kaya kakailanganin mong kumonekta muli sa kanila gamit ang pangalan at password ng iyong network sa susunod na kailangan mo ang mga ito.
- Sa search bar ng iyong computer, ipasokcommand prompt.
- I-right click ito at piliin naPatakbuhin bilang administrator.
- Kapag binuksan, ipasok ang:netsh wlan show profiles
- I-click ang Enter.
- Ipapakita nito sa iyo ang lahatNaka-save na mga wireless na profile.
- Ngayon ipasok ang:netsh wlan tanggalin ang pangalan ng profile= [Pangalan ng Profile]
- I-click ang Enter.
- ito ayTanggalin ang tinukoy na wireless profile.
- Para sa lahat ng naka-save na wireless na profileUlitin ang operasyong ito.
- **HUWAGGamitin ang [ ] sa paligid ng pangalan ng profile.
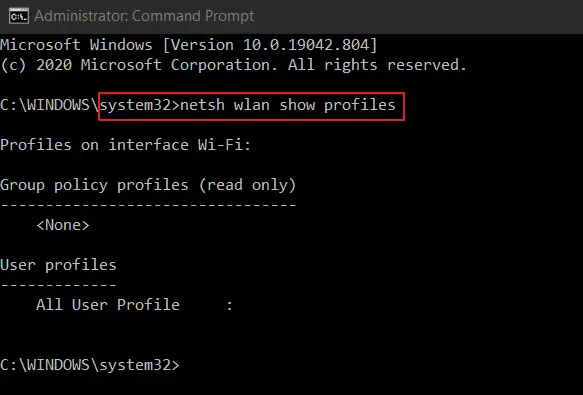
Pagkatapos tanggalin ang lahat ng wireless na profile, muling kumonekta sa iyong home WIFI network.
Konklusyon
Kung wala sa mga solusyon sa listahan sa itaas ang nakatulong sa iyoerr_internet_disconnectederror, kung gayon ang problema ay maaaring dahil sa antivirus software o hinaharang ng iyong firewall ang koneksyon.Maaari mong subukang i-disable ang mga ito upang makita kung pinapayagan ka nitong kumonekta, ngunit kung magagawa mong kumonekta, bisitahin lamang ang mga site na alam mong ligtas upang maiwasan ang pagkakaroon ng malware o mga virus.
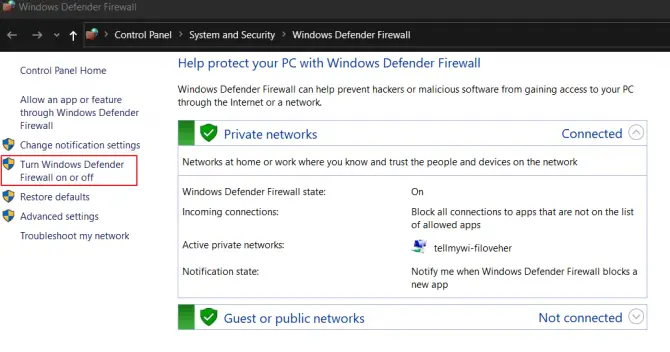
Upang pansamantalang huwag paganahin ang Windows Firewall, hanapin ang Windows Defender Firewall sa Computer Programs at i-off ito mula sa kaliwang menu ng Control Panel.tapos na sa err_internet_disconnectedmaling impormasyonPagkatapos mag-troubleshoot, tiyaking i-enable itong muli.


![Baguhin ang default na email ng Google Chrome [Binago] Baguhin ang default na email ng Google Chrome [Binago]](https://infoacetech.net/wp-content/uploads/2021/06/5706-photo-1578589315522-9e5521b9c158-150x150.jpg)

![Paano Kumuha ng Password ng Google Chrome sa iPhone, iPad [Autofill Password] Paano Kumuha ng Password ng Google Chrome sa iPhone, iPad [Autofill Password]](https://infoacetech.net/wp-content/uploads/2021/07/5885-How-to-Get-Google-Chrome-Passwords-on-iPhone-iPad-AutoFill-from-any-app-150x150.png)





![Paano makita ang bersyon ng Windows [napakasimple]](https://infoacetech.net/wp-content/uploads/2023/06/Windows%E7%89%88%E6%9C%AC%E6%80%8E%E9%BA%BC%E7%9C%8B-180x100.jpg)

