Ang hindi makapag-log in sa Windows ay isang napakahirap na bagay.Ang mga bug sa software ang pangunahing dahilan sa likod nito.
Sa artikulong ito, susuriin natin ang isang ganoong tanong.该I-scan at ayusin ng Windows 10 ang mga na-stuck na driver在0, 10%, 100,%Ngabay sa isyu.Maaaring ma-stuck ang screen sa anumang porsyento sa pagitan ng 0 at 100, kaya sinulat ko ang "n".
Sa mas lumang mga bersyon ng Windows, ang error na ito ay maaari ding mangyari, ngunit ang magandang bagay ay maaari mong ayusin ang problema sa parehong paraan.pagbibigyan kitaI-scan at Ayusin ang Drive Stuck ErrorNgNangungunang 4 Paraan.
Basahin mo lang ito at matutulungan mo ang iyong sarili.
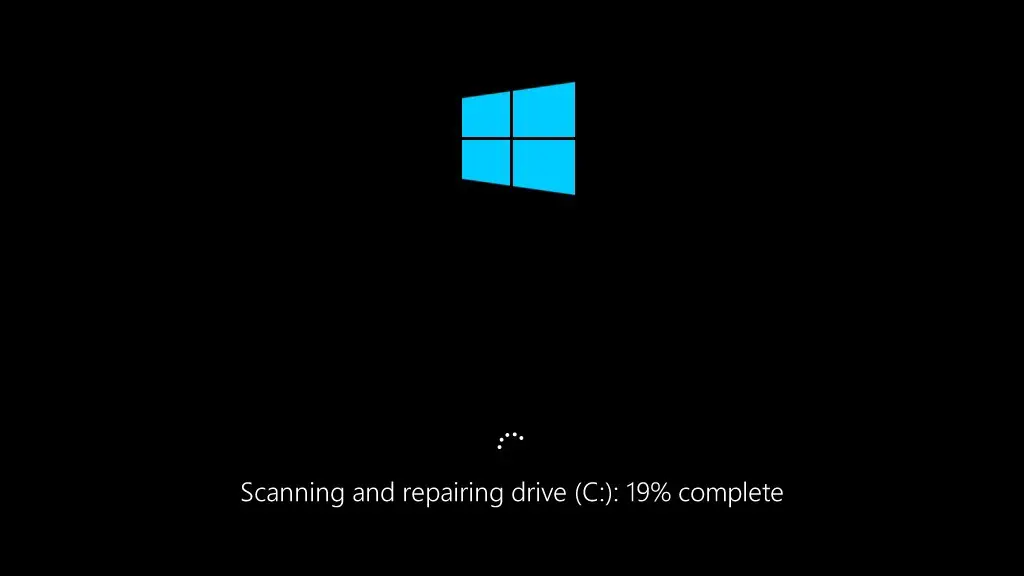
Tungkol sa problema: Ang Windows 10 ay nag-scan at nag-aayos ng mga drive na natigil sa startup
I-scan at Ayusin ang mga Drive sa Boot OoWindows operating systemNgproteksiyon na pagmuni-muni.Gayunpaman, sa ilang kadahilanan, ang prosesong ito ay hindi maaaring gawin nang tama.Bilang resulta, may problema sa pag-scan at pag-aayos ng drive kapag nagsimula ang Windows 10.Kapag nangyari ang error na ito, ipapakita ng iyong screen ang sumusunod na mensahe ng error:
I-scan at Ayusin ang Drive (C:): n% kumpleto
(kung saan ang n ay maaaring maging anumang numero sa pagitan ng 0 at 100)
Upang malaman kung paano ayusin ang problemang ito, mauunawaan muna natin kung bakit nangyayari ang problemang ito sa unang lugar.Makakatulong ito sa amin na maunawaan at malutas ang problema.
Ano ang dahilan ng stuck error?
Kung biglang nag-shut down ang iyong computer nang walang babala dahil sa pagkawala ng kuryente o sapilitang pagsara, maaari mong makita ang sumusunod na mensahe:Sa susunod na simulan mo ang iyong PC,I-scan at ayusin ang drive (C :).
Ang dahilan kung bakit nangyayari ito ay kapag tumatakbo ang Windows,hard diskAtRAM(Random Access Memory) Patuloy na pagsusulat at pagbabasa ng data.Ang biglaang pagsara ng makina ay maaaring magresulta sa pagkawala ng data na nakaimbak sa RAM.Maaari pa itong humantong sa pagkasira ng hard drive.Kaya, sa susunod na simulan mo ang iyong PC, awtomatikong sisimulan ng Windows ang pag-scan sa drive at susubukang ayusin ang anumang mga problema na maaaring lumitaw dahil sa biglaang pagsara ng computer.

Minsan, dahil sa ilansira na file,logKahitmalisyosong software, ang proseso ay natigil sa gitna, kaya haharapin mo ang nakakainis na problemang ito.Ngayon, lumipat tayo sa bahagi kung saan maaaring malutas ang problema.
Paano ayusin ang pag-scan ng Windows 10 at ayusin ang natigil sa pagsisimula?
Mayroong maraming mga paraan upang makayanan ang nakakadismaya na pag-scan ng Windows 10 at ayusin ang drive na natigil.bibigyan kitaNangungunang 4 Paraan.Kailangan mo lamang sundin ang sunud-sunod na gabay na kasama ng bawat paraan upang malutas ang problema.Walang kumplikado.Patuloy na subukan ang mga pamamaraang ito nang paisa-isa hanggang sa malutas ang problema.
1. Simulan ang iyong PC sa Safe Mode
Ito ang pinakamadaling paraan upang ayusin ang pag-scan at pag-aayos ng Windows 10 sa isang drive na natigil sa startup.Sa ganitong pagkakasunud-sunod:
第 1 步 : Humawak kapower buttonpababa5 segundohanggang sa computerpatahimikin.
hakbang 2:Ngayonsabay ulitpindutinpower buttoni-on ito.
hakbang 3: Aabisuhan na ngayon ng computerHindi magsisimula ang Windows o katulad ng mga tekstong ito.
hakbang 4:Susunod, piliin ang "Advanced Repair Options",Tapos"Pag-troubleshoot",Pagkatapos"advanced na mga pagpipilian",Sa wakas"Mga Setting ng Startup".
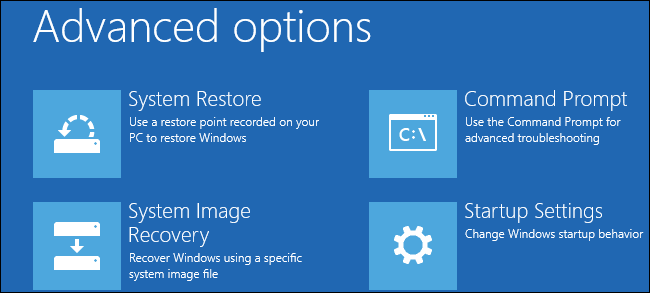
hakbang 5: Ngayon, i-clickI-restart,pagkatapos ay piliinSafe modepara pumasok sa safe mode.
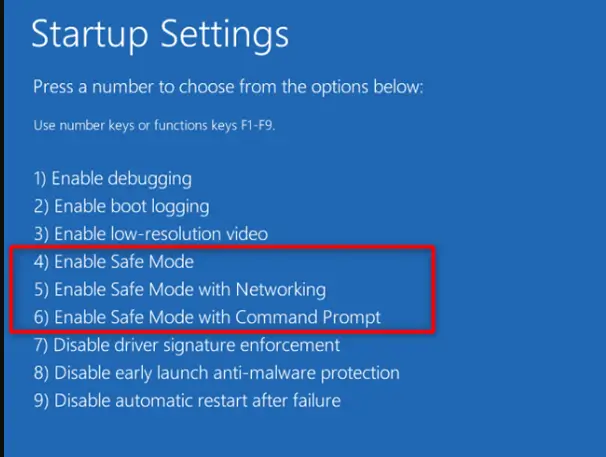
hakbang 6:sa wakas,Mag-login並I-restart.
tapos na Ngayon suriin kung ang problema ay nalutas.Kung hindi, sige.
2. Itakda ang hard drive bilang boot drive
Ang nakakalito na paraan na ito ay isang mahusay na paraan upang ayusin ang pag-scan at pag-aayos ng drive ng Windows 10 na natigil sa isyu sa startup.Sa ganitong pagkakasunud-sunod:
hakbang 1:Una, pumasokBIOS, pagkatapos ay pumasokSeksyon ng boot, pagkatapos ay suriin ang iyongListahan ng priyoridad sa boot.
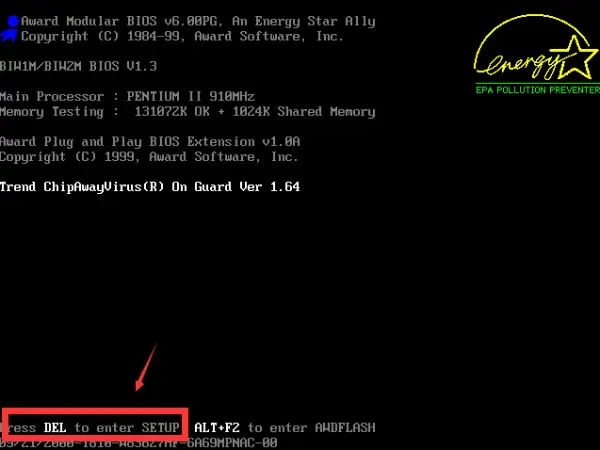
hakbang 2:Ngayon kungBoot Drive (SSD/HDD)hindi sa taas, gawin moUnapriority sa halip naWindows Boot ManagerOUSB HDDODVD-ROM.
hakbang 3:Basta保存並humintoBIOS.
hakbang 4:Sa wakas,I-restartkompyuter.
tapos na Ito ay isang napakaikli at epektibong pamamaraan.Suriin kung malulutas din nito ito para sa iyo.
3. Huwag paganahin ang awtomatikong pag-aayos
Kailangan mo ng Windows 10 DVD/USB installation media para magamit ang paraang ito.Bagama't napaka tumpak.Sundin ang mga hakbang sa ibaba upang malutas ang isyu sa Windows 10 Scan and Repair Stuck at Startup:
第 1 步 :Una sa lahat,isingitIyongmedia sa pag-installAtMagsimulamula dito.
第 2 步 :Ngayon sa kaliwang ibaba nito ay makikita mo "Ayusin ang Iyong Computer"。Susunod,i-clickito
hakbang 3:Pagkatapos ay piliin ang "Pag-troubleshoot",Pagkatapos ay piliin ang "command prompt".
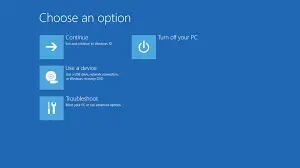
hakbang 4:ngayon lang,Sa window ng Command Prompturi bcdedit.
hakbang 5:Susunod, i-type ang: sa loob din nitohuminto.
hakbang 6:Sa wakas,I-restartcomputer, at paganahin itong mag-boot nang mapayapa.
tapos na Ngayon suriin kung ang nakakainis na problema ay nawala.
4. Gamitin ang CHKDSK command
Ang paggamit ng Command Prompt upang ayusin ang mga problema sa Windows 10 ay gumagana tulad ng isang kagandahan para sa karamihan ng mga gumagamit.Ang pamamaraang ito ay batay sa parehong prinsipyo.Sundin ang mga hakbang sa ibaba upang suriin ang disk gamit ang command prompt:
hakbang 1:Una sa lahat,parangAng pangalawang paraan(Itakda ang hard drive bilang boot drive)gitnapareho, mag-navigate sa "Pag-troubleshoot"bintana.
hakbang 2:pumili ngayonMga Advanced na Pagpipilian, pagkatapos ay piliinCommand Prompt.
hakbang 3:Susunod na hakbang.uri fsutil dirty query C:
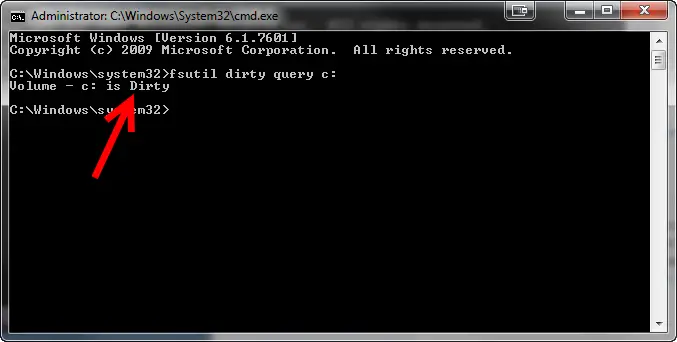
Paalala:gagawin C:Palitan ng sarili mong label ng boot drive.
hakbang 4:pumasok chkntfs /x C:
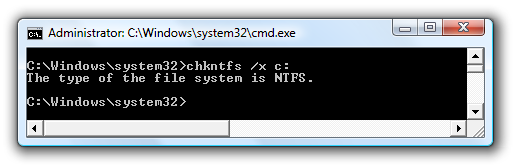
Paalala: Dito rin palitan ang C: ng sarili mong label ng boot drive.
hakbang 5:Ngayon ipasok ang: lumabas.
hakbang 6:kumpleto lahathakbangpagkatapos, sa wakasI-restartcomputer upang makumpleto ang proseso.
tapos na Ngayon ang check error ay mawawala.
Gayundin, mangyaring tingnanMagagamit para sa CPU, RAM at GPUNg10 Pinakamahusay na Software ng Orasan.
Konklusyon
ang mga ito aySolusyonAng Windows 10 Scan at Repair Drive ay Natigil sa Startupproblema上NgNangungunang 4 Paraan.Mayroong ilang iba pang mga pamamaraan, tulad ng paggamit ng "System Restore"at gamitinWindows OS'Pag-refresh ng system"功能.
Bagaman hindi ko inirerekomenda ang paggamit ng mga ito dahilIto ay maaaring magdulot sa iyo ng pagkawala ng mahalagang data.Samakatuwid, lubos kong inirerekumenda na isaalang-alang mo lamang ang pagsubok sa apat na pamamaraan sa itaas kung hindi nila malulutas ang iyong problema.Kung hindi, huwag gamitin ang mga ito.
Maaari mo ring bisitahinkaugnay ng isyung itomicrosoftopisyalthread.Kung mayroon kang anumang mga katanungan, pagdududa o mungkahi, mangyaring huwag mag-atubiling bisitahin ang "Komento"seksyonnapakasaya na marinig mula sa iyo.


![Paano makita ang bersyon ng Windows [napakasimple]](https://infoacetech.net/wp-content/uploads/2023/06/Windows%E7%89%88%E6%9C%AC%E6%80%8E%E9%BA%BC%E7%9C%8B-180x100.jpg)


