Ang mahusay at kamangha-manghang mga tampok ay tiyaking gustung-gusto ito ng lahat ng gumagamit ng Windows 10.Gayunpaman, ang ilang mga gumagamit ay may ganap na naiibang karanasan sa Windows 10.Nakatagpo ang mga user na ito ng ilang uri ng mga bug at isyu na nagpapait sa kanilang karanasan ng user sa Windows 10.
Sa artikulong ito, tatalakayin natin ang isang ganoong tanong.Ang problemang ito ay sumasalot sa maraming user kapag nag-upgrade sila sa Windows.该Windows 10 taskbar ay hindi gumaganaAng problema.
Ang tanong na ito ay nagtanong ng isang katanungan sa forum, ibig sabihinPaano ayusin ang Windows 10 taskbar na hindi tumutugon?problemakaya konandito na回答 .
Ano ang problema sa "Windows 10 taskbar not working"?
Ito ay isang pangkaraniwang problema na maaaring mangyari sa anumang computer na tumatakbo sa Windows 10.Kapag nangyari ang problemang ito, ang taskbar ay nag-freeze, nagiging hindi tumutugon, o ganap na huminto sa paggana.Sasaklawin ng susunod na seksyon ang ilan sa mga sumusunod na sitwasyon kung saan hindi gumagana ang taskbar ng Windows 10.
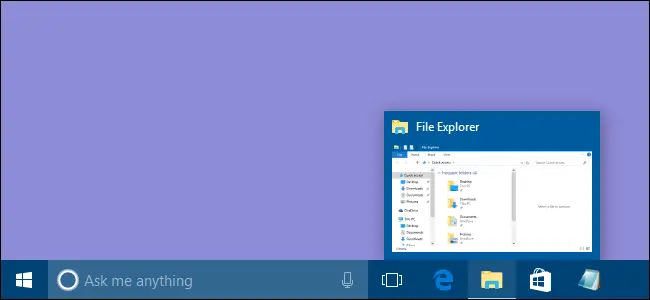
Mga karaniwang sitwasyon para sa pag-compute kapag hindi gumagana ang taskbar
Sa Windows 10, ang iba't ibang mga user ay nakakaranas ng iba't ibang mga error sa taskbar, ang ilan sa mga pinakakaraniwang error ay ang mga sumusunod:
Paalala: Maaaring mayroon kang higit sa isa o lahat ng mga senaryo na nangyayari在kasama ng iyong computer.
Hindi magsisimula ang Taskbar
Sa kasong ito, magsisimulang magdulot ng problema ang taskbar mula sa pagsisimula ng PC.Ibig sabihin, hindi mo talaga magagamit ang taskbar.Nakakainis naman.
Kapag nangyari ito, hindi mo maa-access o magagamit ang mga pindutan ng taskbar.Nangangahulugan ito, maaari mong gamitin ang taskbar, ngunit hindi ganap o kumportable.
Ang paghahanap sa Taskbar ay hindi gumagana sa Windows 10
Sa kasong ito, ang function ng paghahanap ay hihinto sa paggana.Hindi mo magagamit ang function ng paghahanap ng taskbar.Maaari itong maging isang seryosong problema kapag nakasanayan mo nang gumamit ng paghahanap para ma-access ang mga app tulad ng sa akin.
Hindi gumagana ang Cortana taskbar
Ang Cortana ay isang mahalagang bahagi ng Windows 10 at maaaring maging lubhang kapaki-pakinabang.Kapag nangyari ito, hindi mo magagamit si Cortana mula sa taskbar dahil huminto ito sa paggana mula doon.Ito ay isang seryosong problema.
Hindi gumagana ang Taskbar Jump List
Sa kasong ito, ang jump list ng taskbar ay hihinto sa paggana.Maaaring nakakadismaya ito kapag nakasanayan mong gumamit ng mga jump list para ma-access ang mga kamakailang file.
hindi gumagana ang mga thumbnail ng taskbar
Sa kasong ito, ang preview ng taskbar ay hihinto sa paggana dahil ang mga thumbnail ng taskbar ay hihinto sa paggana ng maayos.Ito rin ay isang nakakalito na tanong.
Ang pag-right-click sa taskbar ay hindi gumagana
Kapag nangyari ito, hindi ka maaaring mag-right-click sa taskbar at ma-access ang menu ng konteksto.Nangangahulugan ito na hindi mo maa-access ang mga item na ipinapakita sa menu ng Konteksto mula sa taskbar.
I-lock ang taskbar, awtomatikong itago ang taskbar ay hindi gumagana
Sa kasong ito, ang pag-lock o awtomatikong pagtatago ng taskbar ay hihinto sa paggana.Ito ay maaaring ituring na isang maliit na problema.Bagaman maaari mo ring ayusin ito sa simpleng solusyon na ibinigay sa susunod na seksyon.
Hindi gumagana ang pin sa taskbar
Para sa mas mabilis na pag-access sa kanilang mga paboritong app, pini-pin sila ng mga user sa taskbar.Gayunpaman, kapag nangyari ito, hindi nila mai-pin ang anumang mga item sa taskbar.Minsan ito ay maaaring maging lubhang mahirap.
Windows 10 unclickable taskbar
Sa kasong ito, hindi tutugon ang taskbar sa mga pag-click.Hindi ka maaaring mag-click sa anumang bahagi ng taskbar.Ito ay isang napaka-nakakabigo na problema.
Nag-freeze ang taskbar ng Windows 10
Ito ang pinakamabigat na problema.Sa kasong ito, ang taskbar ay ganap na mag-freeze at magiging hindi tumutugon.Dapat mong manu-manong lutasin ang isyung ito gamit ang mga pamamaraang inilarawan sa susunod na seksyon.
Paano ayusin ang Windows 10 taskbar na hindi gumagana?
Mayroong dalawang madaling paraan upang ayusin ang problema sa Windows 10 taskbar na hindi gumagana.Parehong ito ay pinagsama sa kanilang mga sunud-sunod na gabay.
Kaya kahit sino ay maaaring gumamit ng mga ito nang napakadali, sa pamamagitan lamang ng pagsunod sa ilang mga hakbang.Magpatuloy tayo sa paglutas ng problema sa Windows 10 taskbar na hindi gumagana.
1. I-restart ang Windows Explorer
Magsisimula tayo sa pinakasimpleng ngunit napakatumpak na paraan.Ang pamamaraang ito ay gagana nang perpekto kung walang napakaseryosong isyu na nagiging sanhi ng Windows 10 taskbar na hindi gumana nang maayos.Dapat mong i-restart ang Windows Explorer gamit ang pamamaraang ito.Sundin ang mga hakbang sa ibaba upang malutas ang isyu:
Hakbang 1: Sabay-sabaypindutinWindows + R keymag-trigger"tumakbo"diyalogo.Sa looburi taskmgr ,Pagkatapospindutin ang entersa pag-accessTask manager.
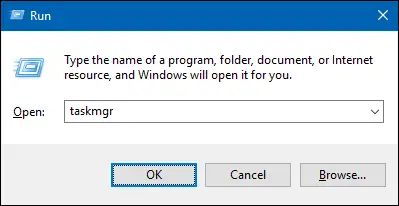
hakbang 2:sa"Task manager"ng"proseso"tab, mag-scroll pababa at hanapin Windows Explorer.pumili kaito at i-clickrestart.
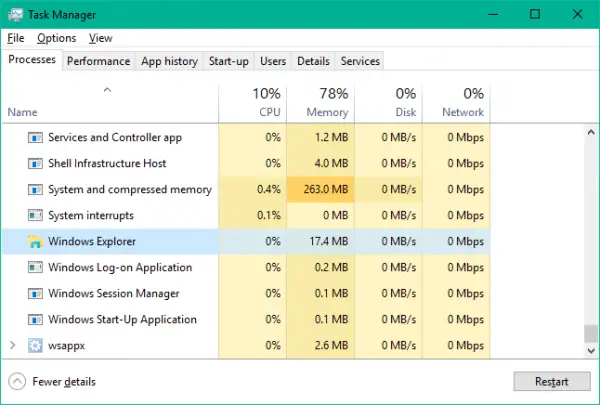
hakbang 3:nasa likodWindows ExplorerMaginghuminto kaAtI-restart,I-restartiyong computer.
Aayusin nito ang Windows 10 taskbar na hindi gumagana ang isyu sa loob ng ilang minuto.
2. Irehistro muli ang taskbar upang ayusin ang bug na hindi gumagana ang taskbar
Ito ay isang mas permanenteng solusyon kaysa sa nauna.Sa paraang ito, kailangan mong muling irehistro ang taskbar gamit ang Windows Powershell.
Paalala: Bago magpatuloy sa pamamaraang ito, lubos na inirerekomenda na ikawGumawa ng system restore point.
Sundin ang mga hakbang sa ibaba upang malutas ang isyu:
hakbang 1: pindutin Windows key , pagkatapos ay pumasok Powershell.I-right-click Windows Powershell (desktop application), pagkatapos ay piliin tumakbo bilang administrator.Sa window ng UAC na lalabaspumili" 是 ".
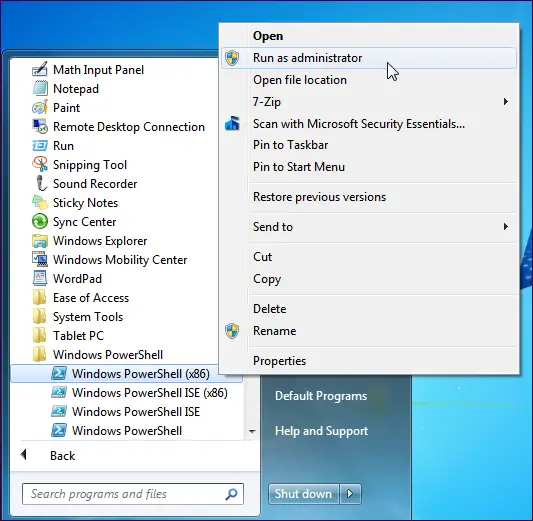
hakbang 2:sa isang Powershell windowkopyahin atidikitang sumusunod na command, pagkatapos ay pindutin angMagpasok:
Get-AppXPackage -AllUsers | Foreach {Add-AppxPackage -DisableDevelopmentMode - irehistro ang "$($_.InstallLocation)AppXManifest.xml"}
hakbang 3:Matapos matagumpay na maisagawa ang utos, pumunta satagapamahala ng mapagkukunanat mag-navigate sa sumusunod na landas: C:/Users/name/AppData/Local/.
Paalala: Palitan ang pangalan ng username at siguraduhinPaganahin ang ipakita ang mga nakatagong file.
hakbang 4:Mag-scroll pababa dito upang mahanap angTileDataLayerfolder ng .tanggalinang folder.
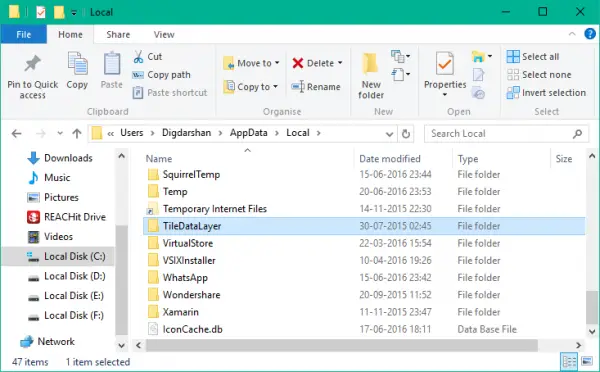
Paalala: Kung hindi mo matanggal ang folder na ito, pindutin angWindows + Rkey access"tumakbo"dialog box, pagkatapos ay i-type serbisyomsc ,Pagkatapospindutin ang enterBuksan ang tagapamahala ng serbisyo.ngayon mag-scroll pababa sa Server ng Modelo ng Data ng Tile serbisyo at itigil ito.Pagkatapos ay subukang tanggalin muli ang folder.
Pagkatapos tanggalin ang folder, maaari mong tingnan kung gumagana na nang maayos ang taskbar.
Konklusyon
Samakatuwid, tulad ng nabanggit sa itaas, ang mga error sa taskbar ay isa sa mga pinakakaraniwang error sa mga gumagamit ng Windows 10. Mayroong iba't ibang anyo ng tanong na ito.Ngayon, natagpuan namin ang sagot sa tanong, ibig sabihinPaano ayusin ang Windows 10 taskbar na hindi gumaganaproblemaang mga ito ayLutasin ang problemaNgAng unang dalawang pamamaraan.

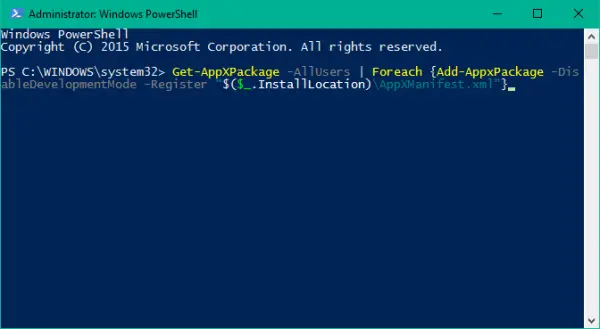
![AT&T Email sa iPhone Hindi Gumagana [Nalutas] AT&T Email sa iPhone Hindi Gumagana [Nalutas]](https://infoacetech.net/wp-content/uploads/2021/06/5811-photo-1616531770192-6eaea74c2456-150x150.jpg)
![[Nalutas] Natigil ang Bluestacks sa error sa pagsisimula sa Windows [Nalutas] Natigil ang Bluestacks sa error sa pagsisimula sa Windows](https://infoacetech.net/wp-content/uploads/2021/11/7919-images1ttyy7-150x150.jpg)
![Hindi makakonekta ang Remote Desktop sa malayuang computer [Nalutas] Hindi makakonekta ang Remote Desktop sa malayuang computer [Nalutas]](https://infoacetech.net/wp-content/uploads/2022/08/9579-01_remote_desktop_cant_connect_to_the_remote_computer_error-150x150.png)
![Ang pagpapatakbo ng makina ay nangangailangan ng antas ng tampok na DX11 10.0 [nalutas] Ang pagpapatakbo ng makina ay nangangailangan ng antas ng tampok na DX11 10.0 [nalutas]](https://infoacetech.net/wp-content/uploads/2022/08/9707-Run-Dialogue-Box-150x150.png)

![Paano makita ang bersyon ng Windows [napakasimple]](https://infoacetech.net/wp-content/uploads/2023/06/Windows%E7%89%88%E6%9C%AC%E6%80%8E%E9%BA%BC%E7%9C%8B-180x100.jpg)


