Nagkakaproblema ka ba sa pag-access sa internet mula sa iyong Windows 10 computer?Kung gayon, ang isa sa mga karaniwang error code na maaari mong makita ay isang error na "default gateway unavailable" kapag sinubukan mong gamitin ang Windows Network Diagnostics upang awtomatikong i-troubleshoot ang iyong koneksyon.
Sa ibaba, malalaman natin kung ano ang ibig sabihin ng error na ito, bakit ito nangyayari, at kung paano mo maaaring i-troubleshoot ang iyong computer sa bahay at mapupuksa ang default na gateway error sa iyong Windows 10 computer.
Ano ang default na gateway?
Una sa lahat,default gatewayIto ay isang node sa computer hardware na responsable para sa pagkonekta ng iba't ibang network.Sa madaling salita, ito ay gumaganap bilang isang host, nagpapadala ng mga signal mula sa isang computer patungo sa isang computer gamit ang isa pang network.
Ang gateway na ito ay tinatawag na default na gateway dahil ang node na ito ay ang default na gateway sa computer.Ang isang magandang halimbawa ng default na gateway ay kapag ang iyong computer ay naghahanap upang ma-access ang isang website.Bago nito ma-access ang page, dapat nitong ipadala ang kahilingan sa pamamagitan ng default na gateway node, na pagkatapos ay ipapadala ang kahilingan sa internet.
Bilang karagdagan, ang default na gateway ay maaaring gamitin upang iruta ang mga kahilingan sa tamang lokasyon anuman ang network protocol na ginamit sa pagitan ng nagpadala at tagatanggap.Nagpapadala ang computer ng nagpadala ng kahilingan sa pag-access sa tatanggap.Kung walang tinukoy na router, dadaan ang kahilingan sa default na gateway ng computer.
Ano ang nakikita mo kung may error?
Kung naantala ang proseso ng komunikasyon sa network sa ilang paraan, makakakita ka ng error na "Hindi available ang default na gateway" kapag sinubukan mong kumonekta muli sa Internet gamit ang built-in na network troubleshooter ng Windows 10.
Narito kung paano makita kung ang iyong computer ay nagpapakita ng error na ito:
- I-right-click ang icon ng Wi-Fi sa iyong computer.
- Piliin ang "Ayusin ang problema".
- Susubukan ng Windows 10 na awtomatikong i-troubleshoot ang iyong koneksyon.
Kung nakatagpo ang iyong computer ng default na gateway error, kapag natapos na ang Windows, makakakita ka ng ganito:
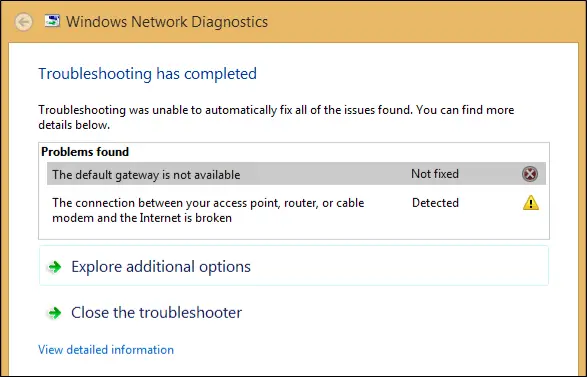
Bakit nakukuha ko ang error na "default gateway unavailable"?
Mayroong ilang mga dahilan para sa partikular na error na ito na lumitaw sa Windows 10 na mga computer:
- Gumagamit ka ng software na nakakasagabal sa gateway.
- Ang iyong network adapter ay sira o nasira.
- Ang iyong network adapter ay hindi tugma o luma na.
- Ang awtomatikong pag-login function ay nakakasagabal sa mga setting ng network.
- Kailangan mong baguhin ang iyong channel ng wireless router.
- Kailangang isaayos ang dalas ng iyong wireless router.
Bagama't may iba pang dahilan kung bakit maaaring ipakita ng iyong computer ang error na ito, ito ang pinakakaraniwan.Sa mga sumusunod na seksyon, ipapakita namin sa iyo kung paano ayusin ang marami sa mga posibleng problemang ito.
Paano Ayusin ang Error sa "Default Gateway Unavailable".
Nang walang karagdagang ado, tingnan natin kung ano ang maaari mong gawin upang ayusin ang error na "default gateway unavailable" sa iyong Windows 10 computer.
1. I-reset ang Wi-Fi o Ethernet adapter ng iyong computer
Ang isang potensyal na unang solusyon na maaaring ayusin ang default na gateway error ay ang madaling pag-reset ng Wi-Fi o Ethernet adapter sa iyong computer.
Narito kung paano ito i-reset:
- I-right-clickicon ng network.(Bilang kahalili, maaari moMaghanap sa search bar para sa "Internet connection".)
- pumili"Buksan ang Mga Setting ng Network at Internet".
- Sa ilalim ng seksyong Advanced na Mga Setting ng Network, piliinBaguhin ang mga opsyon sa adaptor"kategorya.
- Gaya ng ipinapakita sa larawan sa ibaba, i-right click sa "Wi-Fi", pagkataposIdiskonekta.
- muling kumonektamaghintay ng ilang segundo bagoupang makita kung matagumpay na naresolba ang error sa gateway.
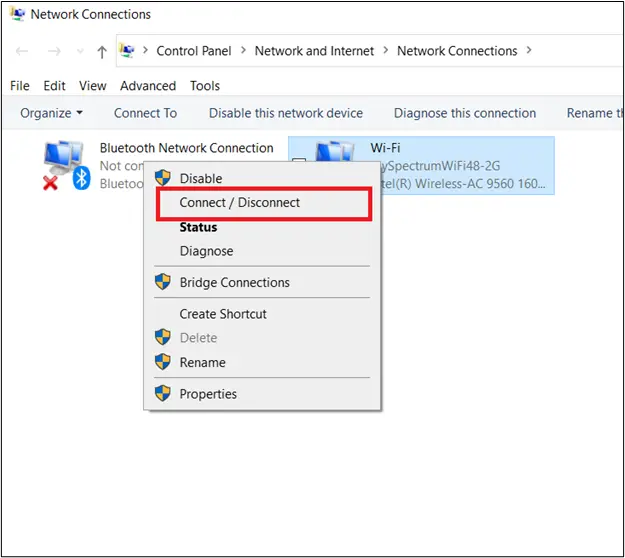
2. I-uninstall ang McAfee software
Ang McAfee, kasama ang iba't ibang antivirus software program, ay kilala na nagdudulot ng mga salungatan sa Windows 10 na mga computer, na nagreresulta sa mga default na error sa gateway.Upang makita kung ito ang nagiging sanhi ng iyong problema, subukang i-uninstall ang McAfee, i-restart ang iyong computer, at subukang i-access ang iyong network.
Narito ang mga hakbang upang i-uninstall ang McAfee mula sa Windows 10:
- Una, pumunta sa iyong box para sa paghahanap sa Windows at hanapin ang "set up".
- Mula doon, piliin ang "aplikasyon"kategorya.
- Maghanap sa ibinigay na box para sa paghahanap para sa " McAfee ".
- I-double click ang bawat McAfee file at piliin ang "i-uninstall/palitan"para tanggalin sila.
- Hihilingin sa iyo ng Windows 10 na kumpirmahin ang pag-alis ng software, kung saan pipiliin mo ang "i-uninstall"I-undergo ang verification.
- Isara ang window ng Mga Setting at i-restart upang makita kung nalulutas nito ang default na error sa gateway.
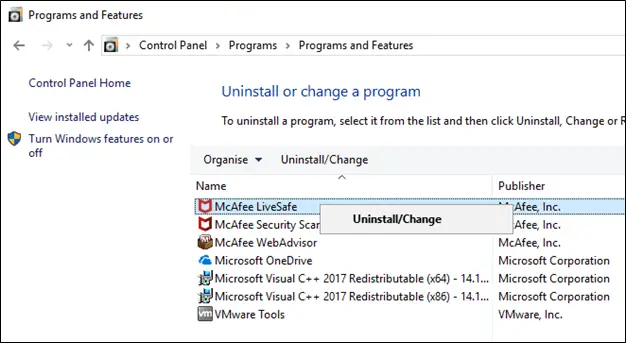
3. I-install muli ang iyong network adapter
Kung hindi pare-pareho ang iyong network adapter, ginagawa itong hindi tugma sa software ng iyong computer, kung minsan ang kailangan mo lang gawin ay muling i-install ang adapter at tingnan kung naaayos nito ang problema.
Narito kung paano muling i-install ang iyong network adapter:
- pumunta sa iyongIcon ng Windowsat i-right click ito.
- pumili"tagapamahala ng aparato” na opsyon upang ma-access ang application ng Device Manager.
- itaas"adaptor ng network, at pagkatapos ay i-click ang icon upang palawakin ang tab na Mga Network Adapter.
- I-right-click ang network adapter na ginagamit ng iyong computer upang kumonekta sa Internet.
- pumili"i-uninstall"opsyon.
- Kumpirmahin na gusto mong i-uninstall ang device.
- Pagkatapos i-uninstall ang device, i-restart ang computer.
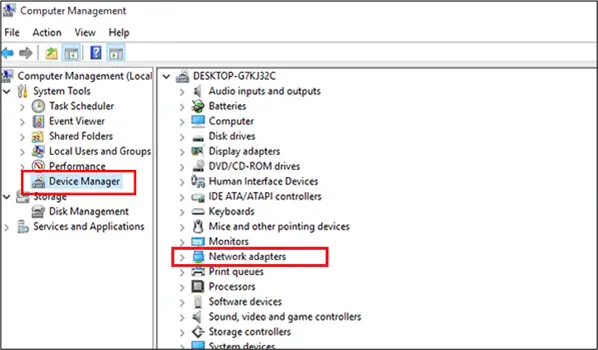
Kapag nag-restart ka, dapat awtomatikong subukan ng Windows na hanapin ang driver at i-install ito.Magre-restart ang computer sa huling pagkakataon pagkatapos muling i-install ang network adapter.Kung ipinapakita pa rin ng iyong computer ang error na ito kapag sinubukan mong gamitin ang Internet, magpatuloy sa susunod na solusyon.
4. I-update ang iyong network adapter
Kung ang muling pag-install ng network adapter ay hindi naayos ang problema, o kung ang Windows 10 ay hindi matagumpay na na-install ang driver pagkatapos i-uninstall ang driver sa nakaraang solusyon, maaaring kailanganin mong i-update ang network adapter.
Ang isang sirang network adapter ay maaaring maging sanhi ng mga default na error sa gateway na lumitaw sa iyong computer.Ito ay dahil kung hindi available ang iyong network dahil sa pagkabigo ng adapter, hindi magagawang i-host ng default na gateway ng iyong computer ang koneksyon.
Mahalagang tandaan na kahit na muling i-install ang iyong lumang network adapter gamit ang mga hakbang na nakabalangkas sa nakaraang solusyon, ang adapter software na ito ay maaaring hindi pa rin napapanahon.
Narito kung paano i-update ang mga driver ng network sa Windows 10:
- Una, bumalik sa "tagapamahala ng aparato"bintana.
- I-click ang "adaptor ng network"kategorya.
- Mag-right click sa adapter na gusto mong i-update.
- Sa puntong ito, maaari mong piliin ang "I-update ang mga driver" upang makita kung awtomatikong nag-a-update ang Windows 10.
- i-restart ang computerpara makita kung gumagana ang update.
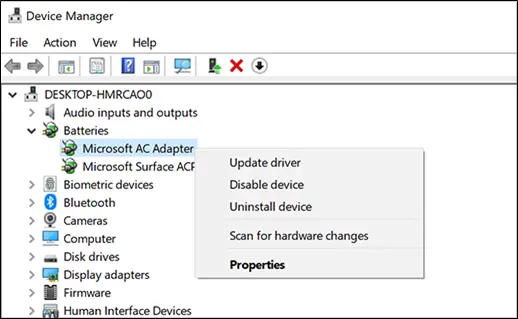
5. Suriin ang iyong tampok na auto-login
Sa ilang Windows 10 device, maaaring makagambala ang awtomatikong pag-sign in sa mga setting ng network, na pumipigil sa iyong device na kumonekta sa mga external na network.
Upang makita kung nagdudulot ito ng default na error sa gateway, simple langSundin ang parehong mga hakbang upang i-uninstall ang McAfeeawtomatikong pag-log-in".Sa halip na hanapin ang McAfee sa box para sa paghahanap, hanapin ang "autologin" at i-uninstall.I-reboot upang makita kung ito ang paraan upang maalis ang error sa gateway.
6. Mag-install ng bagong network adapter
Kung hindi pa rin malulutas ng pag-update ng iyong network adapter ang error, inirerekomenda namin na manual mong piliin at i-download ang bagong adapter software para sa iyong computer.
Narito kung paano mag-install ng bagong network adapter sa isang Windows 10 computer:
- Una, kailangan mong maghanap ng bagong katugmang driver ng network.Sundin ang impormasyon sa website ng gumawa upang pumili ng driver para sa iyong computer na akma sa mga detalye ng iyong computer.
- Kapag mayroon ka nang bagong driver, i-download ito sa iyong computer.
- Sa susunod, bumalik ka"tagapamahala ng aparato"bintana"adaptor ng network"kategorya.
- I-right click"I-update ang mga driver".
- Kapag lumitaw ang window, nag-aalok sa iyo ng "Awtomatikong maghanap para sa na-update na software ng driver" o "I-browse ang aking computer para sa software ng driver" opsyon, piliin ang huli.
- Pumili ng bagong softwareI-install ito sa iyong computer.
- I-restartupang makita kung niresolba nito ang iyong default na error sa gateway.
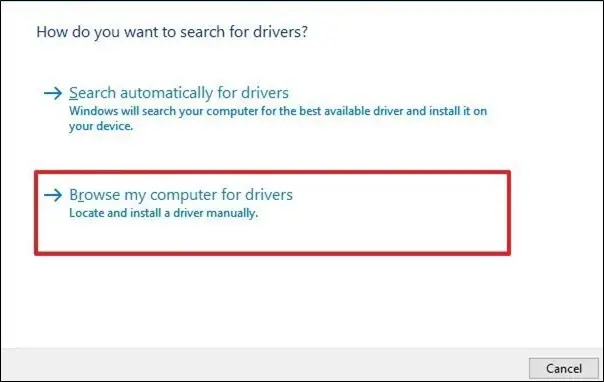
7. Baguhin ang bandwidth channel ng iyong wireless router
Ang isa pang potensyal na solusyon na kinasasangkutan ng mga router ay upang baguhin ang dalas ng router sa pamamagitan ng pagpapalit ng channel nito.Ang ilang mas lumang router adapter ay nahihirapang gamitin ang 5GHz frequency.Ang magagawa mo ay baguhin ang frequency sa mas mababang setting na 2.4GHz.
Narito kung paano baguhin ang mga setting ng dalas ng bandwidth ng iyong wireless router sa Windows 10:
- bumalik"tagapamahala ng aparato"bintana.
- I-click ang "adaptor ng network, at pagkatapos ay hanapin ang wireless na device.
- I-right click ito at piliin ang "Mga Katangian" opsyon sa menu.
- pumili"advanced"Tab.
- Doon, makikita mo ang isang label na may markang "Preferred Band"Yung banda section.Dito magagawa mong manu-manong magpasok ng mga bagong halaga upang baguhin ang channel ng auto-router.
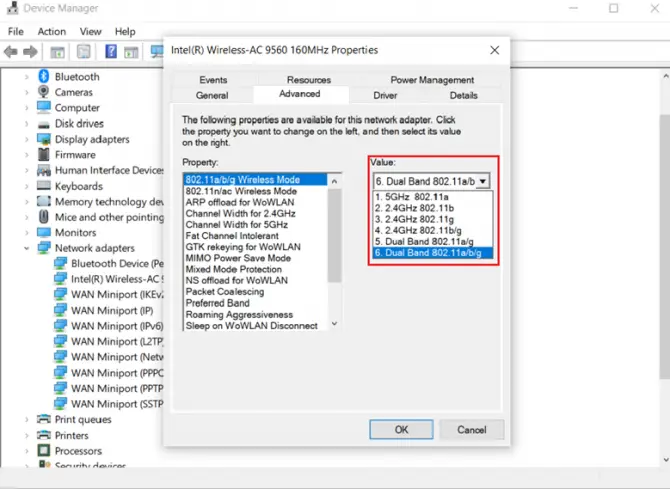
Kapag tapos na ito, susubukan ng iyong computer na kumonekta sa iyong router gamit ang bagong napiling frequency band.Maaaring malutas nito ang default na gateway error sa iyong computer.
Paano kung ang aking computer ay nagpapakita pa rin ng error?
Umaasa kami na ang gabay na ito ay nagbigay sa iyo ng solusyon sa mga isyu sa koneksyon ng iyong computer, ngunit kung sa ilang kadahilanan ay ipinapakita pa rin ng iyong computer ang nakakabigo na error na ito, ikawNgayon marahil nagtataka kung ano?
Kung ipinapakita pa rin ng iyong computer ang error na "hindi magagamit ang default na gateway" at hindi makakonekta sa Internet, maaaring gusto mong dalhin ito sa isang propesyonal at ipatingin sa kanila ang mga potensyal na problema sa iyong computer.






![I-set up ang Cox email sa Windows 10 [gamit ang Windows Mail app] I-set up ang Cox email sa Windows 10 [gamit ang Windows Mail app]](https://infoacetech.net/wp-content/uploads/2021/06/5796-photo-1570063578733-6a33b69d1439-150x150.jpg)
![Ayusin ang Mga Problema sa Windows Media Player [Gabay sa Windows 8 / 8.1] Ayusin ang Mga Problema sa Windows Media Player [Gabay sa Windows 8 / 8.1]](https://infoacetech.net/wp-content/uploads/2021/10/7576-search-troubleshooting-on-Windows-8-150x150.jpg)
![Ayusin ang Windows Update Error 0x800703ee [Windows 11/10] Ayusin ang Windows Update Error 0x800703ee [Windows 11/10]](https://infoacetech.net/wp-content/uploads/2021/10/7724-0x800703ee-e1635420429607-150x150.png)

![Paano makita ang bersyon ng Windows [napakasimple]](https://infoacetech.net/wp-content/uploads/2023/06/Windows%E7%89%88%E6%9C%AC%E6%80%8E%E9%BA%BC%E7%9C%8B-180x100.jpg)


