Ang mga bug sa Windows 10 ay nagiging mas karaniwan, at gayundin ang mga paraan upang ayusin ang mga ito.
Ang isa pang bug na nauugnay sa pinakabagong Windows OS ay tinatawagNabigong mag-load ang driver na si WudfRd.Ang isa sa mga pangunahing dahilan sa likod ng Windows 10 OS pop-up error ay ang hindi pagkakatugma ng driver.
Oo, kapag na-upgrade namin ang aming system sa Windows 10, ino-overwrite ng Microsoft ang driver na nagdudulot ng conflict.
Kaya, kung nakatagpo ka ng error na ito, higit sa lahat ito ay dahil sa luma, lipas na at hindi tugmang mga driver.Kaya ngayon, sa tulong ng gabay na ito kung paano ayusin ang mga isyu sa driver na WudfRd blue screen, sinusubukan ka naming hilahin kung mangyari ang masamang error na ito.
Kaya guys kailangan lang maging matiyaga at suriin kung alin sa mga sumusunod ang maaaring ayusin ang error na ito?
Ano ang driver ng WudfRd?
Ang WudfRd.sys ay isa sa mga driver ng Windows na nagbibigay-daan sa komunikasyon sa pagitan ng iyong computer at hardware o mga konektadong device.Ito ay isang maliit na software program na nagbibigay ng direktang access sa hardware, mga panloob na bahagi ng operating system, atbp.Sa tulong ng mga libreng forum ng impormasyon sa file, matutukoy mo kung ang WudfRd.sys ay isang Windows system file o isang Windows system file.Pinagkakatiwalaang aplikasyon.
Ano ang dahilan kung bakit nabigo ang driver ng WudfRd na mag-load ng error?
May event ID 219 ang mga error na nauugnay sa mga driver (lalo na sa mga USB driver). Nabigo ang driver ng WudfRd na i-load ang Event ID 219, kadalasang nangyayari kapag nagsaksak ka ng device driver at naglaro sa system, ngunit nabigo ito dahil sa ilang device driver o pagkabigo ng device Gayundin, minsan ang error ay sanhi dahil ang user-mode driver framework ng Windows Driver Foundation ay hindi pinagana at hindi maaaring magsimulang gumana.Kaya ang pagpapalit lang ng "Uri ng Startup" sa "Awtomatiko" ay dapat magsimula ng serbisyo at malutas ang problema.
Ang pinagmulan ng error ay nagsisimula sa file na ito na nasira para sa mga sumusunod na dahilan:
- Windows Update
- salungatan sa override ng driver
- problema sa dump file
- Nabigo ang USB driver o hardware
- problema sa kuryente
- Mga setting ng server ng Windows Driver Foundation
- Nawawala ang WUDFRd
Paano ayusin ang driver WudfRd driver na hindi naglo-load ng isyu?
Narito ang ilang paraan para ayusin ang mga error sa WudfRd na dulot ng mga hindi tugmang driver.Gayunpaman, tiyaking gumawa ng buong backup ng lahat ng mahahalagang file at data kung sakaling may magkamali.
Paraan 1 - Manu-manong Suriin ang Mga Update sa Windows
Ang una at pinakamadaling solusyon upang ayusin ang driver na hindi mai-load ng WudfRd ang error sa Windows 10 ay suriin kung napapanahon ang iyong operating system.Kasama rin sa seksyong Windows Update ang mga update sa driver ng device.Kaya suriin ang mga ito nang manu-mano upang ayusin ang problema.
Tingnan din:Natigil ang isyu sa Windows Update
Hakbang 1: I-type ang "update" sa box para sa paghahanap ni Cortana at pindutin ang Enter.Bilang kahalili, maaari mong buksan ang Mga Setting ng System sa pamamagitan ng pagpindot sa Windows icon key + I.Pagkatapos ay i-click ang I-update at Seguridad.
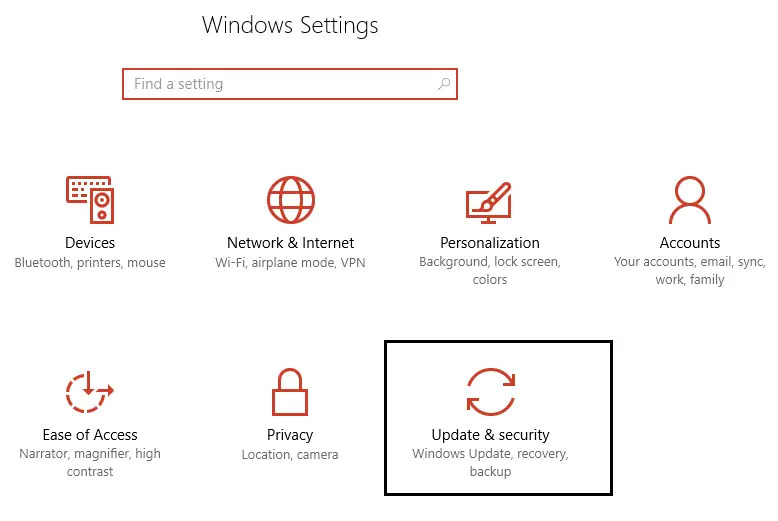
Hakbang 2: Ngayon, mag-click sa opsyon na Suriin para sa Mga Update.Suriin upang makita kung mayroong anumang mga nakabinbing update na ida-download.
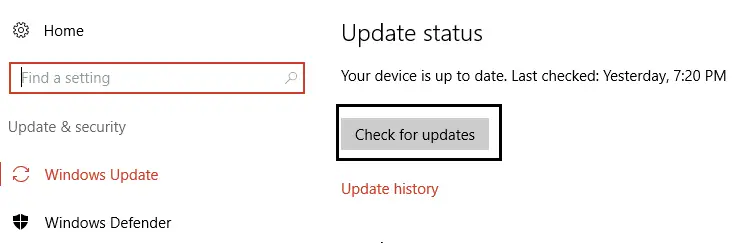
Hakbang 3: I-update ang mga kinakailangang driver at i-reboot ang system pagkatapos i-install ang pinakabagong mga driver.
Paraan 2 - Ayusin ang Mga Isyu sa WudfRd Driver sa pamamagitan ng Pagsuri sa Mga Pangunahing Kaalaman sa Pagmamaneho ng Windows
Ang isa pang mahalagang serbisyo para sa driver ng WudfRd na tumakbo nang maayos ay ang Windows Driver Foundation.Kaya pakisuri kung ang "Uri ng Startup" ay nakatakda sa "Awtomatiko", o i-configure ito sa pamamagitan ng pagsunod sa mga hakbang sa ibaba.
Hakbang 1: Pindutin ang Windows icon key + R sa parehong oras upang ilunsad ang Run window.Pagkatapos ay ipasok ang command na "services.msc" at pindutin ang Enter.
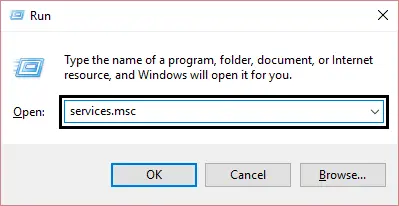
Hakbang 2: Sa window ng Mga Serbisyo, mag-scroll pababa upang mahanap ang serbisyo ng Windows Driver Foundation.I-double click ito at buksan ang mga katangian nito.
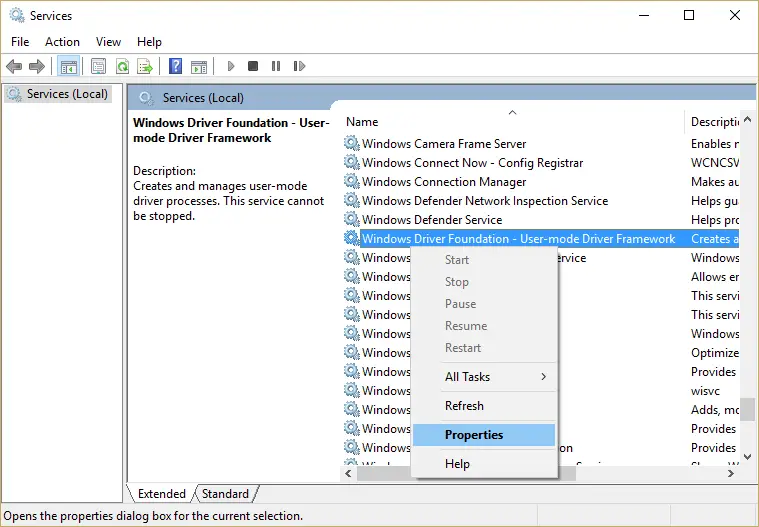
Hakbang 3: Baguhin ang Windows Startup menu sa Awtomatiko (kung hindi pinagana).I-click ang button na Ilapat at pindutin ang OK upang kumpirmahin ang iyong aksyon.
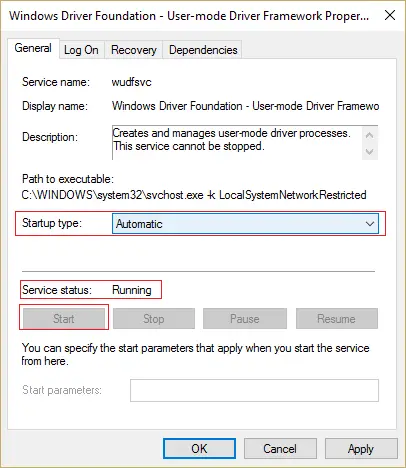
Kung hindi mo pinagana ang serbisyong ito, makakaharap ka ng mga isyu sa hindi naglo-load ang driver ng WudfRd dahil sa driver na ito.Kaya pagkatapos paganahin ito, magagawa mong lutasin ang problema.Gayunpaman, kung hindi iyon gagana para sa iyo, tingnan ang mga pamamaraan sa ibaba.
Paraan 3 - I-update ang mga hindi tugmang driver
Pagkatapos i-upgrade ang iyong system sa Windows 10, maaari kang makakita ng error 219, kaya sa pamamagitan ng pag-update ng mga hindi tugmang driver, maaari mong suriin kung nalutas ang problema.Suriin ang mga lumang driver mula sa Device Manager.
Hakbang 1: I-click ang Windows icon key + X.Pagkatapos ay i-click ang Device Manager upang buksan ito.
Hakbang 2: Ngayon suriin ang dilaw na tandang padamdam sa driver ng device.Ang mga driver na ito ay hindi tugma.
Hakbang 3: Manu-manong i-update ang mga lumang driver, o humingi ng tulong mula sa isang tool sa pagkumpuni ng driver tulad ng IObit Driver.Tinutulungan ka ng mga tool na tulad nito na i-update ang mga hindi tugmang driver nang madali at mabilis.
I-download at i-install ang pinakabagong mga driver mula sa website ng gumawa, o gumamit ng automated na tool upang malutas ang mga naturang isyu.
Paraan 4 - Muling i-install ang USB Controller
Ang error na nauugnay sa Universal Serial Bus (kilala rin bilang USB) ay hindi ma-load ang WudfRd para sa acpi ng device.Kaya isa pang posibleng solusyon sa problema ay muling i-install ang USB driver.Narito kung paano mo ito gagawin.
Hakbang 1: Pindutin ang Windows key + X nang sabay.Bubuksan nito ang menu at piliin ang Device Manager.
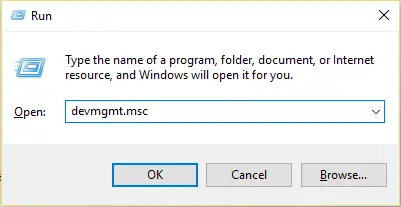
Hakbang 2: Magbubukas ang window ng Device Manager.Palawakin ang opsyong "USB Controllers" sa pamamagitan ng pag-double click.
Hakbang 3: Mag-right-click sa bawat device na nakalista sa ilalim ng opsyong "Universal Serial Bus Controllers".Pagkatapos ay mag-click sa opsyong "I-uninstall".
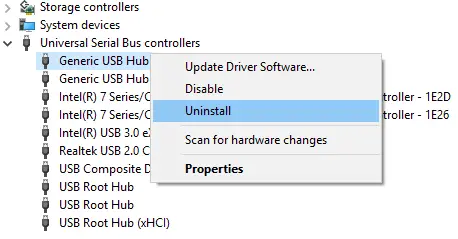
Hakbang 4: Pindutin ang Enter o i-click ang opsyong "OK".I-reboot/i-reboot ang system.
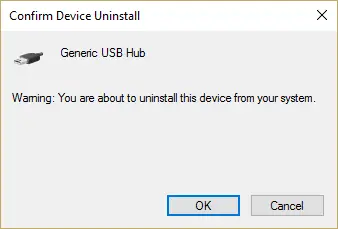
Ayan yun.Ang Windows operating system ay awtomatikong muling i-install ang USB controller.Matapos suriin kung tumigil na ang problema.
Paraan 5 - Huwag paganahin ang HDD Hibernation
Maaari mo ring lutasin ang mga isyu sa driver ng WudfRd sa pamamagitan ng pag-off sa setting ng hibernation ng hard drive ng iyong system.Sundin lamang ang mga hakbang na ibinigay sa ibaba upang huwag paganahin ang serbisyo.
Hakbang 1: I-click ang opsyong Power mula sa Win + X menu.Ang kapangyarihan ay itatakda sa "Balanse".
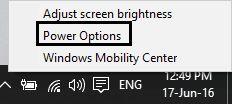
Hakbang 2: I-click ang Baguhin ang mga setting ng plano.Pagkatapos ay i-click ang opsyong Baguhin ang advanced na mga setting ng kuryente.
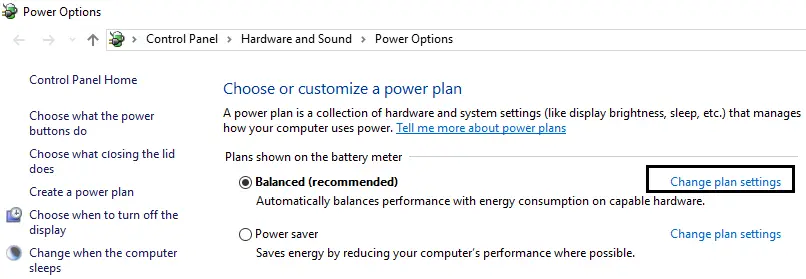
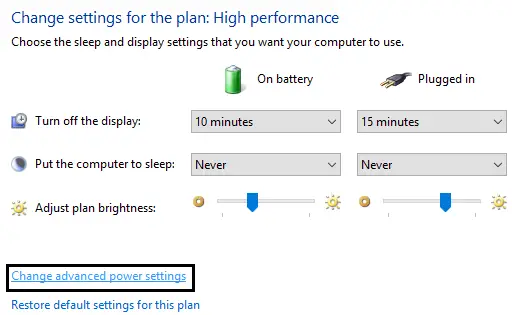
Hakbang 3: Palawakin ang opsyon sa Hard Disk.Pagkatapos ay mayroong dalawang opsyon sa ilalim ng opsyong "I-off pagkatapos ng hard drive" - "I-on ang baterya" at "Ipasok".
Hakbang 4: Para sa parehong mga setting sa itaas, baguhin sa Huwag kailanman at pindutin ang Enter.
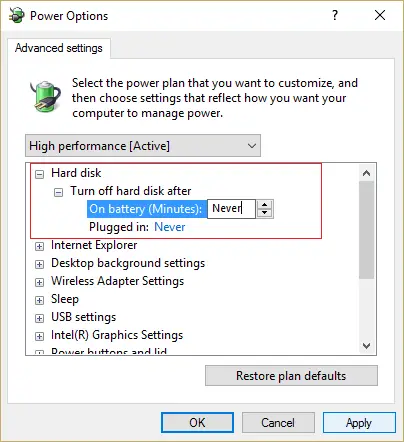
Hakbang 5: I-reboot ang system at i-save ang mga pagbabago.
huling salita
Kaya guys, ito ang pinakamahusay na ayusin para sa driver na WudfRd not loading issue.Ang isa sa mga ito ay walang alinlangan na tutulong sa iyo na ayusin ang error sa WudfRd sa Windows 10.Kung mayroon ka pa ring mga katanungan, mangyaring ibahagi sa ibaba.


![Paano makita ang bersyon ng Windows [napakasimple]](https://infoacetech.net/wp-content/uploads/2023/06/Windows%E7%89%88%E6%9C%AC%E6%80%8E%E9%BA%BC%E7%9C%8B-180x100.jpg)

