Ang ilang mga gumagamit ng Windows 10 ay nagrereklamo na ang Skype ay awtomatikong bubukas pagkatapos mag-log in.Kapag nagsimula na, patuloy itong tatakbo sa background at mauubos ang baterya.Ang feature na ito ang default para maabisuhan kaagad ang user kapag nakatanggap sila ng anumang mensahe sa app.
Bago sumisid sa kung paano ayusin ang kasalukuyang problema, talakayin natin ang ilang bersyon na available sa mga user ng Windows 10.
Iba't ibang bersyon ng Skype para sa Windows 10
Sa kasalukuyan, mayroong 3 magkatulad na bersyon:
- Skype - Ito ang tradisyunal na bersyon kung saan ang karamihan sa mga user ay gumagawa ng voice at video call.
- Skype Preview - Ito ang mas magaan na bersyon ng Skype na ginagamit namin.Ang tampok na ito ay magagamit sa kamakailang Windows 10 Anniversary Update.
- Skype for Business - Tulad ng iminumungkahi ng pangalan, ang bersyon na ito ay pangunahing ginagamit para sa mga layunin ng negosyo.Kasama rin ito sa Windows 10.
Ang lahat ng tatlong bersyon ay may parehong functionality na magsisimula kaagad pagkatapos mag-log in ang isang user sa kanilang account.
Paano ihinto ang awtomatikong pagsisimula ng Skype
Ang mga sumusunod na pamamaraan ay maaaring gamitin upang pigilan ang Skype na awtomatikong magsimula sa Windows 10.
1. Mag-log out sa Skype
Ang kasalukuyang problema ay ang Skype ay awtomatikong nagsisimula at agad na nag-log in sa account upang ipaalam sa mga gumagamit kapag dumating sila.Ang naaangkop na solusyon ay ang paghinto lamang sa aplikasyon.Pag-usapan natin kung paano ito makakamit!
- Buksan ang Skype application.
- Mag-click sa iyong larawan sa profile at lalabas ito sa kaliwang sulok sa itaas.
- May lalabas na popup window.Dapat mong i-click ang "Mag-sign Out".Ang opsyon na ito ay magiging available sa ibaba ng popup window na ipinakita kanina.
Iyon lang, matagumpay mong mapapawi ang Skype sa espasyo ng screen!Kung gusto mong malaman kung paano ito gumagana, mangyaring talakayin ang mga teknikal na aspeto nito.Kaya kapag gumagamit ka ng Skype, mayroong dalawang application na tumatakbo sa task manager ng iyong device, "SkypeHost.exe" at "SkypeApp.exe".Kapag isinara mo ang application (nang hindi nagla-log out, siyempre), hihinto sa paggana ang "SkypeApp.exe", ngunit iba ito para sa "SkypeHost.exe".Ito ang dahilan kung bakit nakakatanggap ka pa rin ng mga notification.
Gayunpaman, kapag huminto ka rin sa Skype application, iyon ay kapag ang 'SkypeHost.exe' ay tumigil din sa paggana.Nangangahulugan ito na ang abiso ay titigil, at gayundin ang buong programa.
Ang pamamaraang ito ay hindi perpekto para sa mga gumagamit ng Skype sa isang regular na batayan, dahil kakailanganin mong mag-log in muli upang magamit ang Skype.
2. Baguhin ang ilang mga setting (para sa desktop application)
Ang problemang ito ay madaling maayos sa pamamagitan ng pagbabago ng ilang mga setting dito.Ang pinakamagandang bahagi ay ang mga pagbabagong ito ay maaaring gawin sa loob lamang ng ilang minuto!Ganito:
- Buksan ang Skype application.
- Kung nag-sign out ka sa iyong account sa nakaraang hakbang, dapat kang mag-sign in ngayon.
- I-click ang Tools.Gaya ng ipinapakita sa larawan sa ibaba, available ang opsyong ito sa menu bar sa itaas.
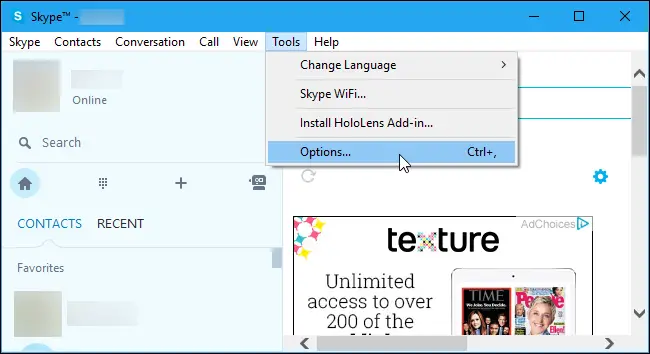
- Sa Tools, pumunta sa Options mula sa drop-down na menu na lalabas.(Muli, tulad ng ipinapakita.)
- Sa tab na Mga Opsyon, hanapin ang checkbox na "Simulan ang Skype kapag nagsimula ang Windows."Dapat mong alisan ng check ang checkbox na ito at i-click ang I-save.
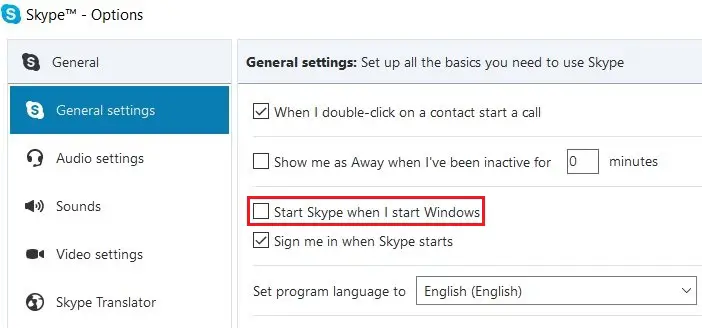
Ang pagsunod sa mga hakbang sa ibaba ay titiyakin na ang Skype ay hindi awtomatikong magsisimula sa Windows 10 na mga device.Ilulunsad lamang ito pagkatapos piliin ang shortcut ng Skype, ilulunsad ang app sa mga Windows 10 device.
3. Baguhin ang ilang mga setting (para sa Skype preview app)
Ang nakaraang pamamaraan ay nagkakahalaga lamang na patunayan sa parehong desktop application.Pagkatapos mong i-click ang Skype preview app sa unang pagkakataon, ipo-prompt ka nitong mag-log in gamit ang iyong Microsoft account.Ngunit narito ang problema, sa sandaling mag-log in ka sa app na ito, permanenteng naka-log in ka, ibig sabihin, hindi ka na sasabihan na mag-log in muli.Sa kasong ito, narito kung paano pigilan ang app na ito sa pagbubukas ng lahat ng programa nang mag-isa!
- Buksan ang Skype Preview application.
- Magagawa mong makita ang iyong napiling larawan sa profile sa kaliwang ibaba ng screen.I-click ito.
- Ngayon, kailangan mong mag-scroll pababa sa ibaba ng screen at piliin ang opsyong "Mag-sign Out".
Ito ay dapat malutas ang lahat ng iyong mga problema.
4. Baguhin ang ilang mga setting (para sa Skype Business App)
Ngayon, kung mayroon kang Skype for Business app, laktawan mo ang unang dalawang paraan dahil hindi gagana ang mga ito para sa iyo.Ito ang kailangan mong gawin:
- Buksan ang application ng Skype Business.
- Mag-login sa iyong account.Malinaw na naaangkop ito kung hindi ka pa naka-log in sa app.
- Hanapin ang icon ng Wheel sa app at piliin ang button na pababang arrow na lalabas sa tabi ng icon ng gulong.
- May lalabas na drop-down na menu.Pagkatapos ay kailangan mong mag-click sa tool at piliin ang opsyon mula doon.
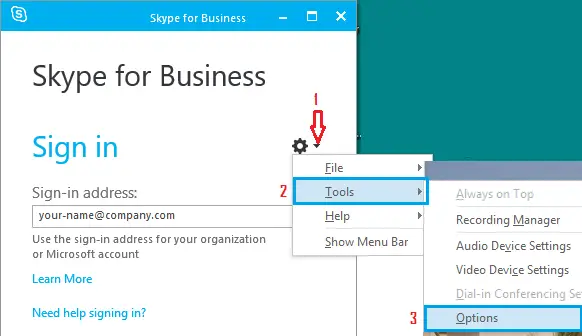
- Sa tab na Mga Pagpipilian kailangan mong mag-click sa Personal.
- Pagkatapos, alisan ng check ang checkbox na "Autostart applications kapag nag-log in ako sa Windows."
- I-click ang OK upang i-save ang iyong mga pagbabago tulad ng ipinapakita sa larawan sa ibaba.
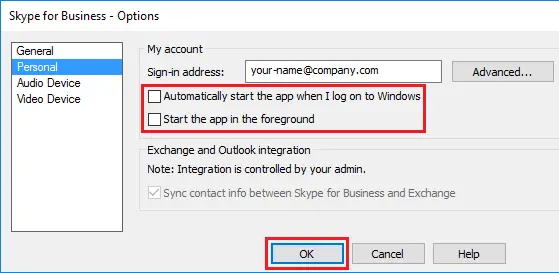
Pipigilan nito ang Skype na awtomatikong magsimula sa Windows 10.
Umaasa ako na ang isa sa mga pamamaraan na ito ay makakatulong sa iyo, depende sa uri ng Skype application na mayroon ka.Ang Skype ay palaging ang numero unong app para sa video calling o texting.Ang pag-aayos sa isyung ito ay gagawing mas maayos at hindi gaanong nakakainis ang karanasan ng user.Anyway, happy Skype!


![Paano makita ang bersyon ng Windows [napakasimple]](https://infoacetech.net/wp-content/uploads/2023/06/Windows%E7%89%88%E6%9C%AC%E6%80%8E%E9%BA%BC%E7%9C%8B-180x100.jpg)


