Nakalimutan mo na ba ang password ng iyong Windows 7 computer at nakalimutan mo na ngayon ang mga detalye sa pag-login ng iyong account?Ito ay maaaring maging isang gulo dahil maaaring mayroong maraming mahahalagang file na nakaimbak sa hard drive.Samakatuwid, ang muling pag-install ng Windows ay hindi magagawa.
Gayunpaman, sa tulong ng ilang mga pamamaraan, madaling i-reset ang password.Kaya sa artikulong ito ay ipapakita ko sa iyo kung paanoMga paraan upang i-reset ang Windows 7 password nang hindi nawawala ang anumang data.
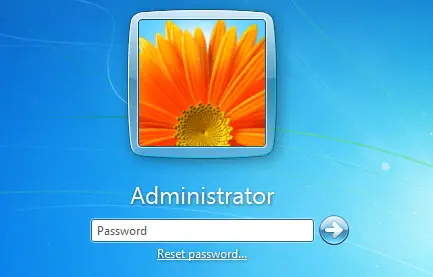
Tungkol sa Windows 7
Ang Windows 7 ay isang operating system na ginawa ng Microsoft noong Hulyo 2009, 7.Ito ay mahusay na natanggap ng maraming mga kritiko bago ito ilabas dahil sa maraming mga pagpapabuti, katatagan at pinahusay na pagganap sa nakaraang bersyon.Ang isa sa mga pinaka-iconic na visual effect na ipinatupad sa Windows 7 ay ang taskbar.Maaaring i-pin ng mga user ang mga app sa taskbar, na isang kapaki-pakinabang na feature para sa kanila.Nagbibigay ang Windows 7 sa mga user ng makapangyarihang mga tampok at seguridad.Ngunit kung minsan ay nakakalimutan ng mga tao ang kanilang mga password sa account, na maaaring nakakasakit ng ulo.Sa kabutihang palad, ikaw ay nasa tamang lugar upang makahanap ng solusyon.
Paano i-reset ang Windows 7 password?
Dito ipapakita ko sa iyo ang ilang mga paraan kung paano i-reset ang password ng Windows 7 account nang hindi nagiging sanhi ng anumang pagkawala ng data.
Mangyaring sundin ang mga hakbang sa ibaba
1. Gumamit ng Command Prompt
Tandaan: Kung mayroon kang pangalawang administrator account sa iyong operating system na ang password ay maaalala mo, maaari mong sundin ang paraang ito.Kung hindi, suriin ang iba pang mga pamamaraan
- Pumunta sa pangalawang administrator account na ang password ay naaalala mo.
- pagkatapos ay pumunta upang magsimula at mag-typecmd
- Ngayon, i-right-click sa Command Prompt at i-click"Tumakbo bilang administrator"。
- Magbubukas ang Command Prompt
- type ngayonnet userat pindutin ang Enter
- Magbibigay ito ng listahan ng lahat ng account sa OS
- Ilagay ang code sa ibaba para i-reset ang iyong password
"new_password ng user ng network"
sa kanila,Usernameay ang pangalan ng account kung saan mo gustong i-reset ang password
at"bagong password"Tumutukoy sa password na gusto mong itakda para sa account na ito.
pagkatapos ay pindutinMagpasok
Ngayong nabago na ang iyong password, maaari mong ipasok ang iyong bagong password para ma-access ang iyong account
2. Gamitin ang disk sa pag-install
Tandaan: Para sa paraang ito, tiyaking itabi mo ang iyong disk sa pag-install ng Windows 7.
Kaya, sa pag-aakalang mayroon kang Windows 7 installation disk, sundin ang mga hakbang na ito:
- Ipasok ang Windows 7 installation disk sa optical drive at mag-boot mula sa Windows installation disk
- Ngayon, i-clickibaba"Ayusin mo ang computer"Mga pagpipilian
- mula sa listahanpumili kaCommand prompt
- Ang pagpasok ng ilang linya ng code ngayon ay magre-reset ng password ng iyong Windows account.
c:
mga cd windows
sistema ng cd32
ren sethc.exe sethc.exe.bak
kopyahin ang cmd.exe sethc.exe
- Paalala:pumasokPagkatapos ng bawat linya ng code,MangyaringpindutinIpasok ang susi.
- Ngayon i-reboot ang system at tanggalin ang disk sa pag-install upang maiwasan ang pag-boot dito muli.
- Pagkatapos, sa lock screen, i-lock ang spam shift key nang ilang sandali.Lilinlangin nito ang Windows sa paglulunsad ng command prompt na may ganap na mga pribilehiyo.
- type ngayon
'net user username new_password'
- sa kanila,Usernameay ang pangalan ng account kung saan mo gustong i-reset ang password
- at"bagong password"Tumutukoy sa password na gusto mong itakda para sa account na ito.
- pagkatapos ay pindutinMagpasok
Maaari ka na ngayong mag-log in sa iyong account gamit ang bagong password na iyong itinakda ngayon.
3. Gumamit ng PC Unlocker
Magagamit mo ang paraang ito kung wala kang installation disk.
Sa PC Unlocker, maa-access mo ang account sa isang simpleng proseso ng pag-reset nito.
Upang gawin ito, sundin ang mga hakbang sa ibaba
- Mula saisa paPCPataasPC Unlockerlink para i-download ang app,Pagkatapos ay i-save ang zip file.
- Pagkatapos i-unzip, sunugin ang iso file na nasa zip file na na-extract sa disk sa disk
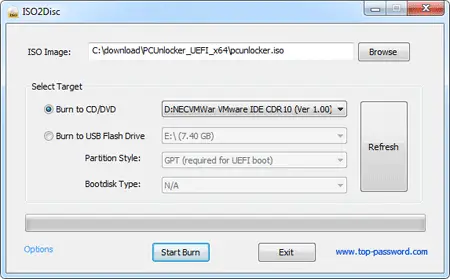
- Pagkatapos ay simulan ang Windows 7 sa disk na iyon.Pumunta sa startup setup utility at baguhin ang priority sa CD
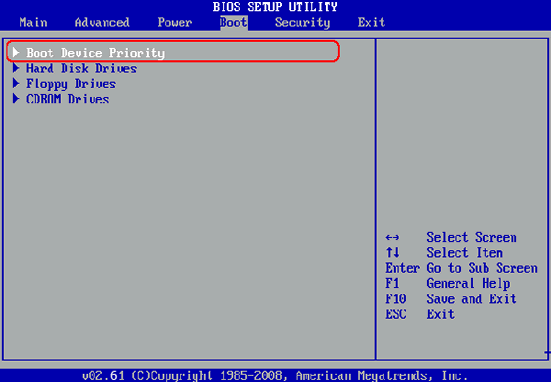
- Dahil nag-boot ka sa PC Unlocker, maaari mo na ngayong i-reset ang password ng iyong account sa pamamagitan ng pagsunod sa mga hakbang na ibinigay sa application.
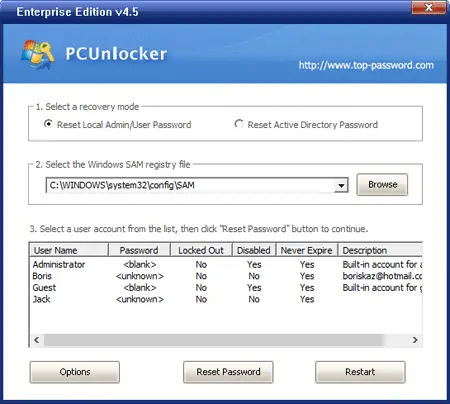
Bigyang-pansin ang lubhang ligtas na paraan na hindi magiging sanhi ng anumang pagkawala ng data.
Inirerekomenda: Paano Ayusin ang Windows 10 Automatic Repair Loop
4. Gamitin ang Windows Recovery Pro
Tandaan: Ginagawa ng pamamaraang ito ang trabaho tulad ng nakaraang pamamaraan.Baguhin lamang ang application na ginamit upang i-reset ang password.
Upang i-reset ang iyong password gamit ang Windows Recovery Pro, sundin ang mga hakbang sa ibaba.
- mula sa linkWindows Recovery ProMag-download ng software, Pagkatapos ay i-install ito sa isang gumaganang PC.
- Buksan ang programa na may mga pribilehiyong pang-administratibo
- Ikonekta ang USB drive at piliin ang drive na iyon para maging recovery disk.
- I-burn ang file sa isang USB drive.Kung matagumpay ang paso, handa nang gamitin ang recovery disk.
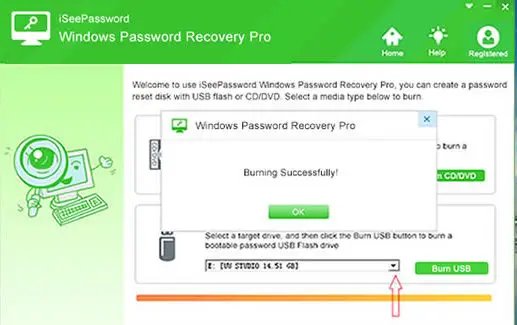
- Ipasok ang USB drive sa PC na kailangang i-reset ang password.Ngayon, mag-boot sa USB drive gamit ang boot manager.
- Ngayon, piliin ang target na account na ang password ay gusto mong i-reset.Pagkatapos ay i-restart ang iyong computer at mare-reset ang password at maa-access mo ang iyong account.
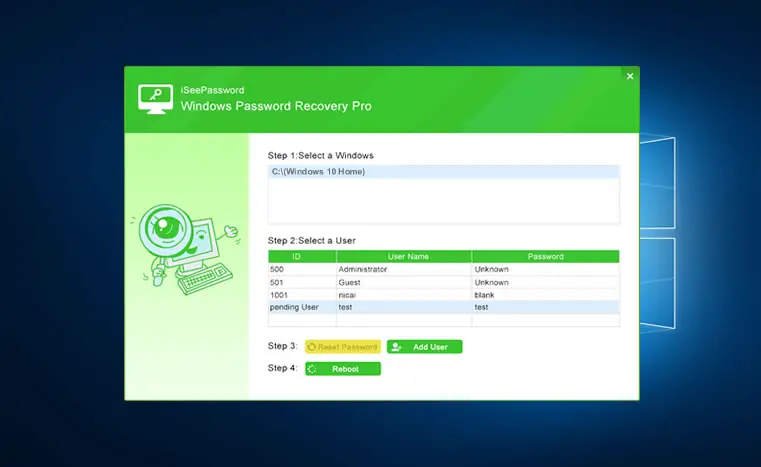
Ngayon ang system ay mag-boot nang walang password.
Tandaan: Ang paraang ito ay napakaligtas at hindi makakaapekto sa data o magdudulot ng anumang pagkawala ng data.
Konklusyon
ang mga ito ayI-reset ang Windows 7 Account Passwordnang hindi nawawala ang anumang datamga posibleng pamamaraan.Sana ay malinaw mong maunawaan at masundan ang mga hakbang upang maitama ang pagkakamali.


![Paano makita ang bersyon ng Windows [napakasimple]](https://infoacetech.net/wp-content/uploads/2023/06/Windows%E7%89%88%E6%9C%AC%E6%80%8E%E9%BA%BC%E7%9C%8B-180x100.jpg)


