在I-reboot at piliin ang naaangkop na error sa deviceMaaaring patunayan na medyo matinik.Hindi ka nito pinapayagang i-boot ang operating system kapag binuksan mo ang PC.Ang problemang ito ay karaniwan sa mga gumagamit ng Windows.Ngunit huwag mag-alala!Mayroon kaming ilang simpleng solusyon upang matulungan kang malampasan ang problemang ito.
Ano ang pag-reboot at piliin ang naaangkop na error sa device?
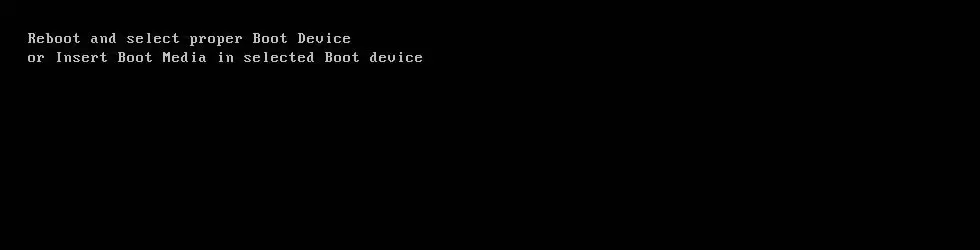
Lumilitaw ang error na ito kapag nahihirapan ang computer na makilala ang bootable device.Sa kasong ito, ang computer ay nag-freeze at ang keyboard ay huminto sa paggana.Kahit na pagkatapos i-restart ang iyong computer, nakakakuha ka pa rin ng isang itim na screen na may mensahe ng error.Bilang resulta, ang solid state drive (SSD) o hard disk drive (HDD) ay nagsisimulang maging hindi tumutugon.
maling dahilan
Ang error ay sanhi ng mga sira na file ng system, maling pagkakasunud-sunod ng boot o pagkabigo ng hard drive.Ang drive ng operating system ay hindi nakakonekta sa motherboard, posibleng dahil ang cable connection sa pangunahing storage device ng system ay lumuwag sa paglipas ng panahon.
Paano ayusin ang pag-reboot at piliin ang tamang error sa boot device?
Bagama't nakakainis ang bug na ito, hindi ito isang malaking gawain pagdating sa pag-aayos.Ang sumusunod na limang pamamaraan ay magbibigay ng mga insight sa kung paano madaig ang error na ito.Ang mga ito ay nakalista sa pagkakasunud-sunod ng pagbaba ng katanyagan.
Paraan 1: Suriin ang pagkakasunud-sunod ng boot
gaya ng nabanggit,i-reboot at piliin ang tamang device nang malipangunahing dahilanAng boot order ay hindi tama.Ito ay magiging sanhi ng pag-boot ng computer mula sa iba pang mga mapagkukunan na maaaring walang naka-install na operating system.Upang ayusin ito, kailangan nating itakda ang unang opsyon sa Hard Disk sa pagkakasunud-sunod ng boot.
- I-restart ang iyong computer.
- Ipasok ang iyong mga setting ng BIOS sa pamamagitan ng pagpindot sa naaangkop na mga key, na maaaring F12, F2, ESC, F10 o Delete, depende sa manufacturer ng iyong computer.
- Piliin ang tab na Boot mula sa listahan ng mga opsyon sa BIOS setup program
- Suriin upang makita kung ang hard drive o solid state drive ay nakatakda bilang pinakamataas na priyoridad sa boot order.Kung hindi ito ang kaso, gamitin ang pataas o pababang mga arrow key upang itakda ang hard drive sa itaas.Nangangahulugan ito na ang computer ay mag-boot mula sa computer muna at hindi mula sa anumang iba pang mapagkukunan.
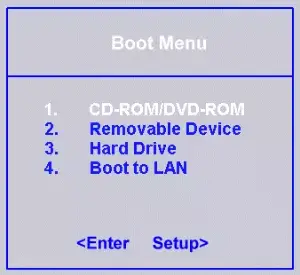
- Ngayon i-save ang mga setting na ito, lumabas sa BIOS setup at i-restart ang iyong computer.
Kung hindi naresolba ng pamamaraang ito ang iyong error, subukan ang alinman sa iba pang mga pamamaraan na nakalista sa ibaba.
Paraan 2: Suriin kung ang boot drive ay kinikilala ng BIOS
Dahil ang problema ay maaaring sa OS drive ng iyong computer, mahalagang suriin ang functionality ng drive.Magagawa natin ito sa pamamagitan ng pagpasok sa mga setting ng BIOS.
- I-shut down at i-restart ang iyong computer
- Ipasok ang mga setting ng BIOS sa pamamagitan ng pagpindot sa F12, F2, ESC, F10 o Delete key.Basahin ang manwal ng tagagawa ng computer para sa naaangkop na key, o mahahanap mo ang eksaktong key mula sa internet.
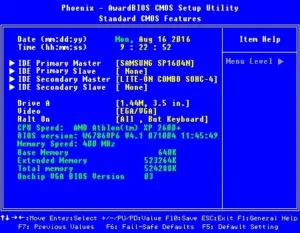
- Sa sandaling nasa window ng BIOS Setup Utility, pumunta sa Mga Pangunahing Setting o Standard na Mga Tampok ng CMOS, kung saan makikita mo ang lahat ng device na nakita ng BIOS.
- Ngayon, suriin upang makita kung ang Solid State Drive (SSD) o Hard Disk Drive (HDD) ng iyong system ay nakalista doon.
Kung hindi nakalista dito ang SSD o HDD, hindi nakakonekta nang maayos ang mga ito, o maaaring sira ang cable, o maaaring tumigil sa paggana ang pangunahing storage device.Para matiyak ang pinakamainam na operasyon, maaari ding palitan ang computer power connector.
Paraan 3: Ipakita o paganahin ang Legacy Boot (mga UEFI computer lang)
Ang bawat computer na may Windows 8 o mas bago na operating system ay may UEFI.Pinalitan nito ang BIOS at may tampok na tinatawag na "Legacy Boot".
- i-restart ang iyong computer
- Upang i-on ang UEFI, piliin ang naaangkop na key ayon sa tagagawa ng computer.Ito ay maaaring ang F2, F8, F10 o Del key.Basahin ang manwal ng tagagawa ng computer para sa naaangkop na key, o mahahanap mo ang eksaktong key mula sa internet.
- Kapag na-on ang UEFI, hanapin ang opsyong "Legacy Boot" sa anumang tab sa mga setting.
- Huwag paganahin ang opsyon na "Legacy Boot" kung ito ay pinagana.Kung hindi pinagana, paganahin ito.Depende sa modelo ng iyong computer, maaari itong ilista sa tab na Security > Legacy Support.
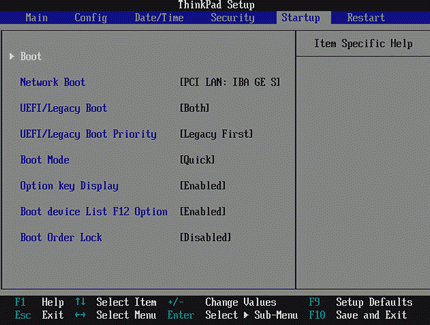
- Ngayon i-save ang mga setting na ito, lumabas sa UEFI setup at i-restart ang iyong computer.
Suriin kung ang error ay lumalabas pa rin kapag nag-restart.Kung gayon, huwag mag-alala.Nag-aalok kami sa iyo ng dalawa pang paraan.
Paraan 4: Paggamit ng diskpart
Ang pag-reboot at piliin ang tamang error sa device ay maaari ding mangyari kung ang pangunahing hard drive partition nito ay hindi na naka-configure bilang aktibong partition.Sa kasong ito, itakda ang pangunahing hard disk partition bilang aktibong partition.
- Ipasok ang Windows installation disk o recovery media sa computer
- I-restart ang iyong computer at mag-boot mula sa media
- Kapag nasa System Recovery Options (para sa Vista o 7) o Troubleshoot (para sa Windows 8 at 8.1), i-click ang Command Prompt.
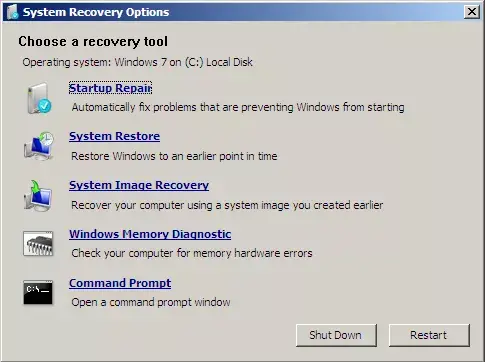
- Sa loob ng command prompt, i-type ang diskpart nang walang mga quote at pindutin ang enter
- Ipasok ang picklist 0 at pindutin ang Enter.0 ay ang bilang ng disk kung saan matatagpuan ang Windows.Para sa kumpletong listahan ng mga disk na available sa iyong computer, i-type ang list disk.
- Ngayon i-type ang list partition at pindutin ang enter.Pagkatapos ng ganitong uri, piliin ang Partition 1, kung saan 1 ang iyong pangunahing lokasyon ng disk.I-type ang aktibo at pindutin ang Enter.
- i-restart ang iyong computer
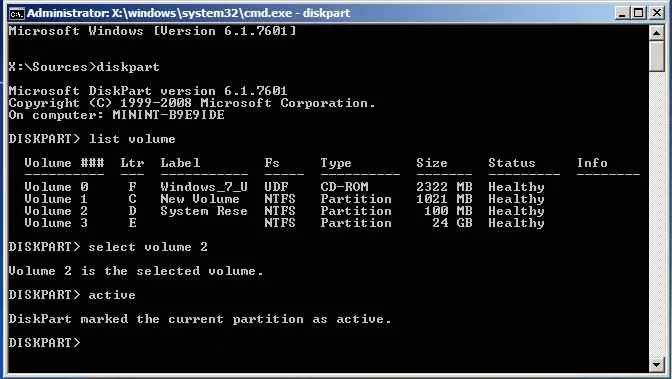
Itatakda nito ang iyong pangunahing aktibong partition sa isa.
Paraan 5: Pagpapalit ng CMOS Battery
Ang baterya ng CMOS ay isang maliit na bilog na baterya na matatagpuan sa gitna ng motherboard.Ang mga baterya ng CMOS ay nag-iimbak ng maliliit na bug at mga problema (tulad ng error na "reboot at pumili ng naaangkop na boot device") sa kanilang memorya, na nagdudulot ng iba't ibang kahirapan para sa user.Kung nasira o nabigo ang yunit na ito, magdudulot ito ng iba't ibang problema, kabilang ang "I-reboot" at "Piliin ang tamang boot device" na mga error. Sa kasong ito kailangan mong buksan ang computer rig (case), i-access ang motherboard at alisin ang CMOS na baterya.Pagkatapos ay pindutin nang matagal ang power button nang hindi bababa sa 10 segundo upang alisin ang natitirang singil at palitan ng bagong CMOS na baterya.
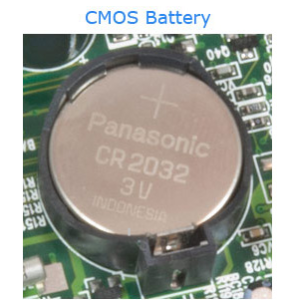
Konklusyon
Pagkatapos ayusin ang problemang ito, inirerekomenda na linisin mo ang Windows registry.Titiyakin nito na walang mga sira o sira na mga file na maaaring magdulot ng pagbabalik ng error.Ang pag-reboot at pagpili ng wastong error sa boot device ay nakakapagod, ngunit ang pag-aayos nito ay madali.Sana ang mga hakbang sa itaas ay makakatulong sa iyo na malutas ang problema.


![Paano makita ang bersyon ng Windows [napakasimple]](https://infoacetech.net/wp-content/uploads/2023/06/Windows%E7%89%88%E6%9C%AC%E6%80%8E%E9%BA%BC%E7%9C%8B-180x100.jpg)


