Ang computer na ginagamit mo sa bahay ay sa iyomainampumili.Ito ay ganap na na-customize sa iyong eksaktong mga pangangailangan.Patakbuhin ang lahat ng dapat mayroon at ninanais na mga application at i-save ang bawat mahalagang file na kailangan mong ma-access.Narito ang lahat ng kailangan mo para sa trabaho o paglilibang.
Paminsan-minsan, makakatagpo ka ng mga sitwasyon kung saan kailangan mong i-access ang iyong computer sa bahay mula sa ibang lugar.O, gusto mo lang gumamit ng computer na nakalagay sa ibang lugar sa ibang lugar.Sa kasong ito, maaari moGamitin ang "Remote Desktop Connection".
Sa artikulong ito, gagawin kosa ilang simpleng hakbangDemoPaano gamitin ang Remote Desktop para kumonekta sa isang Windows 10 computer.
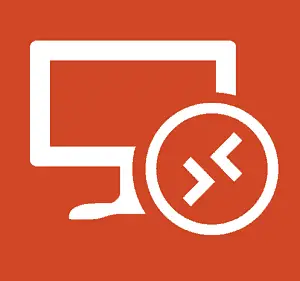
Ano ang Remote Desktop Connection?
自XP ProkapanahunanRemote na Koneksyon sa Desktop(RDP)palagiWindows operating systemAng gamit ng.Ang tampok na ito ay nagbibigay-daan sa Windows na kumonekta mula sa isang PC o device patungo sa isa pa upang makuha ang mga file o magbigay ng suporta sa PC.Mayroong ilang mga libreng programa na nagbibigay-daan sa iyong mag-set up ng isang malayuang koneksyon.Ang pinakasikat ay samahan mo ako, TeamViewerAt Remote na Desktop ng Chrome.Ang mga tampok na ito ay lalong kapaki-pakinabang kapag kumokonekta sa pagitan ng iba't ibang mga platform.
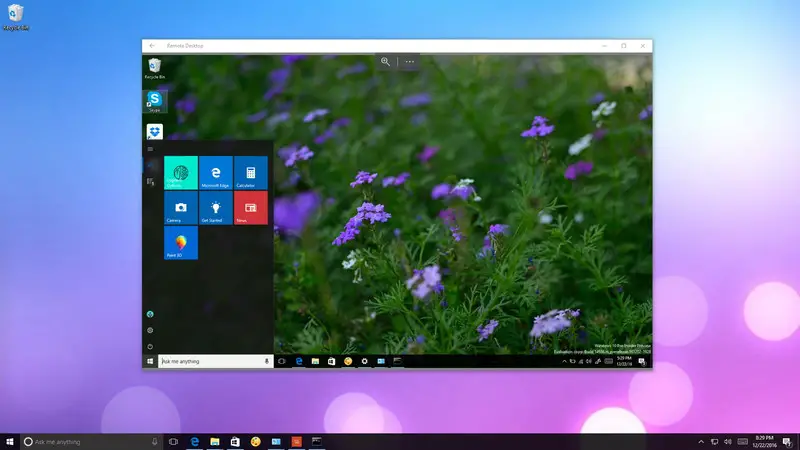
Pero kailansa Windows 10, ipinakilala ng Microsoft ang bagong Remote Desktopaplikasyon.maaari mong simulan angTindahan ng Windowsi-download ito.Ang pangunahing layunin ng application na ito ay gawing mas madali para sa sinuman na kumonekta sa isa pang computer sa pamamagitan ng isang lokal na network o koneksyon sa Internet.kahit naAng app ay walang mas mababa sa isang jigsaw puzzle.Kung gusto mong matagumpay na kumonekta nang malayuan sa iba pang mga Windows device, dapat mong maayos na i-configure ang computer na sinusubukan mong i-access at ipasa ang mga tamang port sa iyong router.Pagkatapos ng tamang setting,Gamit ang Remote Desktop Applicationay magiging isang kamangha-manghang karanasan.
Paano Mag-set Up ng Remote na Desktop sa Windows 10 PC?
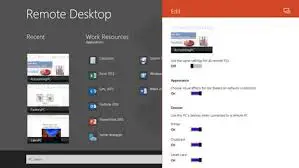
Gumamit ng Remote Desktopaplikasyonay isang simpleng proseso, ngunit ang kinakailangang setup ay depende sa kung sinusubukan mong pumasalokal na networkOinternetMagsimula ng isang remote na koneksyon sa desktop.Batay sa dalawang kasong ito, mayroong dalawang paraan na magagamit.Ang isa ay nagpapaliwanag ng pagkonekta sa pamamagitan ng lokal na network, habang ang iba pang mga gabay sa pagkonekta sa pamamagitan ng Internet.Ipapakita ko ang mga ito gamit ang kanilang step-by-step na gabay.Sundin lang ang mga tamang hakbang at matututunan mo kung paano gamitin ang Remote Desktop app sa iyong Windows 10 computer.
Paano ako magse-set up ng remote na koneksyon sa desktop sa pamamagitan ng lokal na network?
Kung nagsisimula ka ng isang malayuang koneksyon sa loob ng iyong lokal na network, siguraduhin lang na ang computer na sinusubukan mong i-access ay na-configure upang payagan ang malayuang pagpoproseso ng desktop.
Paalala: Hindi sinusuportahan ang Remote Desktop Connection sa Windows 10 Home, maaari mo lang paganahin ang feature na ito sa Windows 10 Pro at mga komersyal na bersyon ng operating system.
Sa ganitong pagkakasunud-sunod:
hakbang 1:Una, buksan ang " control panel".i-click Sistema at Seguridad.mamaya, i-click Payagan ang malayuang pag-access.
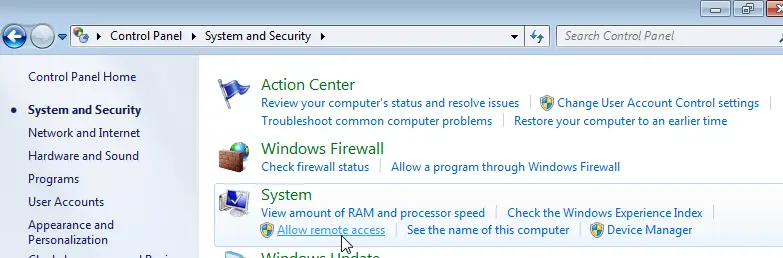
hakbang 2:Lumipat sa "Remote"Tab.Sa ilalim ng Remote Desktop, piliin Payagan ang mga malayuang koneksyon sa computer na ito".
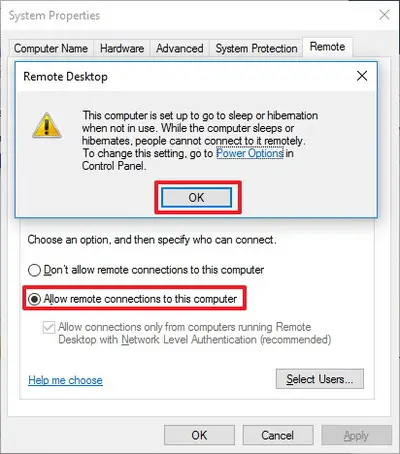
hakbang 3:Mag-click saOK,PagkataposMag-click sagamitin.Panghuli, i-clickOKupang i-save ang mga pagbabago.
Pagkatapos makumpleto ang mga hakbang na ito, papayagan ng iyong computer ang mga malayuang koneksyon sa desktop.Gayundin, idaragdag ng Windows 10 ang mga kinakailangang panuntunan sa firewall.
Paano mag-set up ng isang remote na koneksyon sa desktop sa pamamagitan ng Internet?
Kung gusto mong mag-set up at gumamit ng remote na desktop sa isang koneksyon sa Internet, bilang karagdagan sa pag-configure ng mga katangian ng system, kailangan mongI-set up ang iyong lokal na router upang payagan ang mga malalayong koneksyonpumasa.Bukod pa rito, kailangan moalamin ang iyong pampublikong IP address,upang makipag-ugnayan sa iyong device sa Internet atport forwarding router.Huwag mag-alala, ipapaliwanag ko ang lahat ng ito sa mga simpleng hakbang.
Paalala: Kung hindi mo gustong i-set up ito sa Internet, maaari kang direktang lumaktaw sa susunod na seksyon upang matutong gumamit ng remote na koneksyon sa desktop.
Paano i-configure ang static na IP address?
Kung ang remote na desktop ay dapat gamitin nang regular, inirerekumenda na i-configure ang computer gamit ang isang static na IP address.Sa ganitong paraan, hindi mo kailangang muling i-configure ang mga setting ng pagpapasa ng port sa tuwing nakakakuha ang device ng bagong IP address.Sa ganitong pagkakasunud-sunod:
hakbang 1:Una, pumunta sa " control panel".i-click Network at Internet.Pagkatapos ay i-click ang " Network at Sharing Center".
hakbang 2:Sa kaliwang pane, i-click Baguhin ang mga setting ng adapter Link.ngayon lang,I-right-clickiyong network adapter, pagkatapos ay piliin ang "Mga Katangian".
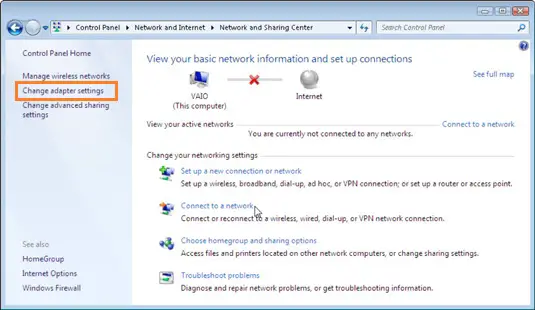
hakbang 3:pumili ka Bersyon 4 ng Internet Protocol (TCP/IPv4) , pagkatapos ay i-click Mga Katangian pindutan.
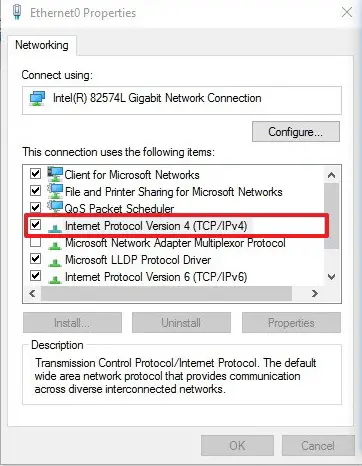
hakbang 4:在nakasanayantab, piliin Gamitin ang mga sumusunod na IP address.
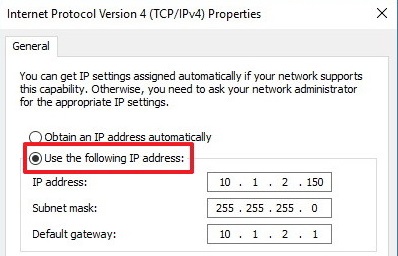
hakbang 5:pumasokDHCPsaklawSa labaswastong lokalIP address,upang maiwasan ang mga salungatan sa IP address sa network.Hal 10.1.2.150.(Maaari mong mahanap ang impormasyong ito sa seksyon ng mga setting ng DHCP ng iyong router).
hakbang 6:pumasokAng internetNgsubnet mask.Sa karamihan ng mga home network, karaniwan ang subnet mask 255.255.255.0.
hakbang 7:pumasokdefault gatewayimpormasyon, na siyang IP address ng router.Hal 10.1.2.1.
hakbang 8:pumili ngayon"Gamitin ang mga sumusunod na DNS server address".
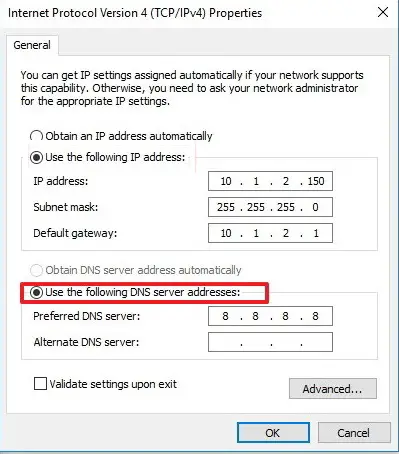
Hakbang XNUMX:pumasokIP address,iyongDNS server, na sa karamihan ng mga kaso ay ang IP address ng iyong router.(Kung hindi ka makakonekta sa internet, maaaring gusto mong subukan ang Google Public DNS address: 8.8.4.4 At 8.8.8.8. )
hakbang 10:I-click ang "Oo naman",PagkataposI-click ang "pagsasara"upang makumpleto ang operasyong ito.
Paano malalaman ang iyong pampublikong IP address?
Kung sinusubukan mong gamitin ang iyong computer nang malayuan sa Internet, kakailanganin mong malaman ang pampublikong IP address upang ma-access ang device.Mangyaring sundin ang mga hakbang sa ibaba:
hakbang 1:bukas na networkBrowser.Inirerekomenda ko ang paggamitkromo.
hakbang 2:Sa search bar, i-type ang "Ano ang aking IP".Magsagawa ng paghahanap at ang unang resulta ay sa iyopampublikong IP address.
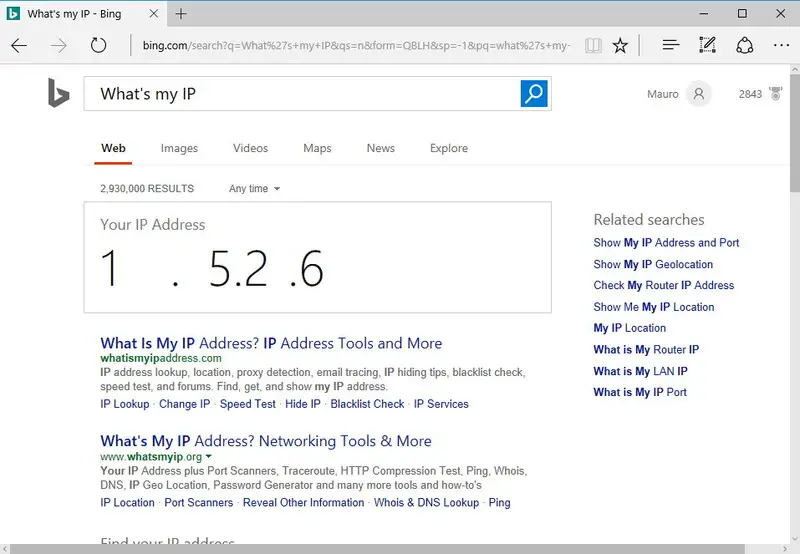
Paalala: Tandaan na karamihan sa mga internet provider ay nagbibigay ng mga residential na customer ng mga dynamic na pampublikong IP address.Nangangahulugan ito na ang iyong pampublikong IP address ay maaaring magbago paminsan-minsan.
Paano ipasa ang mga port sa lokal na router?
Kakailanganin mong ipasa ang TCP port 3389 sa router upang payagan ang mga malalayong koneksyon sa Internet sa mga partikular na computer sa loob ng pribadong network.Sa ganitong pagkakasunud-sunod:
hakbang 1:Una, buksan ang " command prompt".pumasokang sumusunod na utos, kung gayon pindutin ang enter:
ipconfig
hakbang 2:Tandaan ngayon IPv4 address impormasyon, na siyang address na nagpapakilala sa iyong computer sa lokal na network.Gayundin, mangyaring tandaan default gateway, na siyang IPv4 address ng router.
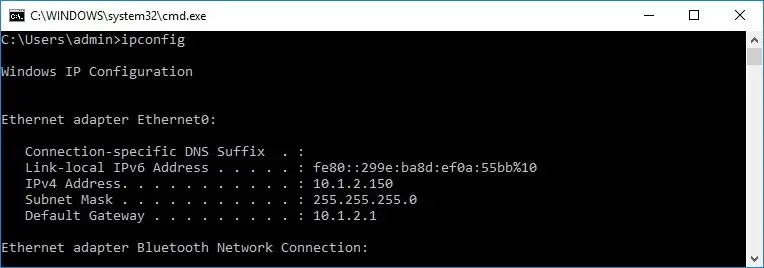
hakbang 3:bukas na networkBrowser.pumasokrouterNgIPv4 address, pagkatapos ay pindutin ang Magpasok.Pagkatapos,Gamitin ang iyong username at passwordMag-loginsa router.
hakbang 4:Mag-browse sa mga magagamit na setting at hanapin ang " pagpapasa ng port" seksyonsiguraduhin mo activatedpagpapasa ng port.
hakbang 5:Sa ilalim ng Port Forwarding List, idagdag ang sumusunod na impormasyon:
pangalan ng serbisyo: Ang pangalan na ito ay para sa sanggunian lamang, maaari mong gamitin ang anumang pangalan na gusto mo.
Saklaw ng port: Ipasok ang numero ng TCP port 3389.
Lokal na IP: Ilagay ang IPv4 address ng computer.Hal 10.1.2.150.
lokal na daungan: Ilagay ang parehong numero ng TCP port 3389.
protocol: pumili ka TCP.
hakbang 6:Huwag kalimutang idagdag ang bagong panuntunan sa router.Panghuli, i-save ang configuration para ilapat ang mga bagong setting.
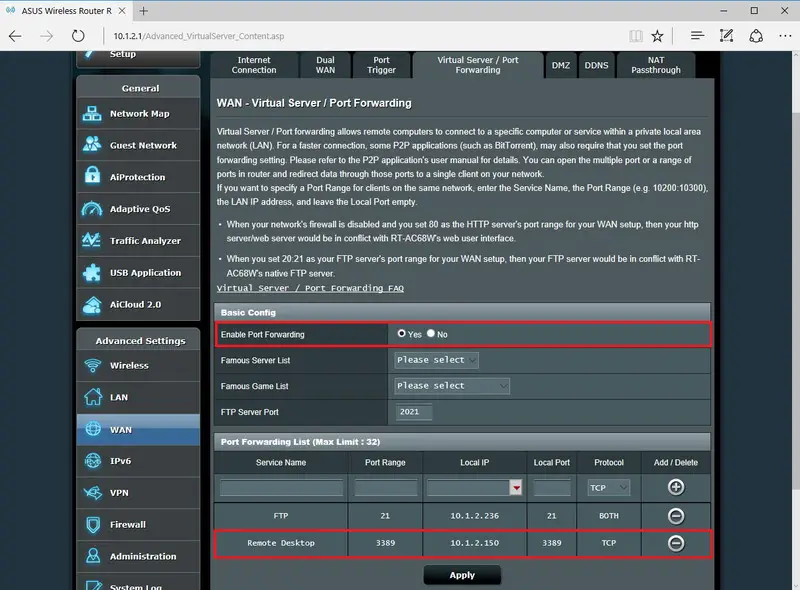
Paalala: Karamihan sa mga router ay may sariling interface.Tingnan ang user manual ng iyong router para malaman kung saan babaguhin ang mga setting ng pagpapasa ng port.
Paano gamitin ang remote na koneksyon sa desktop?
Na-set up mo na nang tama ang remote desktop.Ngayon na ang oras para gamitin ang remote na koneksyon sa desktop.Sundin ang mga simpleng hakbang na ito:
hakbang 1:Sa device na gagamitin para sa malayuang koneksyon sa computerBuksan ang "Remote Desktop"aplikasyon .Kung wala kang app.Mula sadito下載.
hakbang 2:Sa app, mag-tap sa kanang bahagi sa itaas magdagdag (+) pindutan.Pagkatapos, i-click ang " desktop" 。
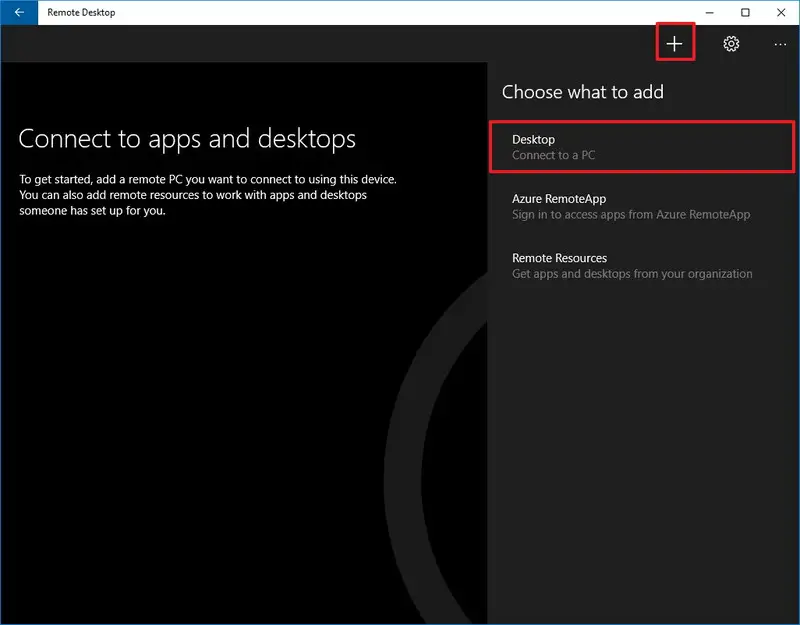
hakbang 3:pumasokIP address(inirerekomenda) oPC na gusto mong kumonektaNgpangalan.Tandaan:
- Kung susubukan mong kumonekta saSa pribadong networkPC ,pasok PC na gusto mong kumonektaNg lokal na IP address.
- kung susubukan mosa pamamagitan ng InternetKumonekta sa PC ,pasokPC na gusto mong kumonekta Ng pampublikong IP address .
hakbang 4:Ngayon, i-click Magdagdag ng account.
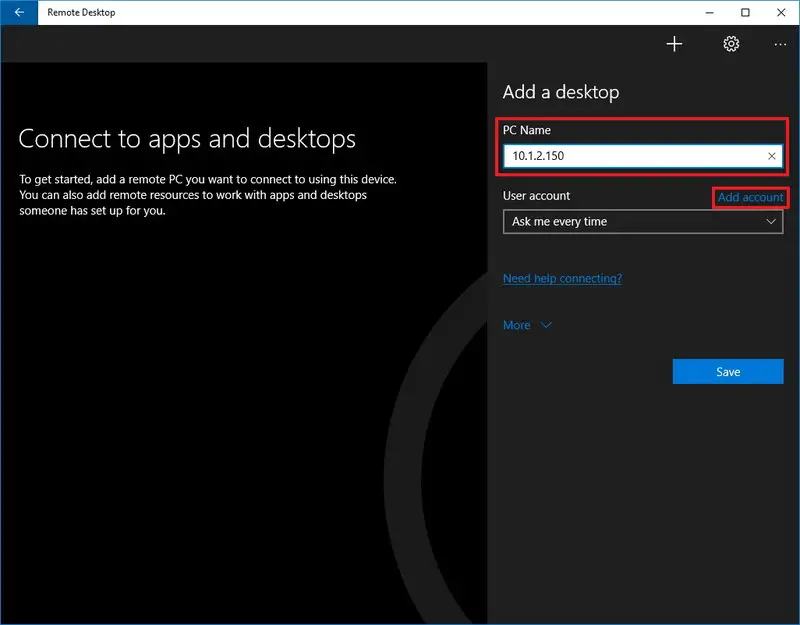
hakbang 5:Ipasok ang impormasyon saMag-log in sa malayong computer.Tandaan:
- Kung ang remote na computer ay gumagamit ng isang Microsoft account, ilagay ito Impormasyon sa pag-log in sa Microsoft account.
- Kung ang remote na computer ay gumagamit ng isang lokal na account, ipasok lokal na username at password para mag log in.
hakbang 6:Pagkatapos gawin ito, i-click 保存 pindutan.Pagkatapos sabay ulitI-click ang " iligtas"button upang idagdag ang koneksyon sa listahan.
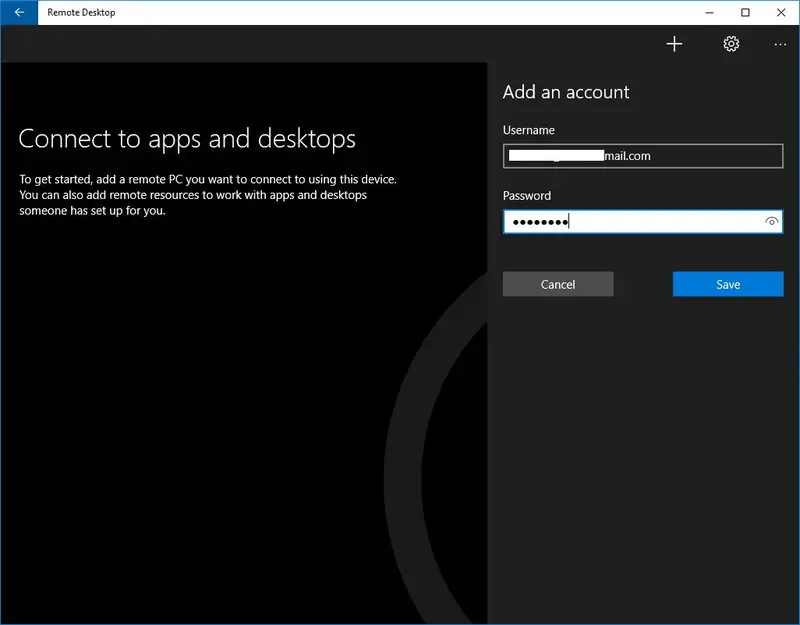
hakbang 7: mula sa listahan ng mga magagamit na koneksyoni-click computer na kumonekta,upang simulan ang isang remote na koneksyon sa desktop.
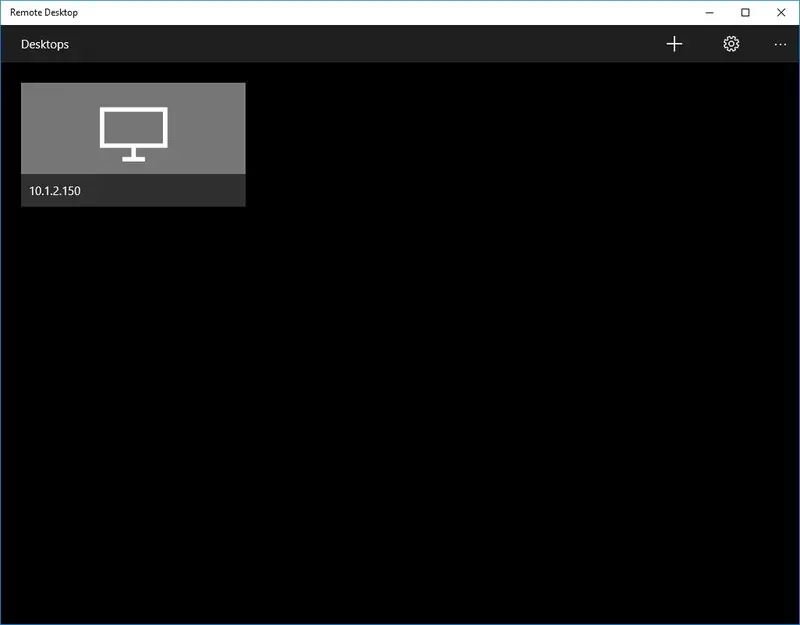
Hakbang 8: Kapag nakakuha ka ng babala sa sertipiko mula sa isang pinagkakatiwalaang computer, suriin "Huwag mo nang hilingin muli ang certificate na ito" 。
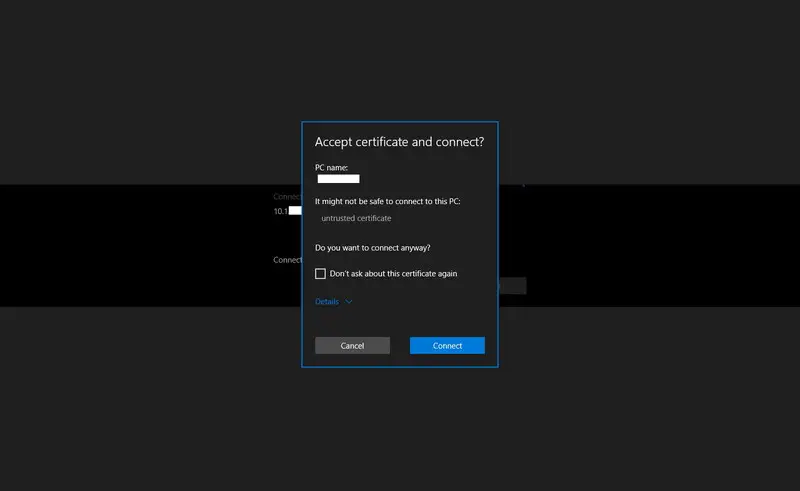
hakbang 9:Sa wakas, i-click ang " kumonekta" upang makumpleto ang gawain.
Magagamit mo na ngayon ang Remote Desktop Connection sa iyong Windows 10 PC.

概要
sa remote desktopaplikasyonay isang madaling gamiting kasangkapanWindows 10Computer.Upang gumamit ng remote na koneksyon sa desktop, dapat itong i-set up nang tama.Gagabayan ka ng gabay sa itaas sa tamang pag-setup.Sa sandaling na-set up, ang paggamit ng isang remote na koneksyon sa desktop ay madali.


![Paano makita ang bersyon ng Windows [napakasimple]](https://infoacetech.net/wp-content/uploads/2023/06/Windows%E7%89%88%E6%9C%AC%E6%80%8E%E9%BA%BC%E7%9C%8B-180x100.jpg)


