Ang mataas na paggamit ng CPU ay isa sa mga nakakainis na isyu na nararanasan ng lahat paminsan-minsan.kung sigurado ka Runtime broker(Runtime Agent) ay ang serbisyo na nagiging sanhi ng pagtaas ng iyong paggamit ng CPU, pagkatapos ay matagumpay mong naresolba ang isyu.
Ano ang Runtime Broker?
Bagama't ang pangalang Runtime Broker ay nagmumungkahi ng isang abalang batang lalaki sa isang suit, ito ay isang serbisyo lamang na namamahala sa mga pahintulot ng aplikasyon sa Windows.Ito ay palaging tumatakbo sa background, ngunit kapag ginagamit mo ang Universal app, ito ay nauuna.Ang mga application na ito ay maaaring tumakbo sa anumang Microsoft device.
Ano ang maaaring maging sanhi ng mataas na paggamit ng CPU ng Runtime Broker?
Ang mataas na paggamit ng CPU ay maaaring magkaroon ng maraming dahilan, kabilang ang:
- Ang tampok na antivirus ay sumasalungat sa runtime proxy
- Iba't ibang (at tila walang kaugnayan) salungat sa serbisyo ng Windows
- panloob na error sa serbisyo
Nag-compile kami ng isang listahan ng mga matagumpay na paraan upang malutas ang problema.Subukan ang mga ito nang paisa-isa at ipaalam sa amin sa mga komento na gumagana!
Suriin ang antivirus software
Ang software ng antivirus ay ang pinakakaraniwang sanhi ng pagkagambala ng runtime agent.Subukang i-off ang ilang feature at tingnan kung bumababa ang paggamit ng CPU.Kung hindi iyon gumana, subukang pansamantalang i-disable ang iyong antivirus software nang buo.Kung naayos nito ang problema, maaaring gusto mong subukan ang iba pang mga solusyon sa antivirus.Para sa eksaktong dahilan na ito, BitdefenderMukhang ang pinakasikat: hindi ito nakakasagabal sa iyong system.
Tapusin ang gawain ng Runtime Broker
Minsan ito ay kasing simple ng pagpapahinto sa serbisyong pinag-uusapan.Bagama't hindi inirerekomenda ang pag-disable ng runtime agent dahil sa mga tampok na panseguridad nito, ang pagpatay sa gawain ay maaaring malutas ang iyong problema.
- pindutinCtrl + Alt + NgBukasTask manager.
- matatagpuan sa listahanRuntime broker, piliin ito at piliinTapusin ang gawain.
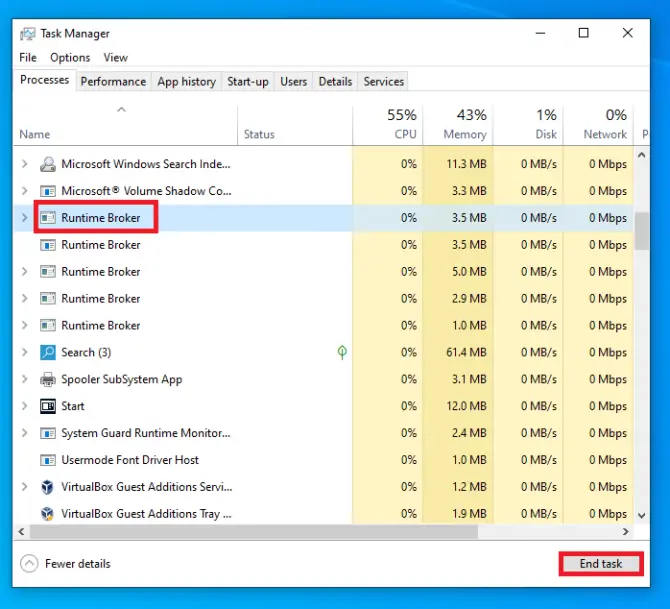
Mga pag-aayos ng rehistro
Maraming mga gumagamit ang nag-ulat na ang mataas na paggamit ng CPU ay nawala sa isang simpleng pagbabago sa pagpapatala.
- pindutinWindows + RBukastumakbo, pagkatapos ay ipasok ang " regedit ".pindutinMagpasokBukasEditor ng Rehistro.
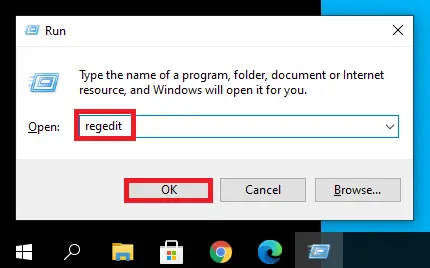
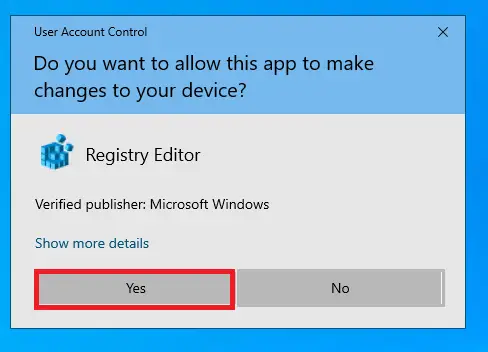
-
- mag-navigate saHKEY_LOCAL_MACHINE/SYSTEM/CurrentControlSet/Services/TimeBrokerSvc.
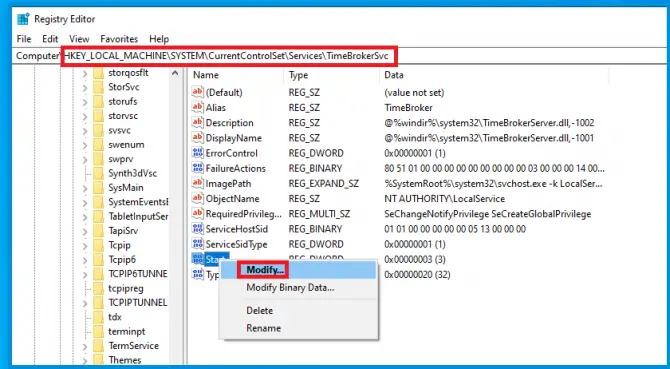
- I-right-clickSimulan ang DWORDitem, piliinBaguhinat baguhin ang data sa00000004.
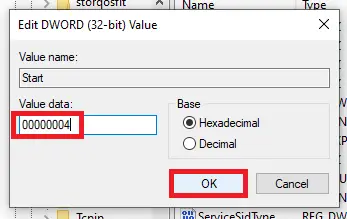
Ito ay dapat na mag-optimize ng pagganap, ngunit nakakaapekto rin ito sa ilang mga paalala ni Cortana.
Suriin kung nalutas ang problema.Kung mayroon pa rin ito, maaari mong subukang huwag paganahin ang maraming iba't ibang mga serbisyo ng Windows na kumokonekta sa ahente ng runtime.
Huwag paganahin ang mga prompt tungkol sa Windows
- pindutinWindows + IBukasset up, pagkatapos ay piliinsistema.
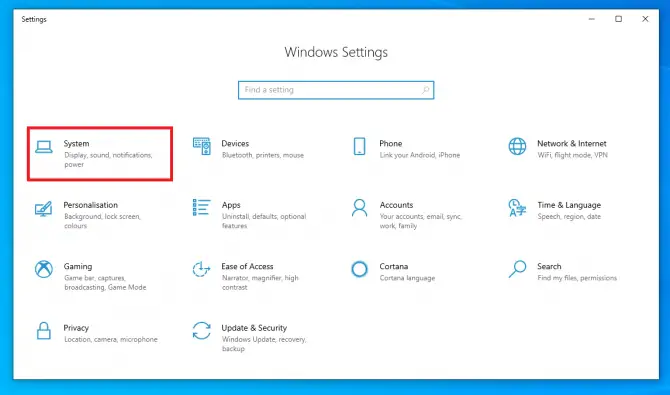
-
- i-clickMga Abiso at Pagkilos, pagkatapos ay huwag paganahinKumuha ng mga tip, trick, at payo kapag gumagamit ng Windows.
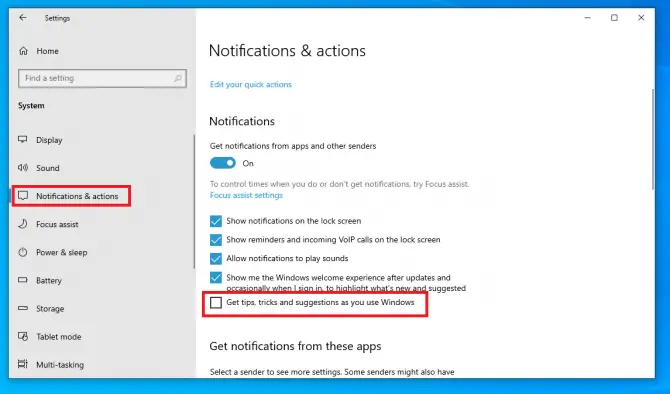
Ngayon suriin ang paggamit ng CPU.Kung mataas pa rin ito, subukan ang higit pa sa mga sumusunod.
Baguhin ang background ng lock screen sa isang imahe
Lumalabas na ang background ng slideshow sa lock screen ay maaaring maging sanhi ng isyung ito.
- pindutinWindows + IBukasset up, pagkatapos ay piliini-personalize.
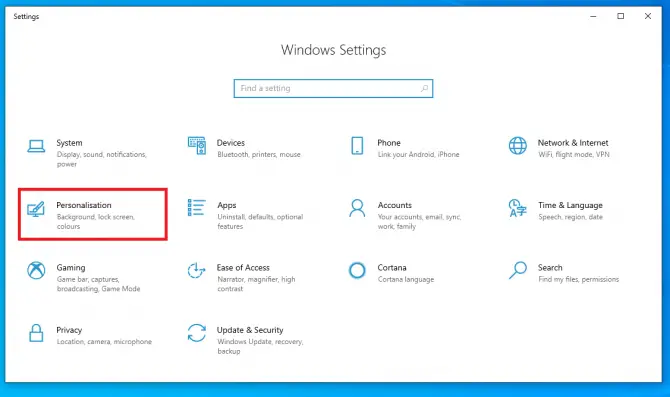
- i-clickumalisi-lock ang seksyon ng screen, pagkatapos背景Itinakda bilangimahe.
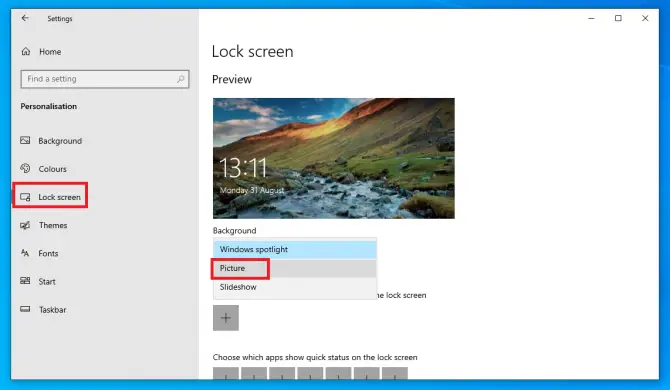
Suriin kung malulutas nito ang problema.Kung hindi, subukang baguhin ang mga setting ng pag-update.
Huwag paganahin ang mga update ng peer-to-peer
Kapaki-pakinabang ang mga update ng peer-to-peer dahil pinapayagan ka nitong mag-download ng mga update mula sa ibang mga computer.Gayunpaman, pinapataas ng feature na ito ang paggamit ng CPU ng Runtime broker.Gawin ang mga sumusunod na hakbang upang malutas ang isyung ito:
- pindutinWindows + IBukasSetting, pagkatapos ay piliinUpdate at Seguridad.
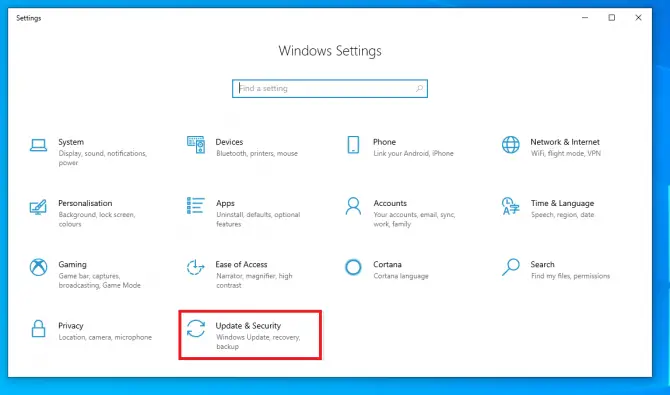
-
- i-clickPag-optimize ng paghahatid.Hindi paganahinPayagan ang mga pag-download mula sa ibang mga PC.
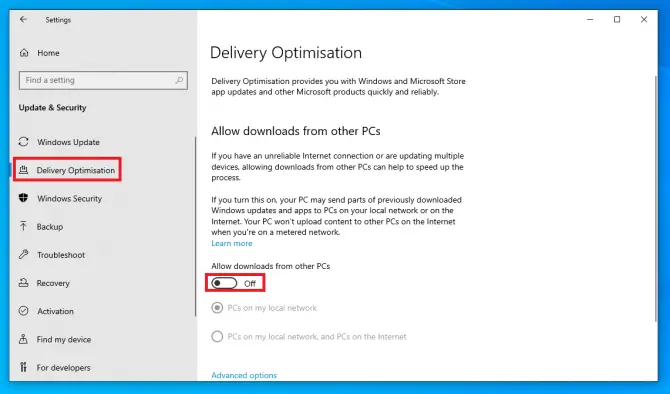
Nangangahulugan ito na maaari mo lamang ma-access ang mga pag-download ng update mula sa Microsoft.Suriin kung niresolba nito ang mataas na isyu sa paggamit ng CPU.Kung hindi, maaari mo pa ring subukan ang ilang mga opsyon.
Huwag paganahin ang mga background app
Ang mga application sa background ay minsan ang sanhi ng mataas na paggamit ng CPU.Subukang huwag paganahin ang mga ito sa pamamagitan ng pagsunod sa mga simpleng hakbang na ito:
- pindutinWindows + IBukasset up, pagkatapos ay piliinprivacy.
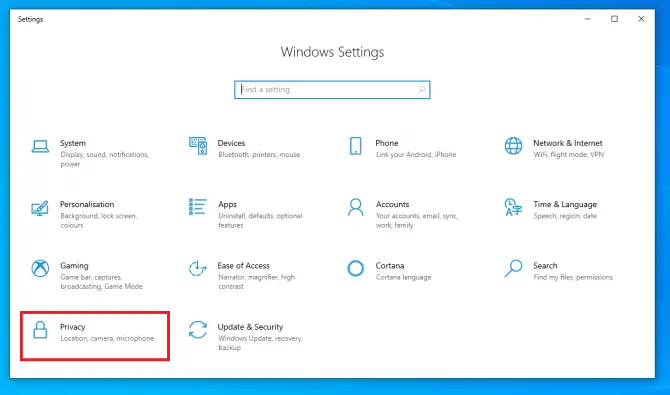
- i-clickumalisbackground application, pagkataposHayaang tumakbo ang app sa background toggleIsara.
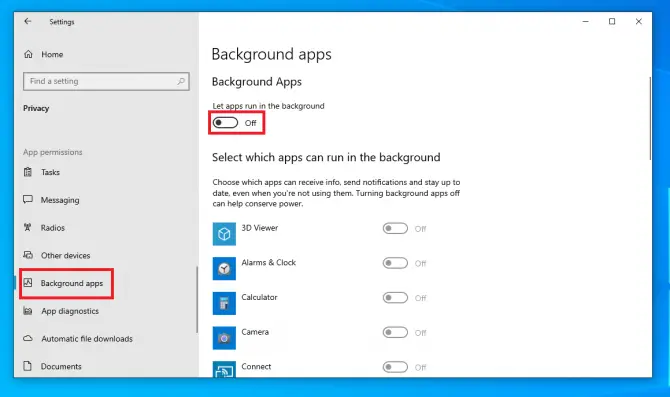
Na-disable mo ang mga background app.Nangangahulugan ito na idi-disable din ang ilang notification para sa mga universal app.
Kung nakakaranas ka pa rin ng mataas na mga isyu sa CPU, mayroon ka pa ring ilang mga opsyon.Subukan ang mga sumusunod na pamamaraan.
Tanggalin ang Groove Music gamit ang Powershell
Ang Groove Music ay dating music streaming app ng Microsoft.Itinigil nila ang serbisyo pagkatapos ng deal sa Spotify at hinikayat ang mga user na ilipat ang kanilang mga playlist doon.Gayunpaman, ang application na ito ay umiiral pa rin at kilala upang mapataas ang paggamit ng CPU ng ahente ng runtime.Dahil isa itong generic na application, kailangan mong gamitin ang Powershell para alisin ito.
- Mag-type sa search bar" powershell" at pagkatapos ay i-clicktumakbo bilang administrator.
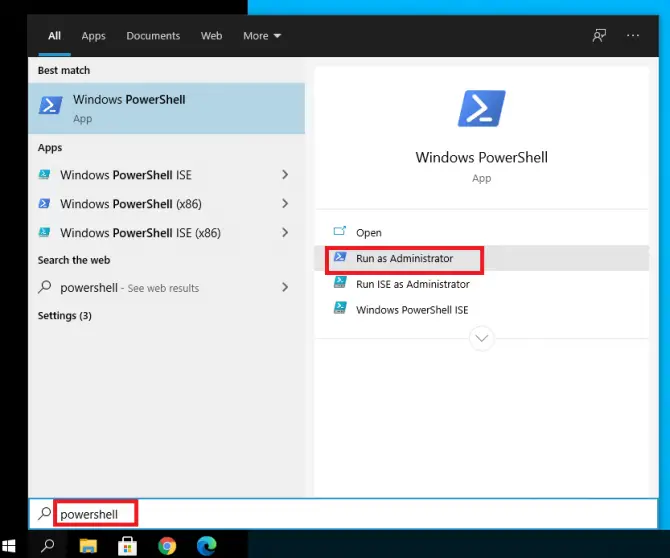
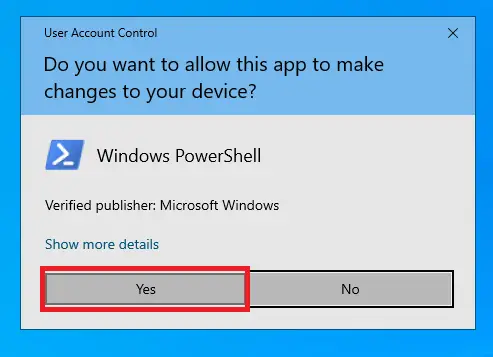
-
- I-type ang " get-appxpackage *Microsoft.ZuneMusic* | alisin-appxpackage ",Pagkatapospindutin ang enter.
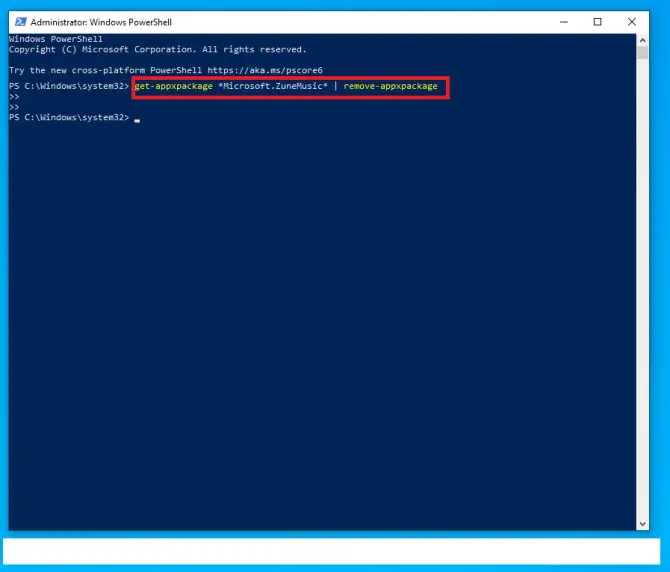
Tinanggal mo ang Groove Music.Tingnan kung malulutas nito ang problema.Kung hindi, subukan ang susunod na paraan upang alisin ang OneDrive.
tanggalin ang OneDrive
Ang OneDrive ay cloud-based storage solution ng Microsoft.Maaari itong maging sanhi ng mataas na paggamit ng CPU, kaya sulit na i-disable ito upang makita kung ito ang may kasalanan.
- Mag-type sa search bar" cmd", pagkatapos ay i-clicktumakbo bilang administrator.
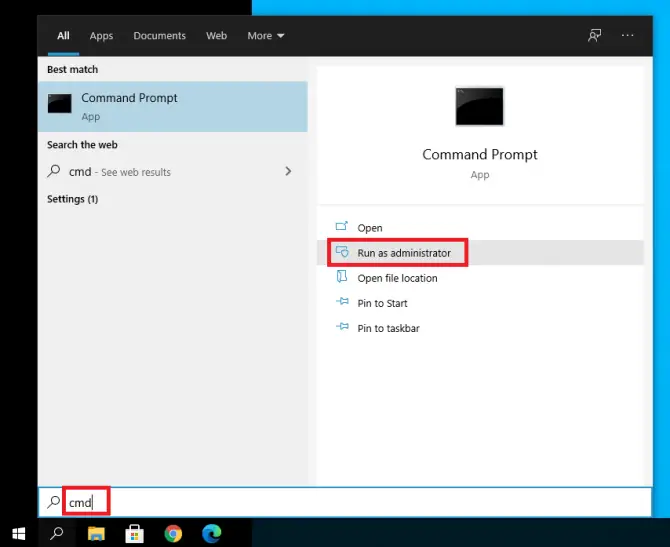
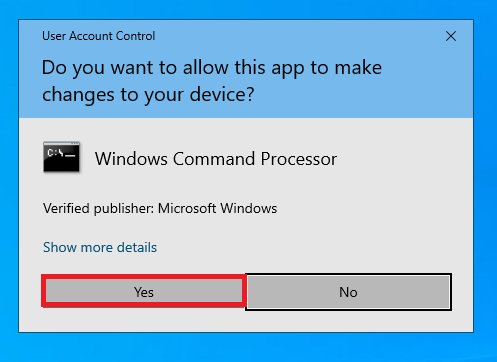
-
- I-type ang " taskkill / f / im OneDrive.exe ",Pagkatapospindutin ang enter.
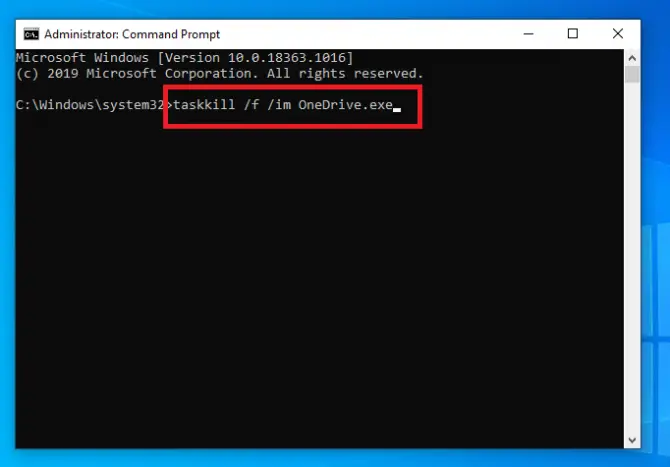
Tatapusin nito ang lahat ng proseso sa OneDrive.Kung hindi iyon sapat, maaaring kailanganin mong i-uninstall ang OneDrive.Magagawa mo ito sa susunod na hakbang.
- Kung mayroon kang 32-bit system, i-type ang " % SystemRoot% System32OneDriveSetup.exe / uninstall ",Pagkatapospindutin ang enter.Para sa 64-bit system, i-type ang " % SystemRoot% SysWOW64OneDriveSetup.exe / uninstall ",Pagkatapospindutin ang enter.
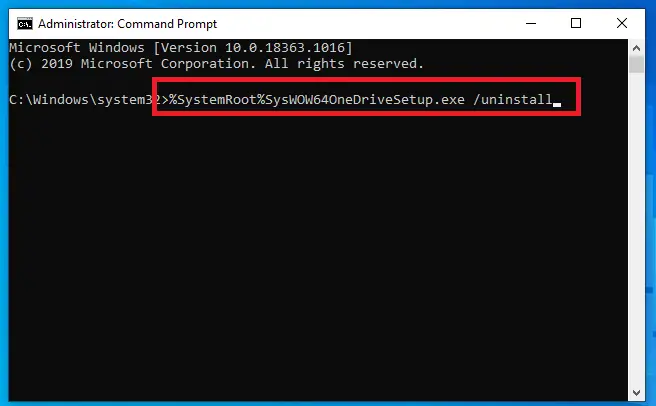
Dapat ay nalutas nito ang mataas na paggamit ng CPU.
Konklusyon
Umaasa kami na ang isa sa mga solusyon sa itaas ay gumana para sa iyo at ang iyong PC ay tumatakbo nang maayos muli.










![Paano makita ang bersyon ng Windows [napakasimple]](https://infoacetech.net/wp-content/uploads/2023/06/Windows%E7%89%88%E6%9C%AC%E6%80%8E%E9%BA%BC%E7%9C%8B-180x100.jpg)


