Ang Microsoft Office ay isa sa pinakamatagumpay na software ng Microsoft kailanman.Ang Word, Excel at Powerpoint ay naging bahagi ng pang-araw-araw na buhay ng mga taong gumagamit ng Windows.Ang opisina ay isa sa pinakamalinis at pinaka-maaasahang software na ginawa.Gayunpaman, maraming mga user ang nag-ulat kamakailan ng isang bug na nagsasabing: 'Hindi mo magagawa ang pagbabagong ito dahil naka-lock ang pagpili'.
Sa artikulong ito, malalaman natin ang tungkol sa error na ito, kung ano ang sanhi nito at kung paano ito ayusin.Kaya basahin mong mabuti para malaman mo.
Kailan natin makikita ang mensaheng ito?
Kapag nagbukas kami ng blangkong dokumento sa Microsoft Word 13, Word 16 o Office 365, hindi kami makakagawa ng anumang mga pagbabago sa dokumento.Ang error na ito ay partikular sa bersyon ng MiceMicroOffice na binanggit sa itaas.Kapag sinubukan naming gumawa ng mga pagbabago sa dokumento, maaaring lumitaw ito sa "windows.
Bakit natin nakikita ang mensaheng ito?
Ang isang bagong paraan upang tingnan ang mga dokumento ay idinagdag sa Word 2013, na pumipigil sa iyong i-edit ang mga ito.Ito ay nilayon bilang isang view ng uri ng e-reader.Ang problemang ito ay sanhi ng pagbubukas ng Word ng dokumento sa Reading View.Ito ay isang read-only na kapaligiran na idinisenyo upang panatilihin ang mga dokumento sa kanilang orihinal na estado.
Paano ayusin ang "Hindi magagawa ang pagbabagong ito dahil naka-lock ang pagpili" na error?
Grabe, hindi naman big deal.Madali naming malulutas ang isyu sa pamamagitan lamang ng pagsunod sa mga hakbang na binanggit sa ibaba:
Lumipat lang sa normal na view ng Print Layout para matulungan kang i-edit ang iyong dokumento.
- i-click itaasng " suriin"Tab.
- ngayon lang,mula sa drop down na listahanpumili" I-edit ang dokumento".
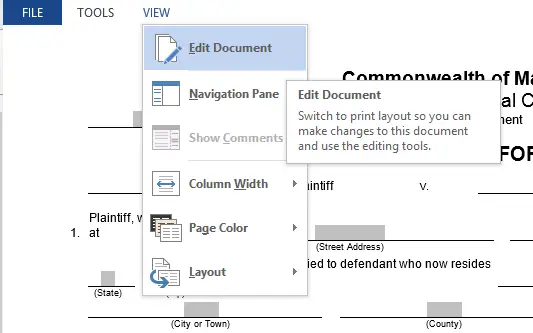
- Magagawa rin ito sa pamamagitan ng pag-click sa pindutan ng view ng Print Layout sa tabi ng mga kontrol ng Zoom sa kanang sulok sa ibaba ng window.
Ngayon, bilang default, maaaring subukan ng Word na buksan ang dokumento sa mode na "View Only" o "Backward Only".Kahit na hindi ito isang malaking bagay.Upang maiwasan ang Word na palaging buksan ang dokumento sa view ng pagbabasa, sundin ang mga hakbang na ito:
- i-click 文件 menu.
- mula sa drop down na listahanpumili ka Mga pagpipilian.
- sa"mga pagpipilian sa boot"sa ilalim ng pamagat , alisan ng tsek ang mga kahon na may markang "Buksan ang mga attachment ng email at iba pang hindi nae-edit na mga file sa view ng pagbabasa'kahon.
- Mag-click sa OK
Subukan din ang mga sumusunod na pamamaraan.
paraan 1.Huwag paganahin ang pinaghihigpitang pag-edit
Upang i-disable ang feature na "Restrict Editing" ng MS Office, sundin ang mga hakbang na ito.
- Mag-click kahit saan sa protektadong lugar
- Ang Restricted Editing pane ay lilitaw sa kanan.
- Piliin lang ang "Step Protection" na buton para i-unlock ang protektadong bahagi ng dokumento.
Paraan 2.Huwag paganahin ang marka bilang pangwakas
Kung ang isang dokumento ng Word ay minarkahan bilang pinal, hindi mo ito mae-edit.Kailangan mo lang i-click ang button na "I-edit Anyway" na naka-highlight sa tuktok ng page.Ito ay isang beses lamang na operasyon, kaya dapat mong gawin ang hakbang na ito sa bawat oras.
Paraan 3.I-activate ang Opisina
Ang pangalawa ay kapag gumagamit ka ng trial na bersyon ng Office 2016 na karaniwang naka-pre-install sa isang bagong computer na nag-expire na, at pagkatapos ay upang ma-unlock ang mga opsyon sa Word, kailangan mong bilhin ang retail na bersyon.Gayunpaman, kung nakakuha ka ng isang lisensyadong kopya, marahil ang problema ay hindi mo ito naisaaktibo.Upang i-activate ang iyong account, kailangan mo lamang sundin ang mga hakbang na ito:
- Piliin ang tab na "Mga File" sa dokumento
- Mag-click sa opsyong "Account".
- I-type ang iyong 25-character na product key para i-activate ang Office Word 2016.
Paraan 4. Gumawa ng bagong dokumento
Ang isang solusyon para dito ay maaaring ang pag-import lamang ng dokumentong may naka-lock na talahanayan sa isang bagong blangkong dokumento.Dapat kopyahin ng paraang ito ang lahat sa isa pang bagong dokumento nang walang anumang proteksyon sa dokumento, kaya kinokopya ito.Madali mong mai-edit ang nilalaman ng bagong dokumentong ito.
Tapos ka na.Ito ang mga pinakamahusay na paraan upang ayusin ang problemang "Hindi mo magagawa ang pagbabagong ito dahil naka-lock ang pagpili."Dapat ay matagumpay mong nalutas ang isyung ito.
huling desisyon!
Sana ay matagumpay mong maresolba ang "Hindi mo magagawa ang pagbabagong ito dahil naka-lock ang pagpili."


![Paano makita ang bersyon ng Windows [napakasimple]](https://infoacetech.net/wp-content/uploads/2023/06/Windows%E7%89%88%E6%9C%AC%E6%80%8E%E9%BA%BC%E7%9C%8B-180x100.jpg)


