Hindi malaman kung paano makakuha ng mga karapatan ng admin sa isang Windows 10 personal na computer?Well, huwag mag-alala, nasasakupan ka namin.
Sa artikulong ito, tatalakayin natin ang mga paraan upang makakuha ng mga pribilehiyo ng administrator sa Windows 10.
Sa una mong pag-install o muling pag-install ng Windows 10 sa iyong PC, o kung mayroon kang bagong computer na may Windows 10 na paunang naka-install, ang iyong unang user account ay gagawin sa panahon ng proseso.
Ang unang account na gagawin mo ay ang pangunahing account sa system, na naka-configure bilang isang administrator account bilang default,Ngunit hindi lamang ito ang account na ginawa sa proseso.
Awtomatikong gumagawa ang Windows 10 ng dalawa pang user account,Lahat sila ay hindi aktibo bilang default.
sila ay:
- account ng bisita
- account ng administrator
Ano ang iba't ibang uri ng Windows account?
Gaya ng nabanggit kanina, mayroong dalawang uri ng Windows account, guest account at administrator account.Ngayon, alamin natin ang higit pa tungkol sa kanila at sa kanilang mga pagkakaiba.
1. Guest account
Ang unang uri ng account ay ang guest account.Ang mga guest account ay idinisenyo ng Microsoft para sa mga user na nag-a-access sa device ngunit walang permanenteng account.Ang mga account ng bisita ay mahigpit na pinaghihigpitan.Hindi kahit na pinapayagang mag-install ng software o hardware, pabayaan mag-isa baguhin ang mga setting ng system.
2. Admin Account
Ang pangalawang account na makikita mong naka-preinstall sa anumang Windows 10 device ay ang Administrator account.Tulad ng guest account, hindi aktibo ang administrator account bilang default.Kailangan itong paganahin bago ito magamit.Bagama't hindi kinakailangan para sa pang-araw-araw na paggamit, madalas itong ginagamit para sa pag-troubleshoot o iba pang mga layuning pang-administratibo.
Pagkakaiba sa pagitan ng Administrator Account at Guest Account
Kung pag-uusapan ang mga pagkakaiba, ang pangunahing pagkakaiba sa pagitan ng admin account ng isang user at ng built-in na admin account ay na ang una ay nakakakuha ng UAC prompt, habang ang huli ay hindi.
Ang unang user account na ginawa ng aktwal na user ng system sa unang boot ay isang hindi nakataas na administrator account, habang ang built-in na Administrator account ay isang nakataas na account.
Bakit kailangan natin ng mga pribilehiyo ng administrator?
tagapangasiwa Ang mga account ay nagbibigay sa mga user ng kumpletong kontrol sa computer.Kung mayroon kang access sa ganitong uri ng account, maaari mong baguhin ang mga setting sa buong mundo, mag-install ng mga program, dumaan sa User Account Control (UAC) kapag kailangan mo ng mataas na mga pribilehiyo upang magsagawa ng isang gawain, at lahat ng iba pa.
Paano malalaman kung ang account na iyong ginagamit ay isang administrator account?
Paano kung gumagamit ka na ng administrator account.Sa kasong ito, ang pagsisikap na makakuha ng mga karapatan ng admin ay walang silbi, dahil mayroon ka na ng mga ito.Sundin ang mga hakbang sa ibaba upang tingnan kung ang account na iyong ginagamit ay isang administrator account.
- I-click ang Start button para makapasok sa Start menu.
- I-right-click Ang pangalan (o icon, depende sa bersyon ng Windows 10) ng kasalukuyang account.Ang icon ay nasa kaliwang tuktok ng Start menu.
- Mag-click sa Baguhin ang mga setting ng account.
- Kung makikita mo ang salitang "Administrator", ang "Mga Setting" na window ay lalabas sa ilalim ng pangalan ng "Account", na isang administrator account.
Paano Kumuha ng Mga Pribilehiyo ng Administrator sa Windows 10
Narito ang ilang sinubukan-at-totoong mga pamamaraan na garantisadong makakatulong sa iyong makakuha ng mga pribilehiyo ng Admin sa Windows 10.Ang kailangan mo lang gawin ay sundin ang mga pamamaraang ito nang sunud-sunod at dapat ay handa kang pumunta.
1. Baguhin ang uri ng account
Ang pinakamadaling paraan para makakuha ng admin access ay ang baguhin ang uri ng iyong account.sundin ang mga ibinigay na hakbang;
- Pindutin ang Windows key + I.
- Pumunta sa account.
- Piliin ang opsyong "Pamilya at iba pa".
- Ngayon mag-click sa Mga Account ng Gumagamit.
- Buksan ang Baguhin ang Uri ng Account.
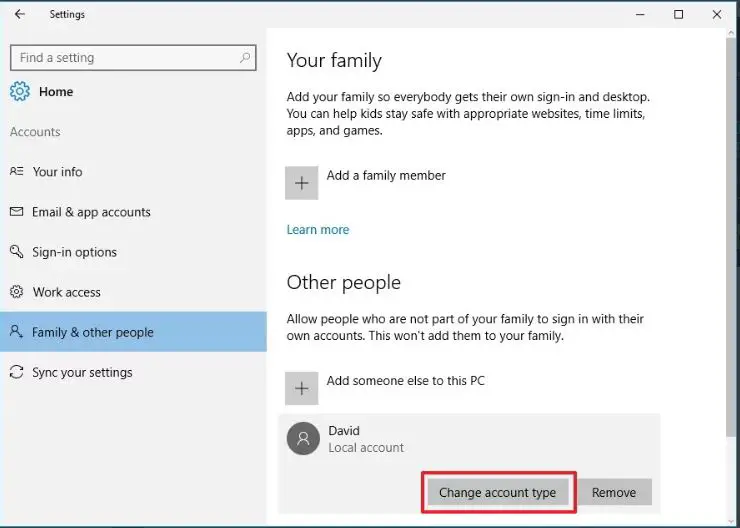
- Sa ilalim ng Uri ng Account, piliin ang Administrator mula sa drop-down na menu.
- Piliin ang OK.
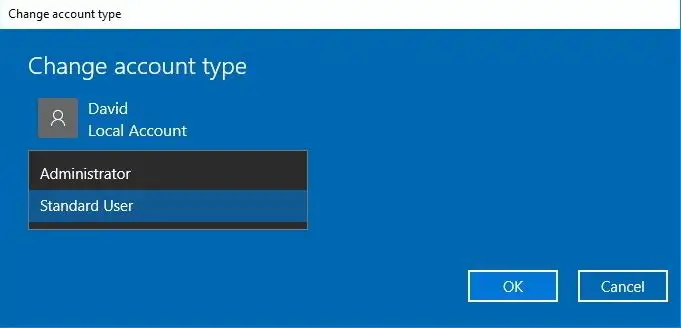
2. Sa pamamagitan ng utos
Huwag mag-alala kung ang pamamaraan sa itaas ay hindi gumagana para sa anumang kadahilanan.Maaari mong gawin ang eksaktong parehong bagay sa command prompt.
Sundin ang mga hakbang na ibinigay sa ibaba upang makakuha ng mga pribilehiyo ng administrator sa Windows 10.
- Pindutin ang Windows key + R.
- Bubuksan nito ang dialog ng Windows Run.
- Sa text box, "I-type ang net user administrator /active: yes".
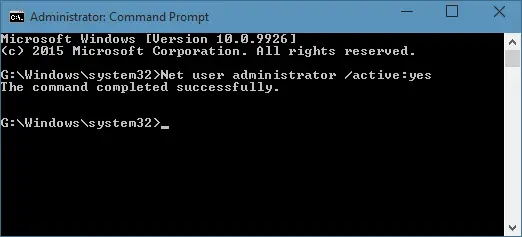
- Pindutin ang enter".
- Ngayon huwag paganahin ang administrator account sa pamamagitan ng pagpapalit sa opsyong "Oo" ng opsyong "Hindi".
3. Mula sa Admin Tools
Kung gusto mong makita ang lahat ng detalye para sa mga indibidwal na user, maaari mong gamitin ang tool ng User Manager.Gamit ang built-in na tool na ito, maaari kang magtalaga ng mga karapatan ng admin sa sinumang user.Maaari mong gamitin ang parehong tool upang tukuyin ang mga panuntunan at iba pang mga pahintulot.
4. Patakaran ng Grupo
Ang isa pang paraan upang paganahin ang mga pribilehiyo ng administrator sa Windows 10 ay ang paggamit ng Group Policy Editor.
- Pindutin ang Windows key + R.
- Ilagay ang "gpedit.msc" sa text box.
- Pindutin ang enter.
- Pumunta sa "Local Computer Configuration".
- Piliin ang Mga Setting ng Windows.
- Piliin ang "Mga Setting ng Seguridad".
- I-click ang "Mga Lokal na Patakaran".
- Buksan ang "Mga Pagpipilian sa Seguridad".
- Sa ilalim ng Mga Account, i-on ang Status ng Administrator Account.
- Piliin o alisin sa pagkakapili ang opsyong ito kung kinakailangan.
5. Mula sa pagpapatala
Bagama't sapat na ang mga hakbang sa itaas upang makakuha ka ng mga karapatan ng admin, kung hindi ito gumana, maaari mo lamang i-edit ang registry.
- Pindutin ang Windows key + R.
- Ilagay ang "regedit" sa text box.
- Pindutin ang enter.
- Mag-navigate sa "HKEY_LOCAL_MACHINE".
- Pumunta sa "Software".
- Buksan ang "Microsoft".
- Mag-click sa "Windows NT".
- Pagkatapos ay i-click ang "CurrentVersion".
- Ngayon buksan ang "Winlogon".
- Sa opsyon na "SpecialAccounts", mag-click sa "UserList".
- Pumunta sa "Bago", pagkatapos ay "DWORD Value".
- I-type ang bagong value bilang "Administrator".
- Piliin ang Enter.
- I-reboot para makita ang mga pagbabago.
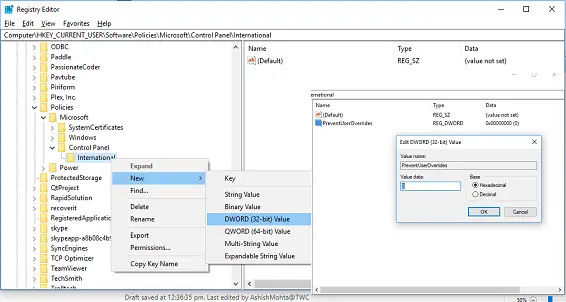
Tandaan na ang pamamaraang ito ay mapanganib dahil sa pamamagitan ng paggawa ng isang simpleng pagkakamali maaari kang makakuhaMaraming corrupt na registry keys.
Kung gumagamit ng administrator account, paano ako lilipat sa ibang account?
Kung gumagamit ka ng administrator account at gusto mong lumipat sa ibang account, sundin ang mga hakbang na ito:
- I-click ang Start button para makapasok sa Start menu.
- I-right-click Ang pangalan (o icon, depende sa bersyon ng Windows 10) ng kasalukuyang account.Ang icon ay nasa kaliwang tuktok ng Start menu.
- Mag-click sa Baguhin ang mga setting ng account.
- i-click ibang mga gumagamit.
- I-click ang pangalan ng account na gusto mong baguhin
- i-click baguhin ang uri ng account, Pagkatapos ay piliin ang nais na uri.
- i-clickOK.
huling desisyon!
Sana ay natutunan mo kung paano makakuha ng mga pribilehiyo ng administrator sa Windows 10.Kung nakatagpo ka ng anumang mga paghihirap, mangyaring huwag mag-atubiling magkomento at ipaalam sa amin.Makikipag-ugnayan kami sa iyo sa lalong madaling panahon.


![Paano makita ang bersyon ng Windows [napakasimple]](https://infoacetech.net/wp-content/uploads/2023/06/Windows%E7%89%88%E6%9C%AC%E6%80%8E%E9%BA%BC%E7%9C%8B-180x100.jpg)


