Walang alinlangan na ang Windows 10 ay talagang isang mahusay na operating system mula sa Microsoft.Ngunit karamihan sa mga gumagamit ay nagrereklamo na ang kanilang mga keyboard ay hindi gumagana sa Windows 10.
Ito ay maaaring mangyari kung mayroon kang Windows Update na naka-install mula noong Pebrero 2018.Sinasabi ng mga user na pagkatapos ng update na ito, gumagana nang maayos ang lahat maliban sa keyboard.
Dahil dapat malutas ang isyung ito, nag-aalok kami sa iyo ng ilang solusyon.Kung mayroong anumang isyu sa iyong software na pumipigil sa Keypan na gumana nang maayos, maaaring makatulong sa iyo ang artikulong ito na malutas ang isyu, maliban kung ito ay isang problema sa mismong keyboard.Sa kasong ito, maaaring kailanganin mong palitan ang keyboard.
TANDAAN: Kung nararanasan mo ang isyung ito ng eksklusibo sa isang laptop o iba pang bersyon ng Windows,Tingnan ang artikulong ito.
Narito ang solusyon!
Paano ayusin ang keyboard na hindi gumagana sa Windows 10
Ililista namin ang iba't ibang mga pamamaraan kung paano ayusin ang keyboard sa Windows 10, 8 at 7 na mga laptop.Subukan ang isa-isa at sana ay magsimulang gumana muli ang iyong keyboard.
Paraan 1: Troubleshooter ng Hardware at Mga Device.
hakbang 1: Una, kailangan mong buksan ang control panel.I-click ang Start at i-type ang Control Panel.Piliin ang opsyon na pinakamahusay na tumutugma.O pindutin lamang ang Windows key + R. Magbubukas ang dialog box ng Run.I-type ang "Control" at pindutin ang Enter.Magbubukas ang window ng Control Panel.
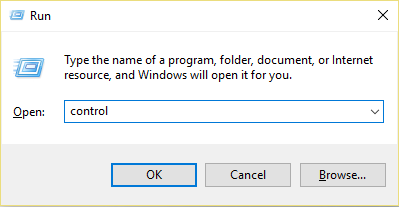
hakbang 2: I-type ang troubleshoot sa search bar, pagkatapos ay hanapin ang pagpipiliang Troubleshoot.I-click ito.
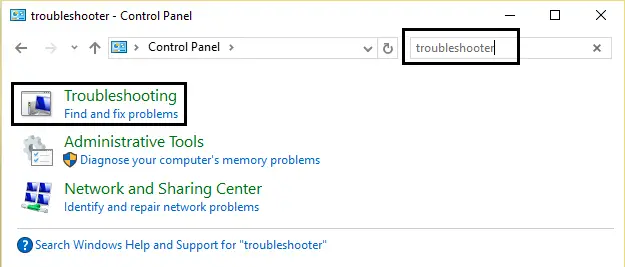
hakbang 3: Ngayon, mag-click sa opsyon na Tingnan Lahat.Makikita mo ito sa kaliwang pane.
hakbang 4: Pagkatapos ay ilipat ang cursor sa "Hardware at Mga Device" at i-click.
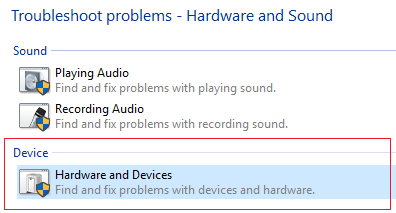
hakbang 5: Ngayon ay magsisimula na ang troubleshooter.Awtomatiko nitong makikita at malulutas ang iyong problema.Ito ang pinakamadaling solusyon para ayusin ang isyung hindi gumagana ang keypan.
Paraan 2: I-off ang opsyon sa filter key
Ang FilterKeys ay isang feature sa Microsoft Windows.Matatagpuan ito sa Ease of Access.Pinapasimple ng feature na ito ang iyong pag-type.Kung pinagana ang mga filter key, sasabihin nito sa iyong keyboard na huwag pansinin ang mga duplicate na keystroke.Ngunit nalaman ng ilang user na hindi gumana ang kanilang mga keyboard pagkatapos i-on ang opsyong ito.Kaya sa pamamagitan ng pag-off sa opsyong ito, malulutas ang problema sa keyboard.ganito ang gagawin mo
第 1 步 : Sa desktop, i-click ang icon ng Action Center sa kanang sulok sa ibaba ng screen.Pagkatapos ay i-click ang Lahat ng Mga Setting.
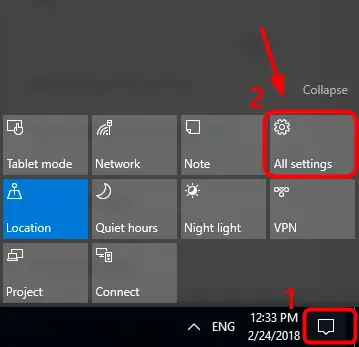
第 2 步 :Ngayon mag-click sa Ease of Access
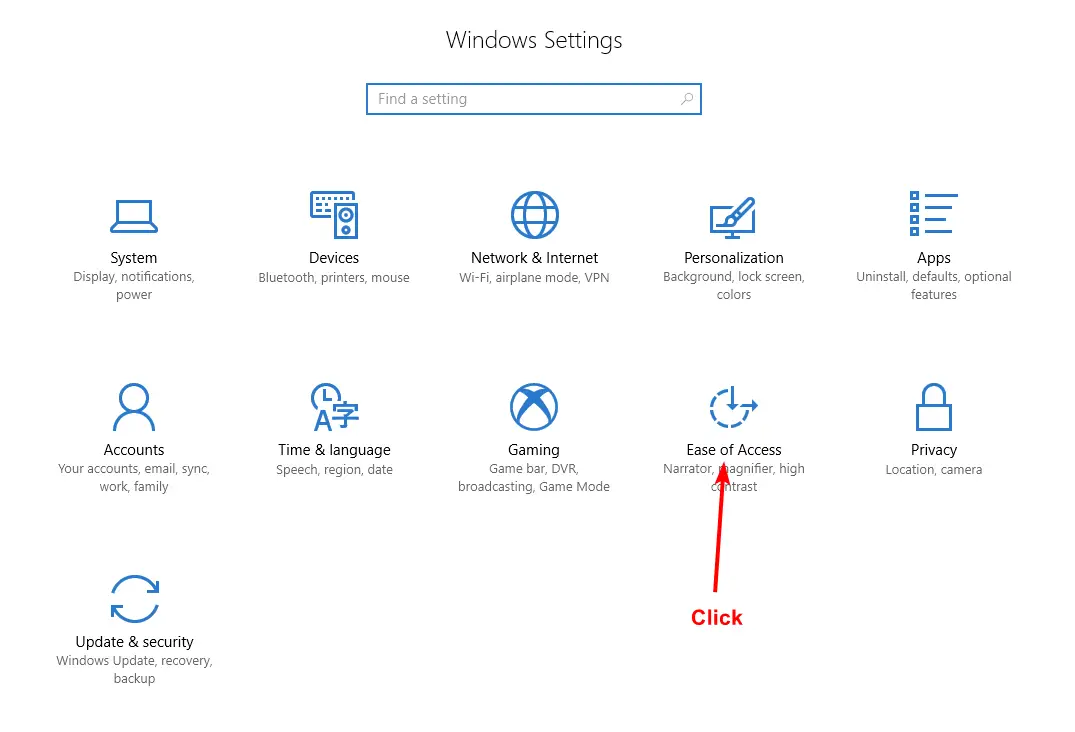
hakbang 3: Dito makikita mo ang isang opsyon na tinatawag na Keyboard.I-click ito.
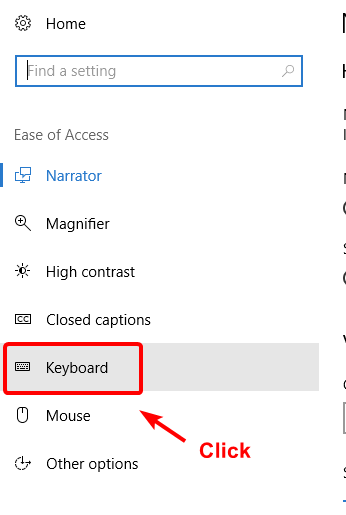
hakbang 4: I-off ang opsyong Filter Keys kung hindi pa ito naka-disable.
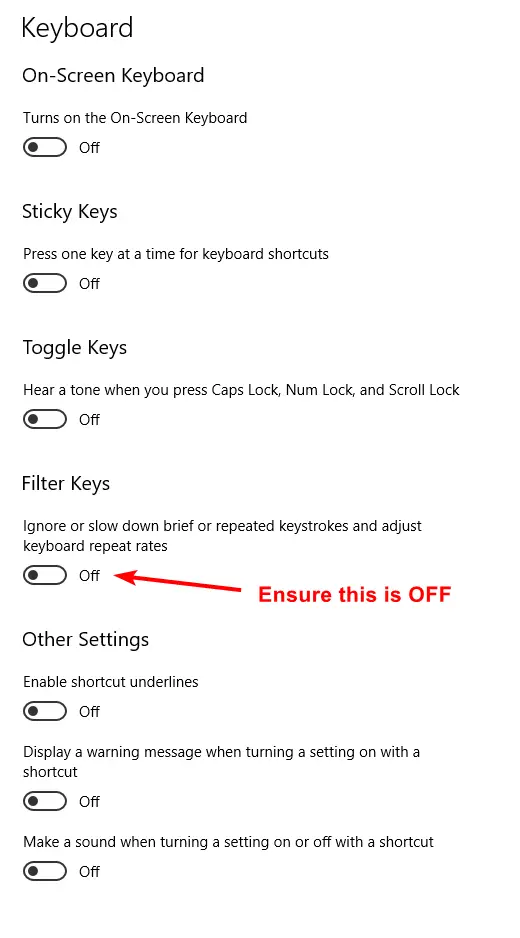
Paraan 3: I-uninstall ang keyboard driver
Ang isang sirang keyboard driver ay maaaring maging sanhi ng isang hindi gumaganang keyboard.Kaya sa pamamagitan ng pag-uninstall sa mga ito, maiiwan ka sa mga default na keyboard driver na naka-install sa iyong system.
hakbang 1:Ituro ang iyong cursor sa start button sa kanang sulok sa ibaba ng screen at i-right-click ito.Piliin ang opsyong Device Manager mula sa listahan.
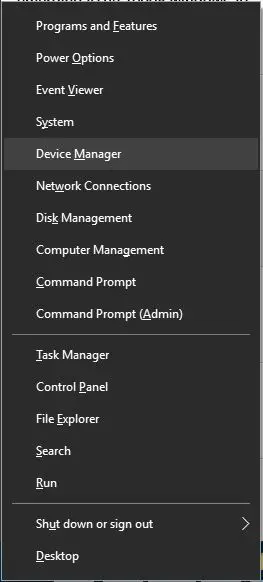
hakbang 2: Pagkatapos buksan ang Device Manager, palawakin ang opsyon sa Keyboard upang tingnan kung may mga naka-install na driver.I-right-click ang nakalistang driver at piliin ang I-uninstall.
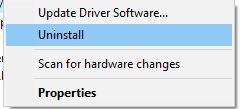
hakbang 3:Matapos makumpleto ang pag-uninstall, i-restart ang system upang bumalik sa default na driver ng keyboard.
Paraan 4: I-update ang iyong keyboard driver
Tulad ng isang sirang driver, ang isang napakalumang bersyon ng driver ay maaari ding maging sanhi ng paghinto ng keyboard.Kaya, sa pamamagitan ng pag-update ng driver, malulutas ang problema.May tatlong paraan para gawin ito.Sundin ang alinmang paraan na gusto mo.
I-update ang mga driver nang manu-mano
Para dito, kakailanganin mo ng ilang teknikal na kaalaman tungkol sa mga PC at keyboard.Pumunta sa opisyal na website ng tagagawa ng iyong PC o tagagawa ng keyboard.I-download at i-install ang pinakabagong bersyon ng driver para sa iyong device.
Kung sa tingin mo ay mahirap ang pamamaraang ito, subukan ang awtomatikong pag-download ng driver mula sa Windows 10.
Awtomatikong i-update ang mga driver
hakbang 1: Sundin ang mga hakbang sa Paraan 3 upang buksan ang Device Manager.
第 2 步 : Maghanap ng mga keyboard.Pagkatapos palawakin ang mga opsyon sa keyboard, makikita mo ang mga driver na naka-install sa iyong PC.I-right-click ang driver at piliin ang Update Driver Software.
hakbang 3: Awtomatiko nitong makikita ang naaangkop na bersyon ng driver para sa iyong device.
I-update ang mga driver gamit ang software ng third-party
Hindi gumagana para sa iyong keyboard, ito ang pinakamadaling paraan sa lahat.Kailangan mo lang i-download at i-install ang Driver Easy software.
第 1 步 : ayon kaydirektang linkat I-download ang Driver Easy Software.
hakbang 2:Hayaang i-install ng installer ang software.Kapag tapos na, patakbuhin ang Driver Easy at i-click ang pindutang I-scan Ngayon.I-scan na ngayon ng software ang iyong computer at makakakita ng anumang nawawala, luma o sira na mga driver.
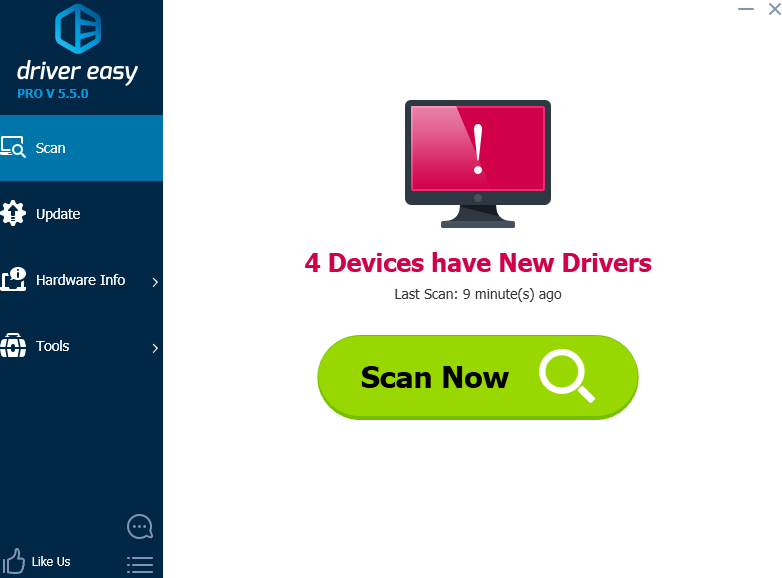
hakbang 3: Hanapin ang keyboard driver at i-click ang Update button sa tabi nito.(Kaya wala akong mga isyu sa driver ng keyboard. Kaya ang larawang ito ay para lamang sa paghahanap ng pindutan ng pag-update ng driver).Maaari mong i-update ang lahat ng mga driver nang sabay-sabay sa pamamagitan lamang ng pag-click sa pindutang I-update ang Lahat.
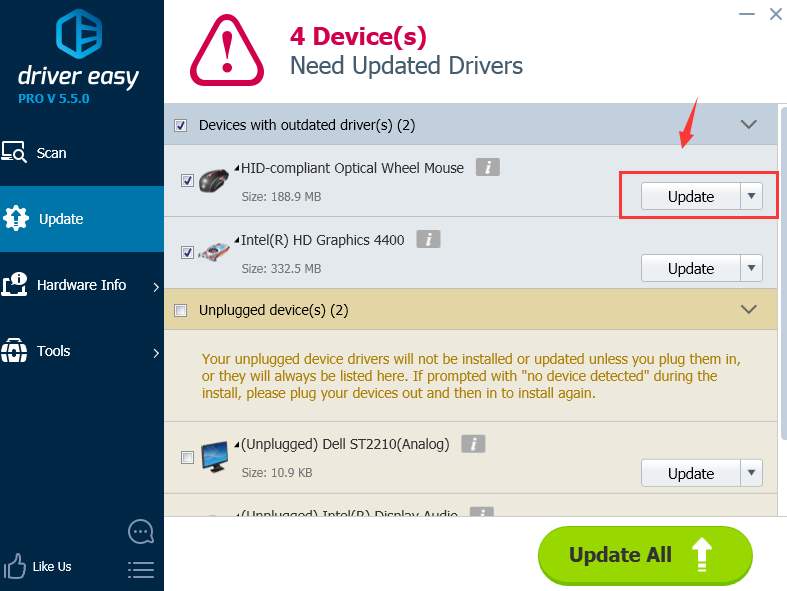
Maaari mo rinditoTingnan ang ibaDriver Updater Software.
Paraan 5: I-update ang iyong BIOS
Ayon sa aking pananaliksik, ang ilang mga gumagamit ay may hindi napapanahong BIOS, na humihinto sa paggana ng keyboard.Ang pag-update ng BIOS ay isang kritikal na proseso.Ang lahat ng mga hakbang ay dapat na maingat na sundin.Ang pamamaraang ito ay inirerekomenda lamang kung ang lahat ng iba pang mga pamamaraan sa itaas ay nabigo.
hakbang 1: Una, kailangan mong suriin ang bersyon ng BIOS.I-right-click ang Start button sa ibabang kanang sulok ng screen at i-click ang Run.I-type ang "msinfo32" sa dialog na bubukas.Pindutin ang enter.
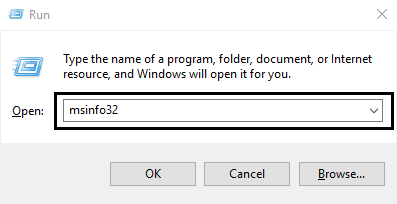
hakbang 2: Suriin ang bersyon/petsa ng BIOS sa window na bubukas.Tandaan ang lahat ng mga detalye sa tabi nito.
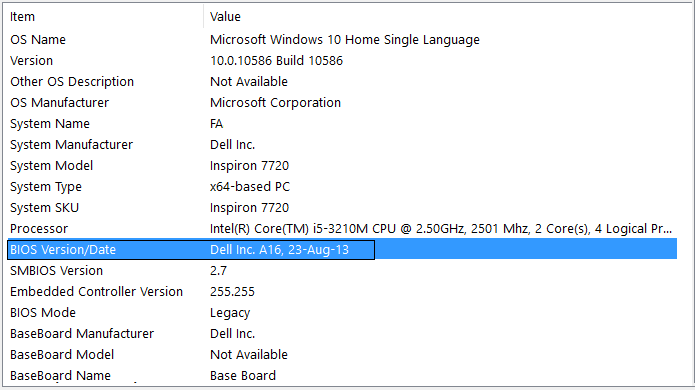
hakbang 3: Pumunta ngayon sa website ng tagagawa ng PC.Ang ilang mga website ng mga tagagawa ay may isang system auto-detect na opsyon na awtomatikong makikita ang iyong PC.Kung hindi available ang opsyong ito, hanapin ang BIOS sa search bar.Hanapin ang BIOS at i-download ang pinakabagong update.Ang na-download na file ay magkakaroon ng .exe extension.I-double click ang isang file upang patakbuhin ito.Matapos makumpleto ang pag-install, i-restart ang PC.Kung mayroong isyu sa bersyon ng BIOS, aayusin nito ang iyong keypan na hindi gumagana nang maayos.
Kung mayroon ka pa ring mga problema, maaaring may problema sa mismong keyboard.Kung gumagamit ng desktop computer, tingnan kung ang keyboard ay nakakonekta nang maayos sa USB port.
Sana malutas ng artikulong ito ang iyong problema.Salamat sa pagbabasa!

![Paano Ayusin ang Mga Isyu sa Email ng Comcast sa iPhone [Naayos] Paano Ayusin ang Mga Isyu sa Email ng Comcast sa iPhone [Naayos]](https://infoacetech.net/wp-content/uploads/2021/06/5687-photo-1605918321371-584f5deab0a2-150x150.jpg)
![Ang Fix Cox email ay patuloy na humihingi ng password [Naayos] Ang Fix Cox email ay patuloy na humihingi ng password [Naayos]](https://infoacetech.net/wp-content/uploads/2021/06/5780-photo-1607079832519-2408ae54239b-150x150.jpg)
![Hindi makuha ang mail: Hindi tumutugon ang IMAP server sa iPhone [Fixed] Hindi makuha ang mail: Hindi tumutugon ang IMAP server sa iPhone [Fixed]](https://infoacetech.net/wp-content/uploads/2022/08/9799-01_cannot_get_mail-150x150.png)
![Mag-zoom: Hindi stable ang iyong koneksyon sa internet [Fixed] Mag-zoom: Hindi stable ang iyong koneksyon sa internet [Fixed]](https://infoacetech.net/wp-content/uploads/2022/08/9627-01_your_internet_connection_is_unstable-670x71-150x71.jpg)
![I-set up ang Cox email sa Windows 10 [gamit ang Windows Mail app] I-set up ang Cox email sa Windows 10 [gamit ang Windows Mail app]](https://infoacetech.net/wp-content/uploads/2021/06/5796-photo-1570063578733-6a33b69d1439-150x150.jpg)
![Ayusin ang Mga Problema sa Windows Media Player [Gabay sa Windows 8 / 8.1] Ayusin ang Mga Problema sa Windows Media Player [Gabay sa Windows 8 / 8.1]](https://infoacetech.net/wp-content/uploads/2021/10/7576-search-troubleshooting-on-Windows-8-150x150.jpg)
![Ayusin ang Windows Update Error 0x800703ee [Windows 11/10] Ayusin ang Windows Update Error 0x800703ee [Windows 11/10]](https://infoacetech.net/wp-content/uploads/2021/10/7724-0x800703ee-e1635420429607-150x150.png)


![Paano makita ang bersyon ng Windows [napakasimple]](https://infoacetech.net/wp-content/uploads/2023/06/Windows%E7%89%88%E6%9C%AC%E6%80%8E%E9%BA%BC%E7%9C%8B-180x100.jpg)

