Nabubuhay tayo sa panahon ng internet dahil sinasakop nito ang malaking bahagi ng ating pamumuhay.Ang mga pangunahing pangangailangan ng pang-araw-araw na trabaho ay nakadepende sa ilang lawak sa internet sa paligid natin.
Kapag lumipat kami mula sa isang lugar patungo sa isa pa (tulad ng coffee shop, hotel, subway station, atbp.), binibigyan nila kami ng libreng WiFi, na nagbibigay ng hindi mabilang na mga WiFi network sa iyong Windows.Kapag lumilipat mula sa isang network patungo sa isa pa, madalas na kailangan nating kalimutan ang nakaraang password ng WiFi.
Mayroong maraming iba pang mga dahilan sa likod ng paghahanap ng mga naka-save na password sa WiFi.Kung naghahanap ka ng paraan upang mahanap ang mga naka-save na password ng WiFi sa Windows 10, napunta ka sa tamang lugar.
Ituturo namin sa iyo kung paano maghanap ng WiFi password sa Windows 10, 8 o 7.
Bakit kailangan kong maghanap ng mga naka-save na password sa Wifi?
Mayroong ilang mga pakinabang kung alam natin ang naka-save na password ng aktibong WiFi.Kaya, tatalakayin natin ang ilang mahahalagang application upang mahanap ang mga password ng WiFi na nai-save natin sa ating pang-araw-araw na buhay.
- Magagamit namin ang password sa ibang mga computer at device gamit ang parehong WiFi network.
- Magagamit namin ito sa anumang kagipitan para makakonekta ulit kami sa WiFi network gamit ang naka-save na password.
- Gayundin, maaari kaming magbahagi ng mga password sa iba kung nais.
- Madali kaming magpalipat-lipat sa pagitan ng mga network nang hindi nababahala tungkol sa pagkawala ng mga naka-save na password.
- Maaari kaming mag-import ng mga detalye ng network kabilang ang password at SSID gamit ang mga sumusunod na pamamaraan.
Paano Maghanap ng Naka-save na Mga Password ng WiFi sa Windows 10
Ang paghahanap ng mga naka-save na password ng WiFi sa Windows 10 o 8 o kahit na Windows 7 ay hindi isang malaking deal.
Mayroong hindi mabilang na mga paraan upang mahanap ang mga naka-save na password.Ngayon, tatalakayin natin ang paraan ng point-and-click, dahil imposibleng isulat ang lahat ng mga posibilidad.Samakatuwid, pumili kami ng 4 na pamamaraan, kabilang ang dalawang simpleng pamamaraan at iba pa sa pamamagitan ng software ng third-party.
Ang mga password ay madaling mahanap gamit ang command prompt at network properties.Minsan ito ay medyo nakakalito para sa mga user, kaya maaari silang gumamit ng software ng third-party upang mahanap ang mga naka-save na password ng WiFi sa Windows 10.
Anyway, suriin natin ang pamamaraan.
1. Hanapin ang naka-save na password mula sa mga katangian ng network
Inilalagay namin ang paraang ito sa tuktok ng listahan dahil ito ang pinakamadaling paraan upang mahanap ang mga naka-save na password ng WiFi sa Windows 10.Kailangan mong dumaan sa mga ibinigay na hakbang:
hakbang 1:Buksan ang control panel gamit ang run command.Pindutin ang Windows key + R para buksan ang run command.pumasok"control panel",Pagkatapospindutin ang enterSimulan ito.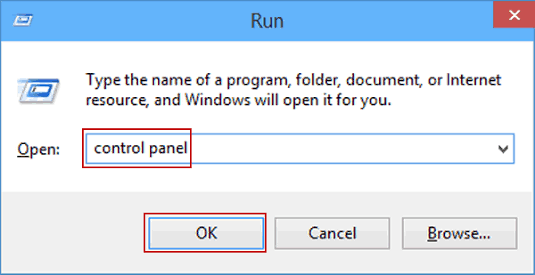
hakbang 2:Mag-scroll sa listahan upang mahanap at piliinNetwork at Internet。I-double click ang isang opsyon upang buksan ito.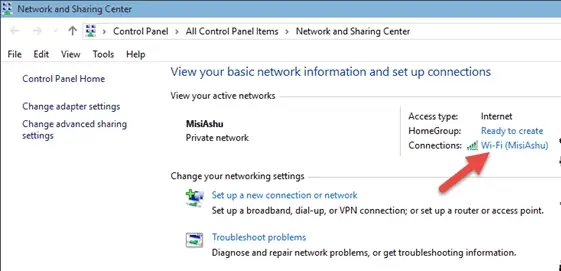
第 3 步 :mula sa magagamit na mga pagpipilianMag-click saNetwork at Sharing Center, upang magpatuloy.
hakbang 4:mula sa Network at Sharing Centerpumili kaAktibong koneksyon sa WiFi.i-clickAng internet Mga Katangianupang buksan ang mga katangian ng WiFi.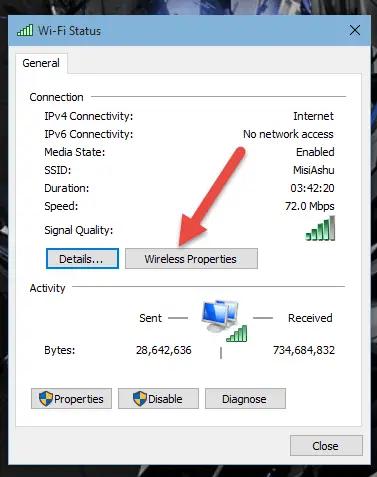
hakbang 5:Piliin ang tab na Seguridad at i-clickmagpakita ng mga karakter"upang ipakita ang kasalukuyang password.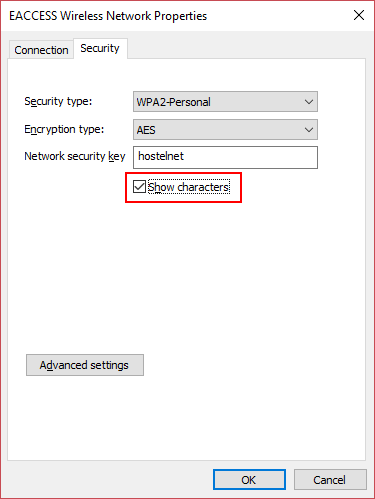
2. Gumamit ng Command Prompt
Ang pamamaraang ito ay ang pinakamabilis at pinakamatalinong paraan upang mahanap ang mga naka-save na password ng WiFi sa Windows 10.Tumatagal ng ilang segundo para maipakita nito ang password ng kasalukuyang WiFi network.Sundin ang mga utos na ibinigay sa ibaba.
hakbang 1:gumamit ng runBukasCommand prompt.Pindutin ang Windows key + R nang sabay-sabay upang ilunsad ang Run window.I-type ang cmd at pindutin ang Enter upang ilunsad ang Command Prompt.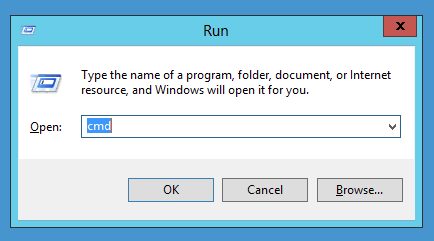
hakbang 2:Ipasok ang ibinigay na command upang magpakita ng listahan ng lahat ng naka-save na profile ng WiFi (SSID).
netsh wlan display data
Kopyahin ang network configuration file mula sa listahan na kailangan mong mahanap ang password nito.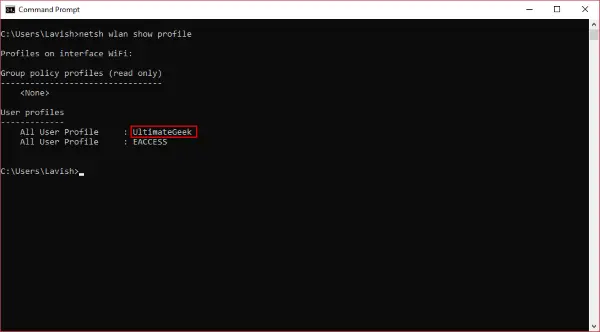
hakbang 3:Ngayon, patakbuhin ang ibinigay na utos upang ipakita ang password ng nais na WiFi network.
netsh wlan ipakita ang pangalan ng profile="network_profile_name" key=clear
Upang magamitKinopya ang SSIDpalitannetwork_profile_name.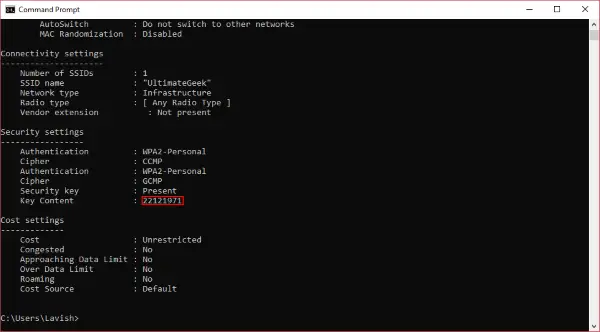
Hakbang 4: Pindutin angIpasok ang key at ipapakita nito ang mga password ng naka-save na WiFi sa anumang Windows.
3. Gamitin ang WirelessKeyView upang mahanap ang Wireless Passowrd
Minsan, ang mga user ay hindi nasisiyahan sa paggamit ng mga tool sa Windows upang mahanap ang mga naka-save na password ng WiFi sa Windows 10.Kung isa ka sa mga user na hindi gustong gumamit ng Command Prompt para mag-navigate ng maramihang window o magpakita ng mga password, maaari kang gumamit ng software ng third-party.
NirSoft's WirelessKeyVieway isa sa mga third-party na software na tumutulong sa iyong mahanap ang mga naka-save na WiFi password.Binabawi nito ang lahat ng naka-save na password ng WiFi na nakaimbak sa iyong computer.Hinahayaan ka ng WirelessKeyView na i-save ang lahat ng iyong password bilang mga text o HTML file upang ma-export mo ang mga ito mula sa isang computer patungo sa isa pa.Nakakatulong din ito sa pag-diagnose ng mga problemang nauugnay sa mga wireless network.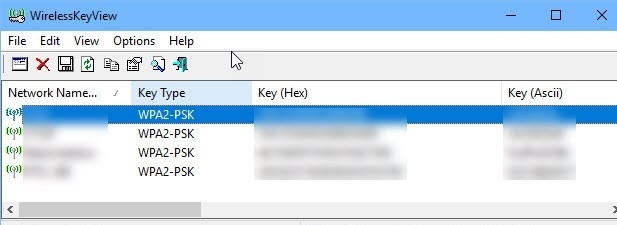
4. Gumamit ng Magical JellyBean Wifi Password Disclosure Program
Magical Jelly Beans Ang WiFi Password Revealer ay isa pang third-party na software na maaaring magamit upang mahanap ang mga naka-save na password ng WiFi sa iyong PC.Gumagana ito nang katulad sa WirelessKeyView ng NirSoft.
Maaari rin itong gamitin sa mga malalayong computer.Kailangan mo lang i-download, i-install at patakbuhin ito nang walang anumang configuration.Maaari mong makita ang isang listahan ng lahat ng mga wireless network kasama ang kanilang mga password.
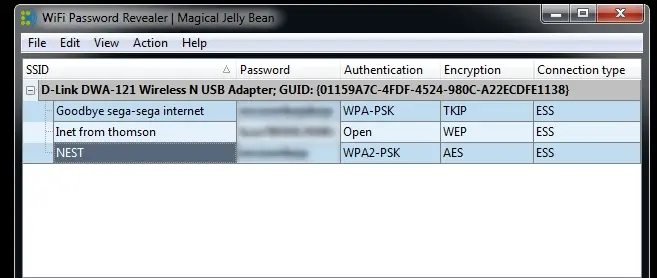
Kaya maaari mong pindutin ang Ctrl+Alt+C para kopyahin ang password sa clipboard.Dapat tandaan na ang pag-decrypt ng mga nakaimbak na password ay nangangailangan ng mga pribilehiyo ng administrator.
Konklusyon
Yan lamang para sa araw na ito.Tutulungan ka ng mga paraang ito na mahanap ang mga naka-save na password ng WiFi sa Windows 10.Ang mga pamamaraang ito ay ang pinakamadaling paraan upang i-crack ang mga naka-save na password.Sa lahat ng mga pamamaraan, ang Command Prompt ay ang pinakamahusay at pinakamadali dahil nangangailangan lamang ito ng ilang mga linya ng command at ipinapakita ang lahat ng mga detalye ng wireless network kasama ang password.
Available din ang third-party na software kung gusto mong gumamit ng mga automated na diskarte.Sana ay nasiyahan ka sa pagbabasa ng artikulong ito.Kung mayroon kang anumang mga katanungan tungkol sa seksyon ng mga komento sa ibaba, mangyaring huwag mag-atubiling makipag-ugnay sa amin.


![Paano makita ang bersyon ng Windows [napakasimple]](https://infoacetech.net/wp-content/uploads/2023/06/Windows%E7%89%88%E6%9C%AC%E6%80%8E%E9%BA%BC%E7%9C%8B-180x100.jpg)


