Ang Internet ay naging isang pang-araw-araw na pangangailangan para sa ating henerasyon.Nakakainis talaga kapag may dumating na mga bug at pumipigil sa amin sa paggamit ng internet.Sa artikulong ito, susuriin natin ang isang ganoong tanong.
dahil ito ay kilalaHindi nakitang error ang DNS address.Sa madaling sabi ay tatalakayin natin ang isyung ito atlutasin ang problemaNgNangungunang 5 Solusyon.tayo na't magsimula.
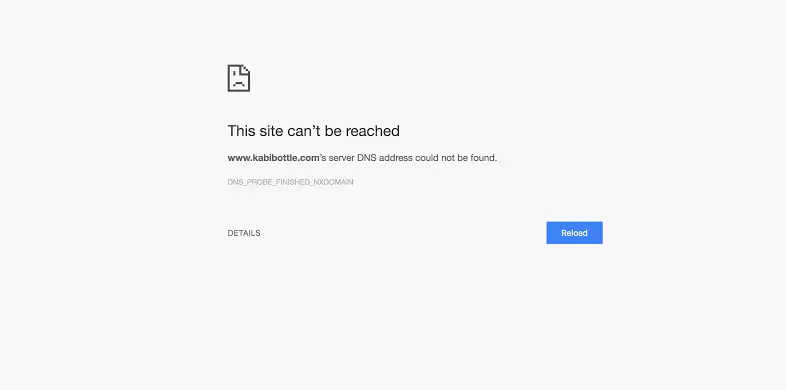
Tungkol sa problema: Hindi nahanap ang DNS address
Kung magsisimula tayo sa mga pangunahing kaalaman, kung gayonDomain Name System (DNS)Tulad ng phone book ng Internet.gumagamit sa pamamagitan ngtulad ngindiatimes.com, wwe.com, atbp.pangalan ng domainI-access ang impormasyon online. Internet browser sa pamamagitan ngInternet Protocol (IP)address para saInteractive.Isinasalin ng DNS ang mga pangalan ng domain sa mga IP address upang mai-load ng mga browser ang mga mapagkukunan ng Internet.Ang Google Chrome ay isang libre at open source na web browser at isa sa mga pinakasikat na opsyon.kami namanHalos araw-araw dahil sa pangangailanganpaggamitkromo.Gayunpaman, habang ginagamit ito, ang mga gumagamit ay minsan ay may mga problema sa pagsubok na i-access ang website.Kapag nangyari ito, may lalabas na mensahe ng error sa screen na nag-aabiso sa iyoHindi nahanap ang DNS address ng server.Gaya ng nakasaad sa mail, may problema sa DNS (Domain Name System) address at hindi ito mahanap ng Chrome.
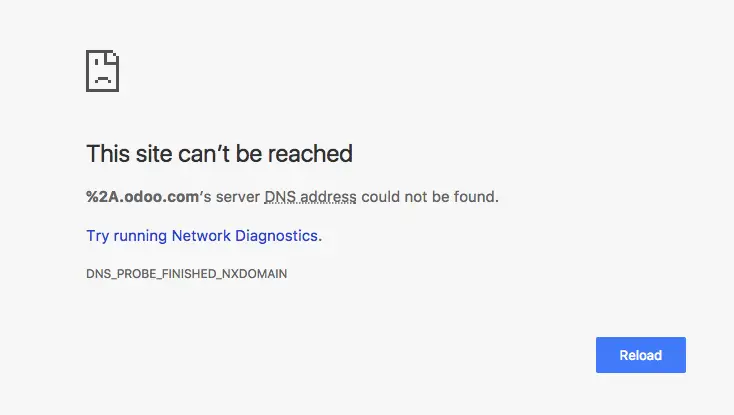
Bakit nangyayari ang problema kapag hindi mahanap ang DNS address?
Bilang aktibong user ng Google Chrome, kailangan monghabang nagba-browse sa internetnagkitaHindi nahanap ang DNS addresspagkakamali.Hindi mo kailangang mag-alala dahil ito ay isang pangkaraniwang error na nangyayari kapag ang Domain Name Server (DNS) ay hindi magagamit.Kapag bumisita kami sa anumang website, ang unang bagay na nangyayari sa backend ay ang contact sa browserDNS server.Gayunpaman, minsan itoDNS lookupmaaaring mabigo, kaya nagiging sanhi ng error na ito.Ang impormasyong ito ay sapat na para maunawaan mo ang error na ito.Ngayon, lalayo pa tayo.
5 paraan para ayusin ang DNS address na hindi nakita
magpapakilala akoLutasin ang problema5 pangunahing solusyon.Kinokolekta ang mga ito pagkatapos ng mahabang pananaliksik at mapagkakatiwalaan mo sila nang walang taros.Hindi mo kailangang gamitin lahat.Isa-isa lang ang mga ito hanggang sa mahanap mo ang babagay sa iyo.Sundin lamang ang mga simpleng hakbang at maaalis mo ang DNS address na hindi nahanap na mensahe ng error sa iyong screen.
1. I-clear ang host cache ng Chrome
Kapag ang host cache ng Chrome o iba pang mga browser ay sira o masyadong puno, maaaring hindi ka makapaghatid ng anumang website.Ito ay isang napakakaraniwang sanhi ng problemang "Hindi nahanap ang DNS address."Sundin ang mga hakbang sa ibaba upang malutas ang isyu sa sitwasyong ito:
hakbang 1:MagsimulaChrome,Pagkatapos sa address barpumasokchrome://net-internals/#dns, pindutin ang Enter sa iyong keyboard, at pagkatapos ay i-clicki-clear ang cache ng host" pindutan.
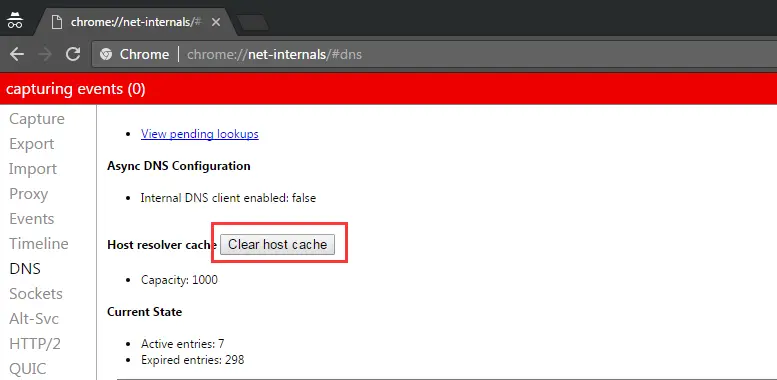
hakbang 2: patahimikinChrome, kung gayonI-restart.Ngayon suriin kung nalutas ang problema.
2. Baguhin ang mga setting ng DNS server
Kung ang mga setting ng DNS server ay hindi na-configure nang tama, hindi mo maa-access ang Internet.Samakatuwid, kailangan nating i-configure ang mga ito bilang mga ginustong halaga.Ito rin ang pinakamabisang solusyon sa problema.Sundin ang mga hakbang sa ibaba upang malutas ang isyu:
hakbang 1:Pindutin nang matagal nang sabaysa keyboardNgWindows + R keymag-trigger"tumakbo"diyalogo.PagkataposSa looburicontrol panel,PagkataposPindutin ang enter.
hakbang 2:Ngayon, sa Control Panel, pumunta saTingnan alinsunod sa"seksyon, pagkatapos ay piliin ang "maliit na icon".
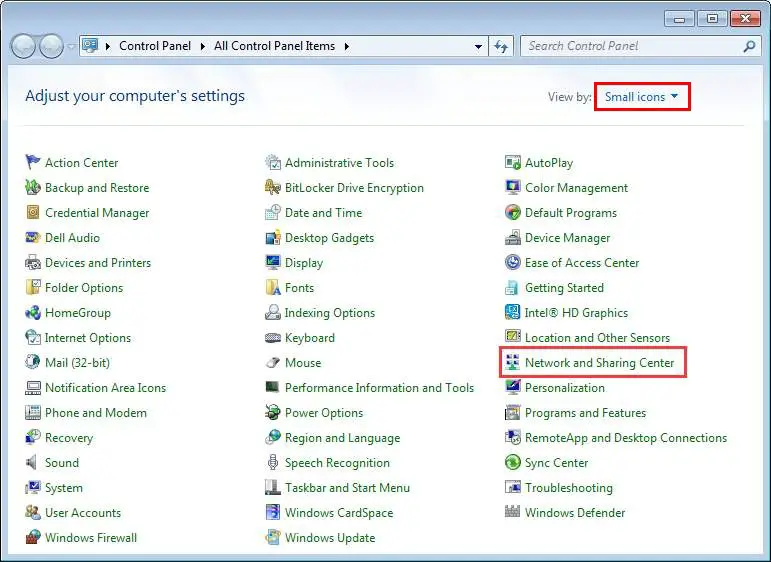
hakbang 3:Susunod, i-click ang "Network at Sharing Center".
hakbang 4:Pagkatapos, i-click ang "Baguhin ang mga setting ng adaptor".ngayon lang, i-right click该icon ng koneksyon(o isang local area network o wireless network connection), at pagkatapos ay i-clickMga Katangian.
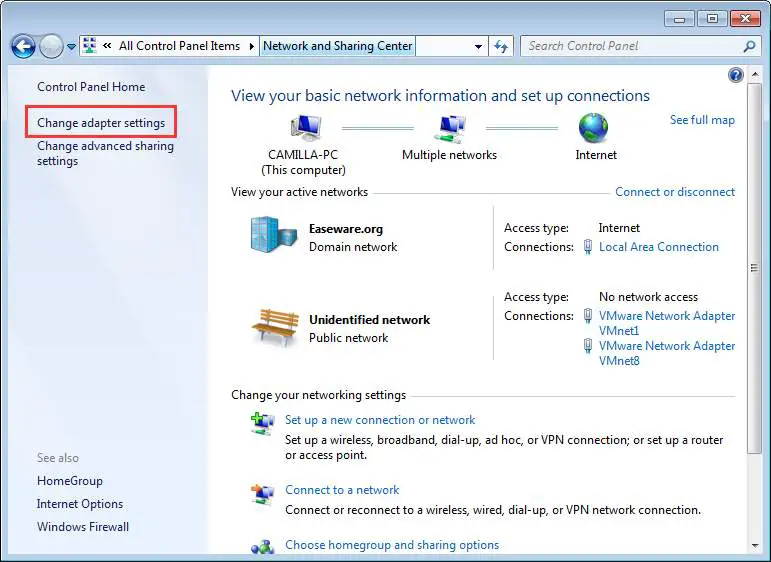
hakbang 5:i-clickBersyon 4 ng Internet Protocol (TCP/IPv4), pagkatapos ay i-clickMga Katangian.
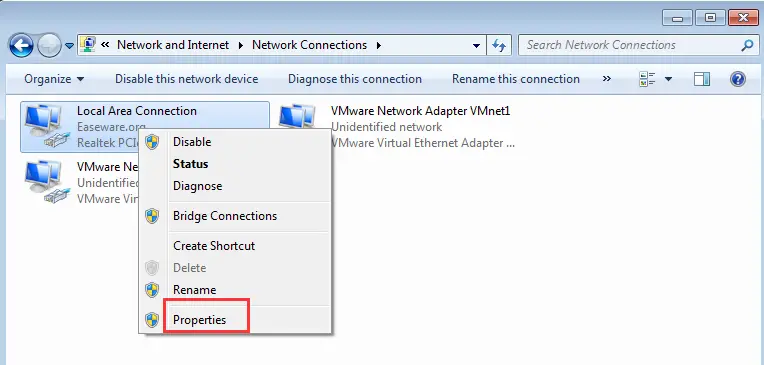
hakbang 6:Lumipat sa "nakasanayan"tab, at pagkatapos ay gawin ang isa sa mga sumusunod depende sa kung Awtomatikong napili ang Kumuha ng mga address ng DNS server.sinuman:
- 如果hindi pinili"Awtomatikong makuha ang DNS server address", piliin ito, at i-clickOo naman".
- 如果napili naAwtomatikong makakuha ng DNS server address, pagkatapos ay piliin na lumipat saGamitin ang sumusunod na mga address ng DNS server , pagkatapos ay ipasok ang sumusunod na address ng server at i-clickOo naman.
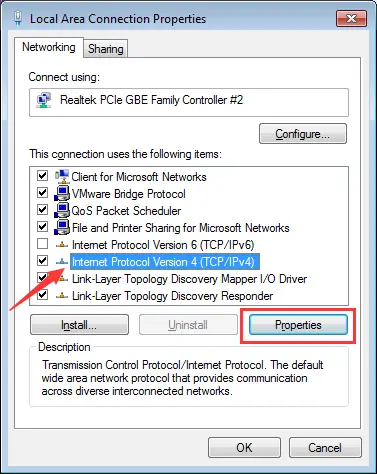
Ginustong DNS server: 8.8.8.8
Kahaliling DNS Server: 8.8.4.4
Ngayon simulan ang Chrome at tingnan kung nalutas ang problema.
3. I-clear ang folder na "etc".
Ito ang pinakamadaling paraan, ngunit maaari rin nitong lutasin ang error na "DNS address not found."Maaari mong subukan ito.Sundin ang mga hakbang:
hakbang 1:Bukasfile explorer,pagkatapos ay pumunta saC:WindowsSystem32drivesetc.
hakbang 2: tanggalinLahat ng mga file na ipinapakita dito.
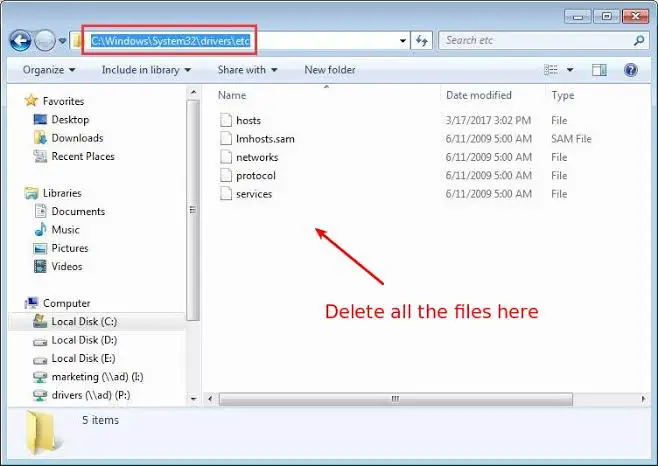
Ngayon, tingnan kung naresolba ang problema sa pamamagitan ng paglulunsad ng Chrome browser.
4. I-update ang driver ng network adapter
Ang mga hindi napapanahon, maling pagkaka-configure, o sira na mga driver ng network adapter ay maaari ding maging sanhi ng mga error na "DNS address not found."Upang ayusin ito, kailangan mong i-update ang iyong network adapter driver.Mayroong dalawang paraan upang gawin ito nang manu-mano o sa pamamagitan ng isang third partyDriver Updater software para sa mga update.Sundin ang mga hakbang sa ibaba upang manu-manong i-update ang driver:
hakbang 1:pindutinsa keyboardNgWindows + X 鍵I-access ang menu na "Power User" at ilunsad ang "Tagapamahala ng aparato".
hakbang 2:Ngayon, palawakinadaptor ng network.
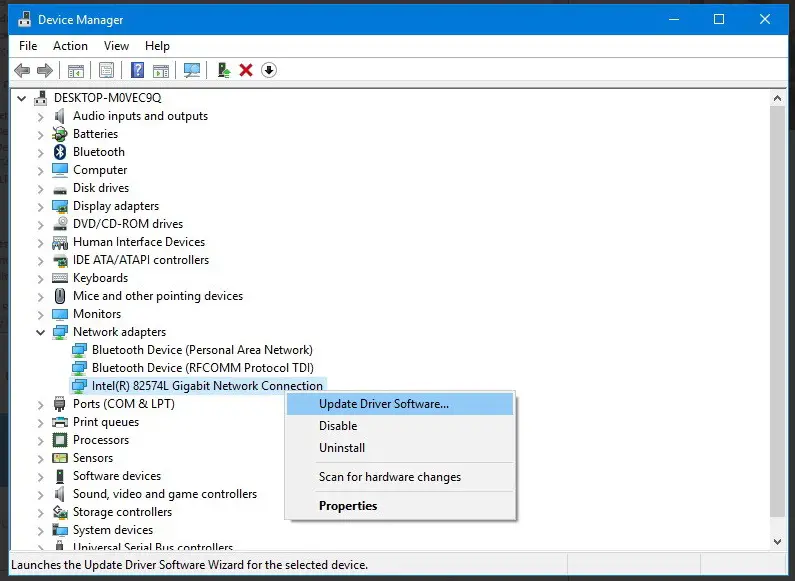
hakbang 3:Piliin ang pangalan ng adapter, i-right-click ito, at i-clickI-update ang Driver Software".
hakbang 4:Susunod, i-clickAwtomatikong paghahanap para sa na-update na software ng driver 。
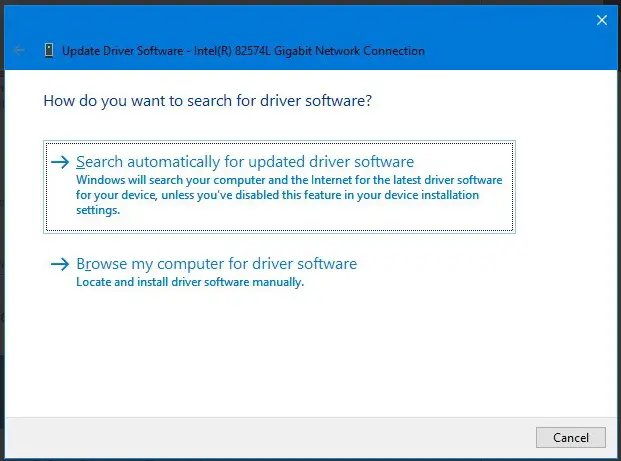
hakbang 5:ayon kaydisplay sa screenNgMga tagubilin sa pagpapatakbo, at i-update ang driver.
Pagkatapos ng matagumpay na pag-update, pakitingnan kung nalutas na ang iyong isyu.
5. Gumamit ng Command Prompt
Ito ang pinakahuling solusyon sa problemang ito.Maaari mong i-update at i-flush ang DNS gamit ang Command Prompt sa tulong ng ilang partikular na command.Malulutas nito ang problema para sa iyo.Sundin ang mga hakbang sa ibaba upang malutas ang isyu na "Hindi nahanap ang DNS address":
hakbang 1:Pindutin nang matagal nang sabaysa keyboardNgWindows + R keymag-trigger"tumakbo"diyalogo.Pagkatapos Sa looburicmd, at pagkatapos ay sa parehong orasPindutin ang Ctrl + Shift + Enter.Sisimulan nito ang command prompt bilang administrator.
Paalala:Kung pinindot mo lang ang enter, hindi magsisimula ang command prompt bilang administrator.
hakbang 2:Ngayonsa "command prompt"gitnauriang sumusunod na utos, at在bawat isautos後pindutinMagpasok:
1. ipconfig /flushdns
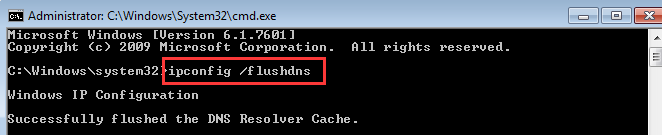
2. ipconfig /renew
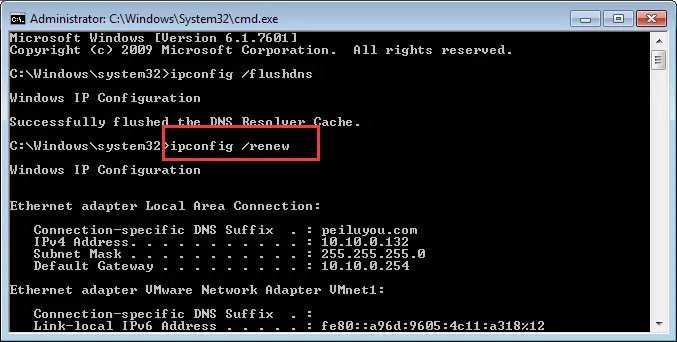
3. ipconfig /registerdns
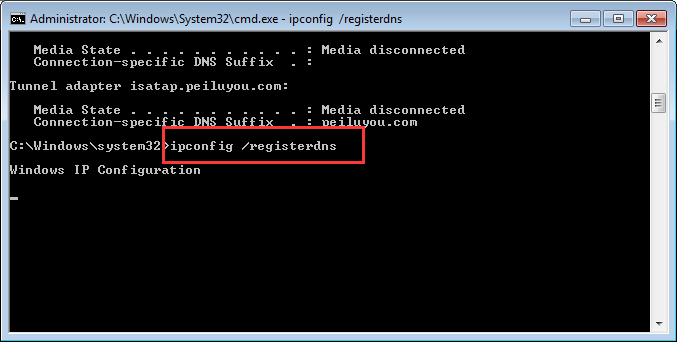
hakbang 3: I-restartkompyuter.Ngayon suriin kung nawala ang problema.
huling salita
Ito ang nangungunang 5 solusyon sa "DNS address not found" na problema.Sana hindi ka na naabala dito.Kung sakaling naghihirap ka pa rin, maaari mong subukang gamitinVPN, muling i-install ang Chrome o sa huli ay i-reset ang system.


![Paano makita ang bersyon ng Windows [napakasimple]](https://infoacetech.net/wp-content/uploads/2023/06/Windows%E7%89%88%E6%9C%AC%E6%80%8E%E9%BA%BC%E7%9C%8B-180x100.jpg)

