Gumagamit ang mga web browser ng Flash Player upang mag-play ng mga media file, gaya ng audio o video.Nangyayari ang error na ito dahil hindi ma-play ng Flash Player ang file sa isang web browser.Nakakainis ang pagkakaroon ng error na tulad nito, ngunit sa kabutihang-palad nasa tamang lugar ka para makahanap ng solusyon.
Sa tuwing susubukan mong mag-play ng video o audio at makatagpo ng error na ito, "Error loading player: No playable source found" lalabas sa screen.

Sa artikulong ito, gagabayan kita sa madaling paraan upang ayusin ang error.
Ano ang puwedeng laruin na pinagmulan?
Ang mga web browser ay walang mga tool upang i-play ang mga media file tulad ng audio, video na available sa website.Kaya nagpapatakbo sila ng mga media file sa tulong ng Flash Player tulad ng Adobe Flash Player.Makakaharap mo ang error na ito kapag hindi pinagana ang iyong Flash Player o nawawala ang ilang file.
Ano ang sanhi ng hindi nape-play na error sa pinagmulan?
Ang error na ito ay nangyayari para sa ilang kadahilanan.Ang dahilan ay
- Lumang Flash driver- Ang paggamit ng mga lumang flash driver ay maaaring maging sanhi ng mga error na mangyari.Samakatuwid, inirerekomenda na panatilihin itong na-update.
- Sobra na ang cache ng browser- Kapag na-overload ang cache ng browser, hindi ito magagamit ng Flash Player para mag-play ng mga media file.Pagkatapos ay magkakaroon ng error.
- hindi napapanahong browser– Ang paggamit ng lumang browser ay maaaring maging sanhi ng error na ito.Kaya laging panatilihing updated ang iyong browser.
Paano ayusin ang walang nape-play na error sa pinagmulan?
Dito ko ipapakita ang pag-aayosWalang nahanap na nape-play na pinagmulanMaling daanan.Sundin ang pamamaraan sa ibaba.
1. I-clear ang kasaysayan ng pagba-browse
Ipapakita ko sa iyo kung paano i-clear ang kasaysayan ng pagba-browse ng Google Chrome.Para sa ibang mga browser, mag-iiba ang proseso.
- Pumunta sa mga opsyon sa menu sa kanang sulok sa itaas ng Chrome browser.
- I-click ang History
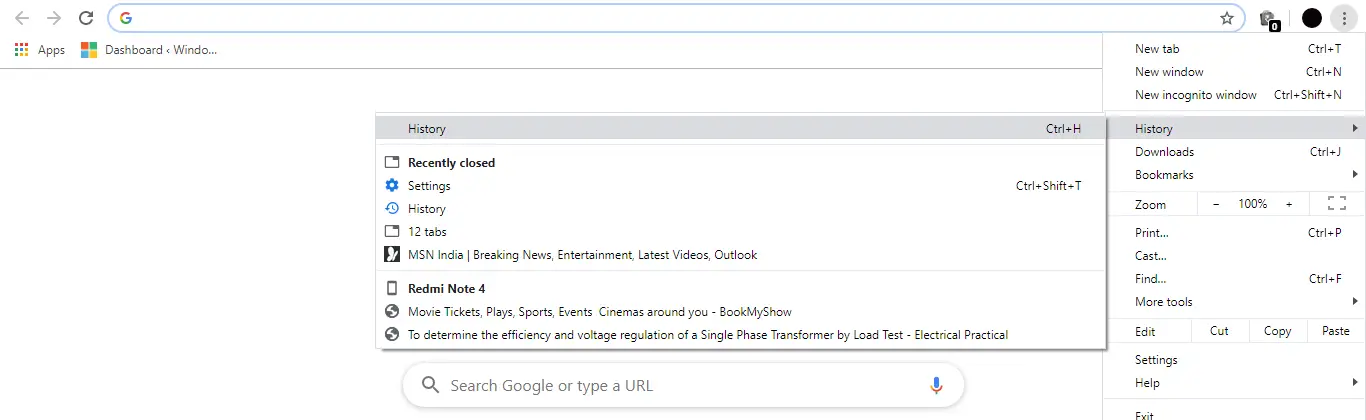
- Mag-click sa opsyong "I-clear ang Kasaysayan ng Pagba-browse".
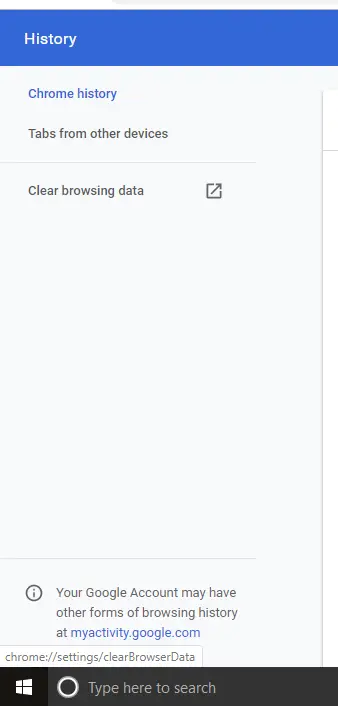
- May lalabas na kahon sa harap ng listahan para piliin kung ano ang aalisin.Piliin ang lahat ng mga opsyon at i-clickmalinaw na data.
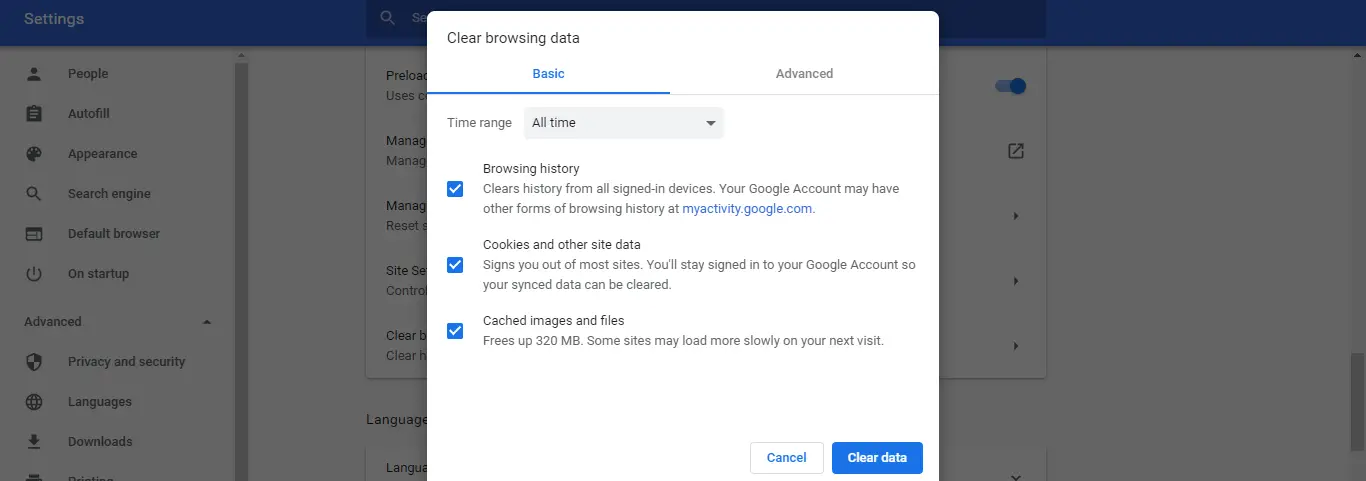
Iki-clear nito ang lahat ng data sa Chrome browser at iki-clear ang cache.Dapat ayusin ng paraang ito ang bug.
2. Lagyan ng check ang opsyon upang payagan ang Flash Player na tumakbo
- Buksan ang Chrome at pumunta sa kanang sulok sa itaas ng browser
- Pumunta sa mga setting.
- uriflashsa search bar
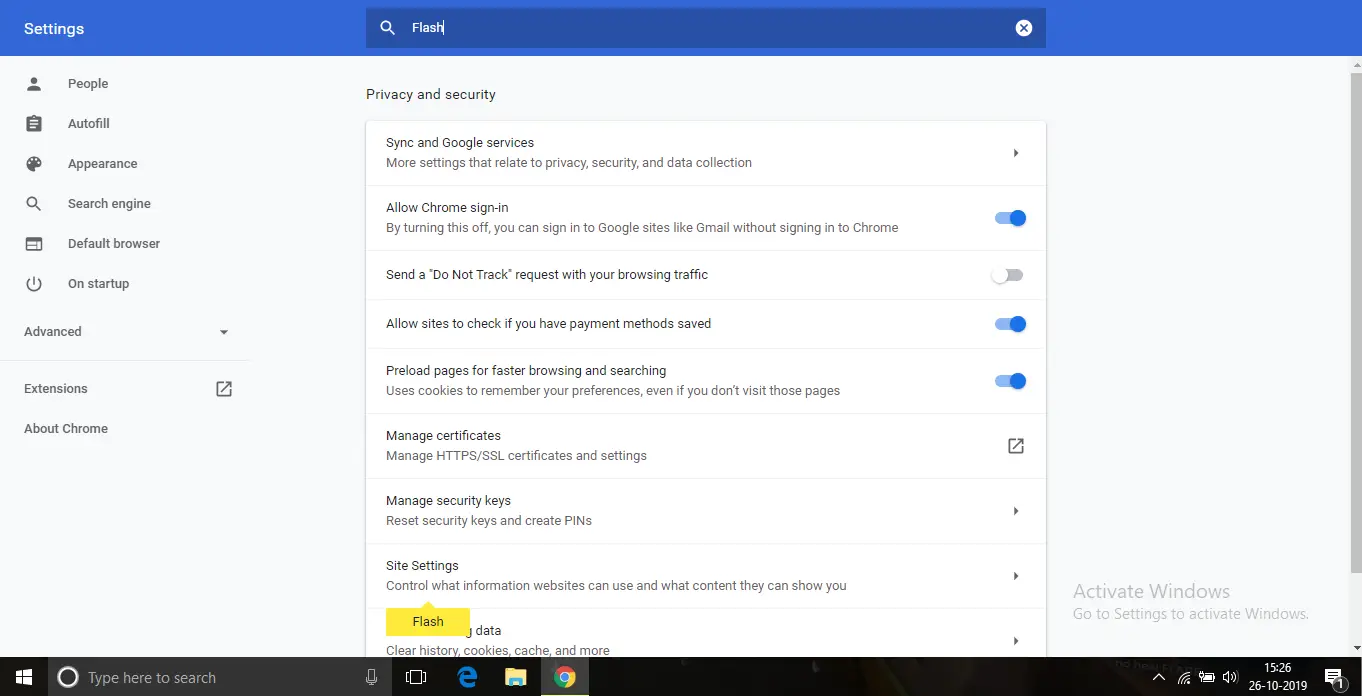
- "mga setting ng site” ang opsyon ay iha-highlight gamit ang isang dilaw na bar.
- i-click ito at hanapinFlash。
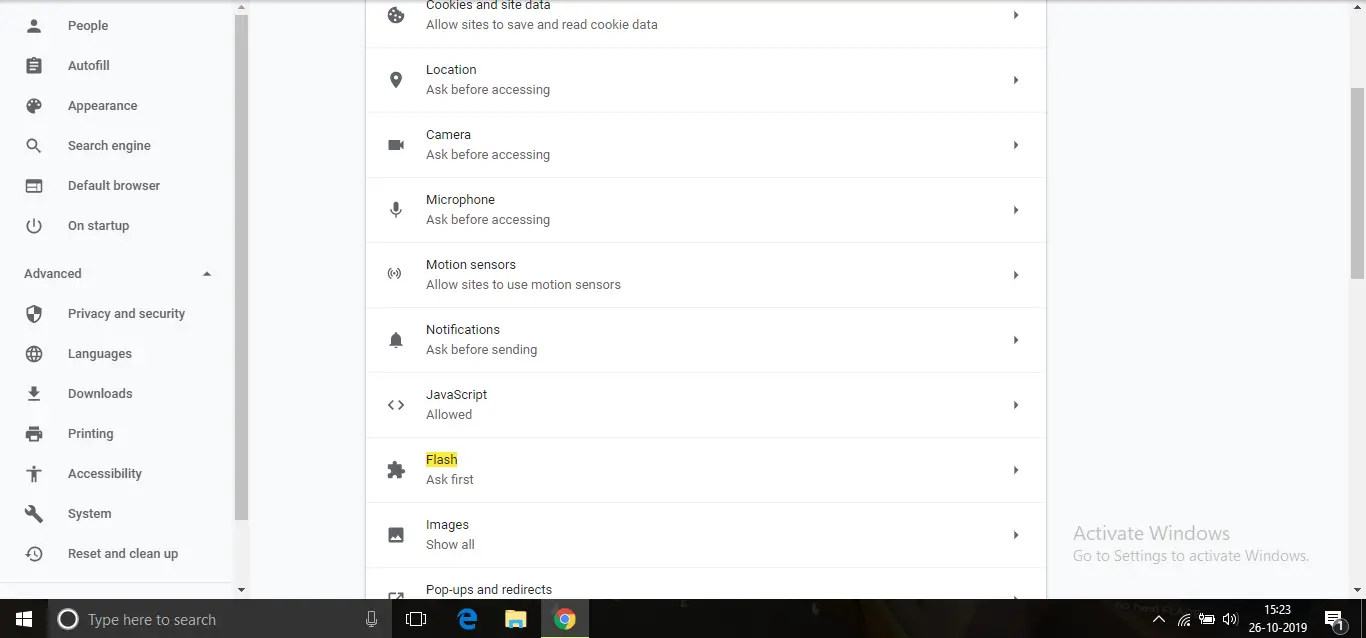
- Ngayon, idagdag ang website kung saan hindi mo ma-access ang media.
Pagkatapos idagdag ang website, dapat ayusin ang bug.
3. Lagyan ng check ang opsyon na "Pahintulutan ang pagpapatakbo ng mga Flash plugin"
- Buksan ang Chrome, pagkatapossa address barpumasokchrome://plugins.
- Hanapin ang Adobe Flash Player at suriin ang "Palaging hayaang tumakbo"Kung pinagana ang opsyon.

- Kung hindi, paganahin ito.
Pagkatapos paganahin ito, dapat ayusin ang walang pag-playback na error.
4. I-update ang Windows
Ang error na ito ay maaari ding mangyari kung hindi mo na-update ang Windows nang ilang sandali.
Narito ang mga hakbang kung paano i-update ang Windows 10.
- pindutinWindows + kopumunta sacontrol Panel.
- i-clickUpdate at seguridad.
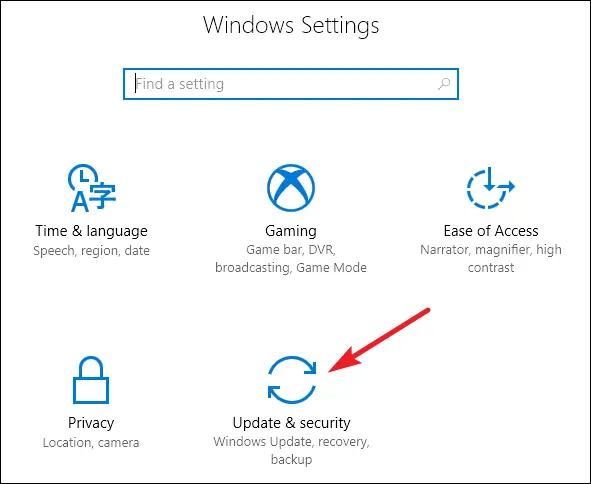
- i-clickTingnan ang mga updateat i-download.
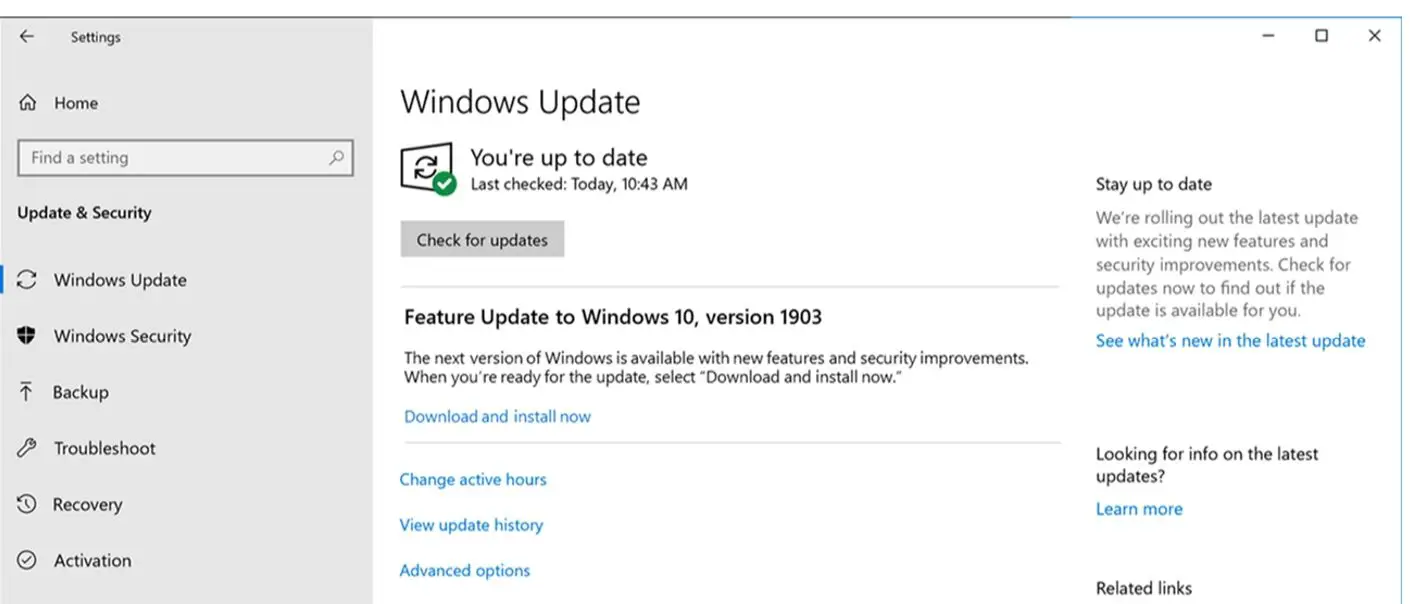
- Hayaang awtomatikong mag-update ang Windows at i-restart ang iyong PC pagkatapos ng pag-update.
5. Muling i-install ang Adobe Flash Player
- bukas"Start Menu,Pagkatapos ay ipasok ang " app "
- i-clickMga App at Features.
- sa listahan ng aplikasyonitaasAdobe Flash Player
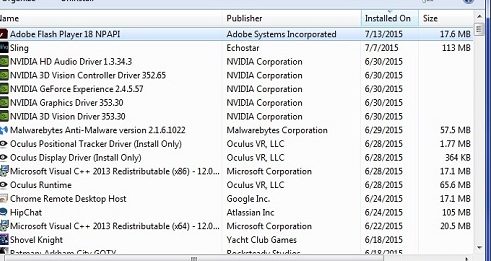
- I-right-click ito at i-click ang I-uninstall.
- Pagkatapos mag-uninstall, pumunta saopisyal na website nitoang ibinigay na link ngAdobe Flash Playerat i-download ang file ng pag-install
- I-install ang file at suriin kung nagpapatuloy ang error
Ang muling pag-install ng Flash Player ay dapat ayusin ang error.
6. Suriin kung ang iyong browser ay napapanahon
Maaaring ayusin ng pagpapanatiling updated sa Chrome ang hindi nape-play na error sa pinagmulan.Kaya sundin ang mga hakbang sa ibaba.
Tandaan: gamitinKapag ang paraang ito, ang mga update sa Chrome browser ay ipapakita.Kung gagamit ka ng ibang browser, mag-iiba ang proseso.
- Pumunta sa opsyon sa menu na matatagpuan sa kanang sulok sa itaas ng Chrome browser
- Pagkatapos ay pumunta sa "tulong", pagkatapos ay i-clickTungkol sa Google Chrome"Mga pagpipilian
- Ngayon tingnan kung napapanahon ang iyong browser, kung hindi, ang pagpunta sa opsyong ito ay magpapasimula ng update
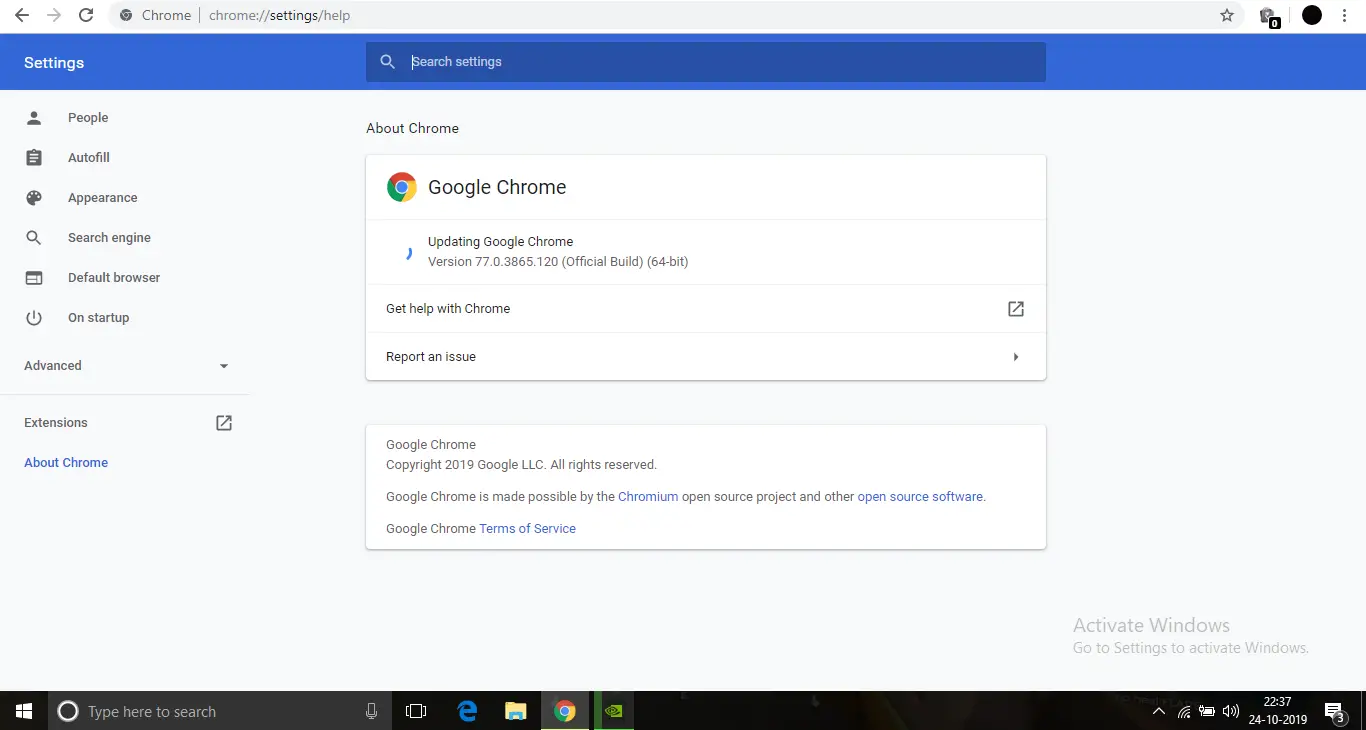
Pagkatapos ng pag-update, dapat ayusin ang bug.
7. Paganahin ang Secure Boot
Pipilitin ng paraang ito na magsimula ang iyong computer sa safe mode kung saan kakaunti ang mga serbisyo at application na mabubuksan.Kaya kung may iba pang application na humaharang sa Flash Player, maaaring maayos ang bug.
Upang gawin ito, sundin ang mga hakbang sa ibaba.
- Pindutin ang Windows + R para buksan ang run box
- uriMSCONFIG , pagkatapos ay pindutin ang Enter
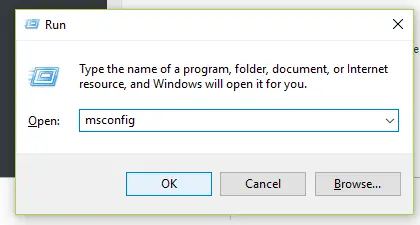
- Pumunta sa tab na Startup sa window ng Configuration.
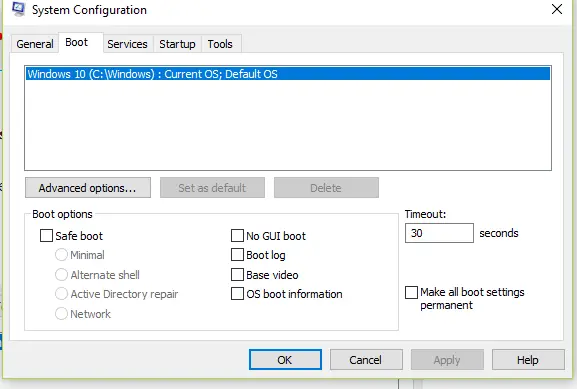
- Ngayon mag-click sa Safe Boot at pagkatapos ay sa Network Options
- Pindutin ang Enter at i-restart ang PC
Sa pamamagitan nito, papasok ang iyong PC sa safe mode at dapat na malutas ang error.
8. I-uninstall ang browser.
Kung wala sa mga ibinigay na pamamaraan ang gumagana, ang pag-uninstall at muling pag-install ng iyong web browser ay maaaring magtagumpay.Narito ang mga hakbang para gawin ito
- bukas"Start Menu,Pagkatapos ay ipasok ang " app "
- i-clickMga App at Features.
- sa listahan ng aplikasyonitaasGoogle Chrome
- i-right click ito at i-clicki-uninstall
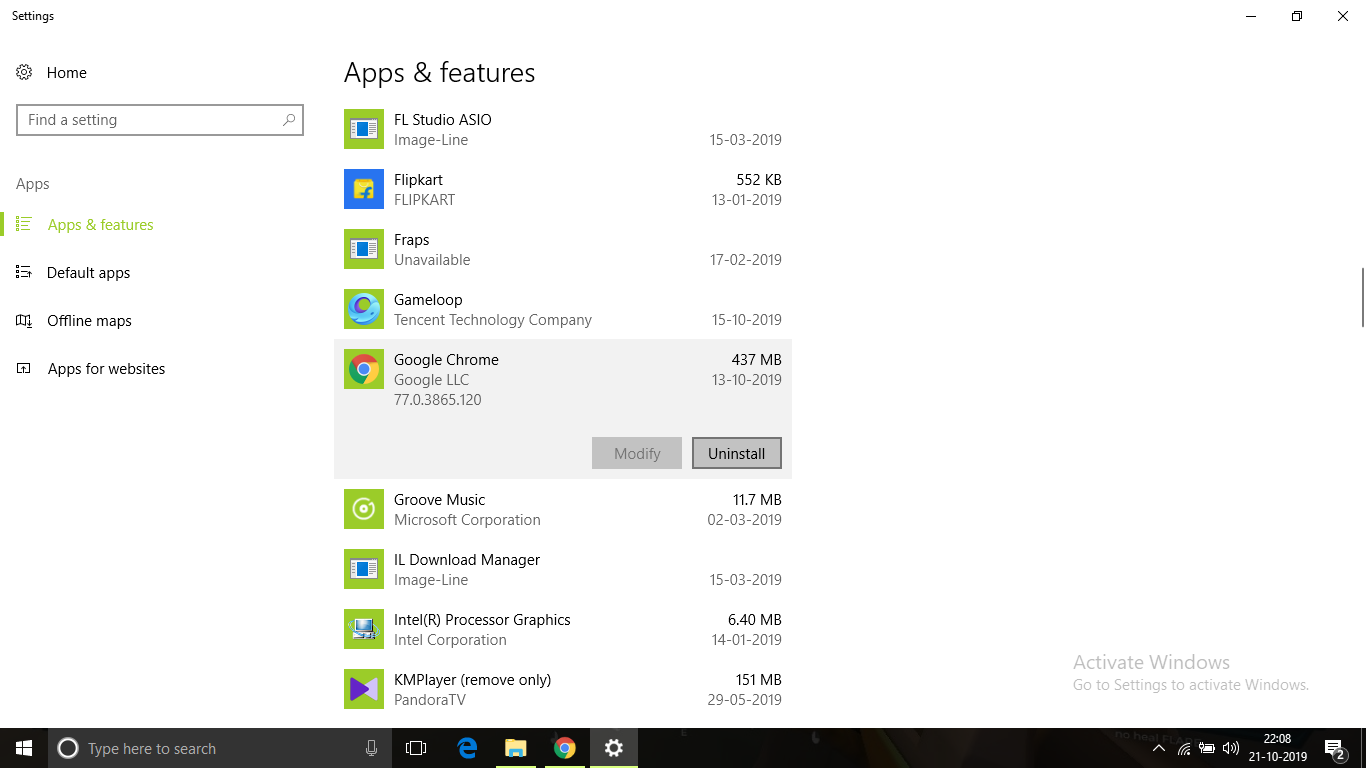
- Pagkatapos i-uninstall, mula sa linkhttps://www.google.com/chrome/Mag-download ng bagong kopya ng installer ng google chrome.
Pagkatapos i-install ang Chrome, buksan ito at subukang i-access ang mga media file mula sa website.Suriin kung nalutas ang error.
Konklusyon
Maaari mong ayusin ito sa pamamagitan ng sa Chrome browserError sa paglo-load ng player: Walang nakitang nape-play na sourcepagkakamali.Sana ay malinaw mong maunawaan at masundan ang mga hakbang upang maitama ang pagkakamali.
Huwag mag-atubiling magkomento sa ibaba kung hindi naresolba ang isyu, o kung nagkakaproblema ka sa pag-unawa o pagsasagawa ng alinman sa mga hakbang.

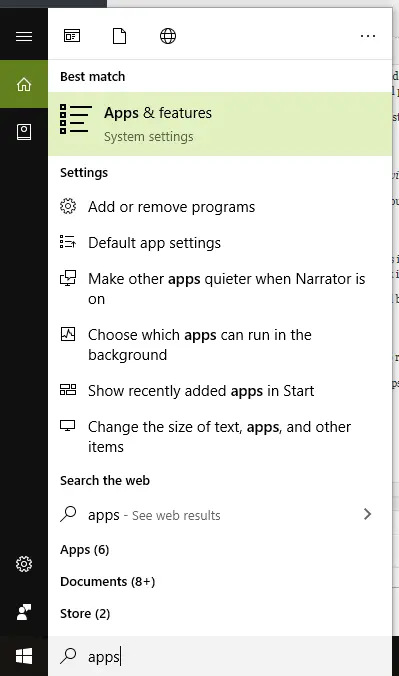

![Paano makita ang bersyon ng Windows [napakasimple]](https://infoacetech.net/wp-content/uploads/2023/06/Windows%E7%89%88%E6%9C%AC%E6%80%8E%E9%BA%BC%E7%9C%8B-180x100.jpg)


