Ngunit kung minsan, ang driver para sa nakakonektang device (sa kasong ito ang driver ng printer) ay hindi magagamit at ang operating system ay hindi mai-load nang maayos ang software ng device, na nililimitahan ang pag-andar nito.
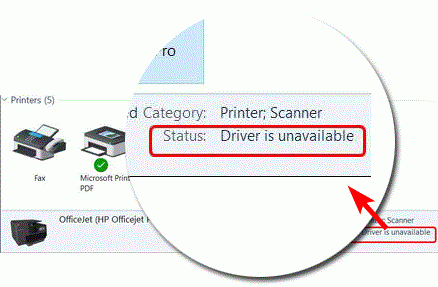
Sa artikulong ito, ipapakita ko sa iyo kung paano ayusin ang "hindi magagamit na error sa driver" sa Windows 10 at makuha ang printer na matagumpay na kumonekta sa PC.
Kapag ikinonekta mo ang isang printer, binibigyan ng mga driver nito ang iyong operating system ng interface ng software upang magamit ang mga feature nito nang hindi na kailangang malaman kung paano ito pinangangasiwaan ng hardware.Kaya kung wala ang driver na ito, hindi mo maa-access ang printer o ang mga function nito sa pamamagitan ng OS na iyon, dahil wala itong medium ng komunikasyon.
Ang error na ito ay maaaring sanhi ng maraming dahilan.Narito ang ilan sa mga ito
- katiwalian sa driver-printerdriverAng katiwalian ay magreresulta sa hindi available na error sa driver
- hindi tugmang driver– may hardwarehindi tugmang driverAng program ay nagdudulot ng error sa driver unavailable
- lumang driverprograma- Ang hindi pagkakaroon ng na-update na mga driver ay maaari ding maging sanhi ng mga error.
Dito, ipapakita ko sa iyo ang ilang mga pamamaraan kung paano ayusin ang hindi magagamit na error sa driver ng printer.Aayusin nito ang lahat ng tatak ng mga printer kabilang ang HP, Dell, Epson, atbp.
1. Muling i-install ang driver ng printer sa pamamagitan ng software ng third-party
Dahil ang mga driver para sa isang device ay maaaring hanggang 2-3 taong gulang, ang pag-update ng mga ito sa pinakabagong bersyon ay maaaring ayusin ang driver ng printer na hindi available na error.Samakatuwid, ang pinakamahusay na paraan upang ayusin ang error na ito ay muling i-install ang driver ng printer.
Magpatuloy tulad ng sumusunod
- Pindutin ang Windows + R para buksan ang run box
- tapos typedevmgmt.msc , pagkatapos ay i-click Oo naman".

- Piliin ang print queue at i-right-click ang pangalan ng modelo ng iyong printer.

- I-click ang I-uninstall ang Device, pagkatapos ay i-click ang I-uninstall para kumpirmahin.
- Ngayon i-download nang manu-mano ang driver ng device sa pamamagitan ng pag-click sa Update Driver.Kung gagawin mo ito sa unang pagkakataon, maaaring tumagal ito ng ilang oras.Samakatuwid, ang pag-install ng mga third-party na application tulad ngMadali ang DriverOAuslogics Driver Updater)Gagawin itong mas madali para sa iyo na mag-download ng mga driver.Kung naka-install ang mga third-party na application na ito, awtomatiko silang magda-download ng mga driver para sa iyo.
- Pagkatapos mag-install ng anumang third-party na mga installer ng driver, i-scan ang mga ito para sa mga driver.Ang software ay awtomatikong magda-download ng mga driver na wala sa PC.
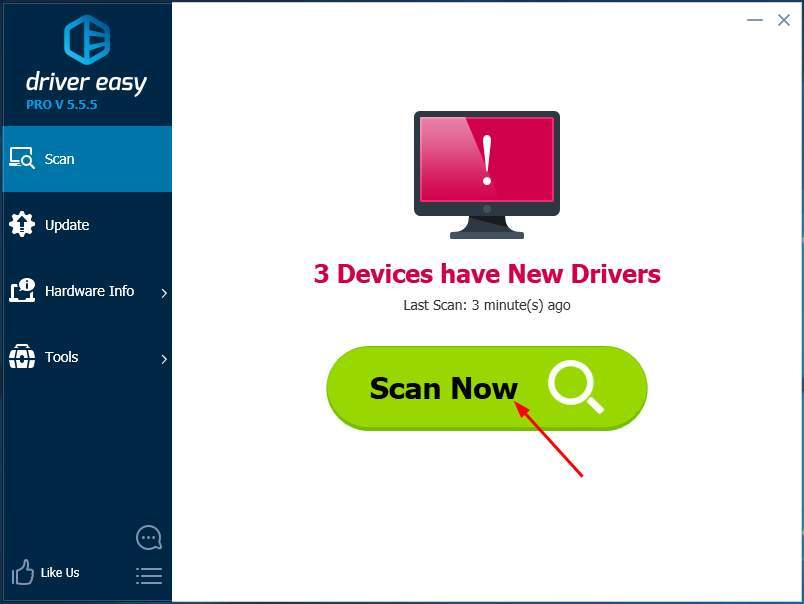
- i-clickUpdate lahatupang awtomatikong i-update at i-download ang lahat ng mga driver sa iyong PC
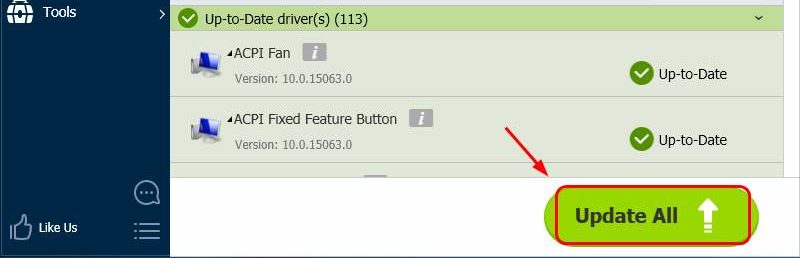
- Pagkatapos i-download at i-install ang driver, i-restart ang PC
Aayusin ng paraang ito ang error at magagamit mo ang printer
2. Manu-manong muling i-install ang driver ng printer
Magpatuloy tulad ng sumusunod
- Pindutin ang Windows + R para buksan ang run box
- tapos typedevmgmt.msc , pagkatapos ay i-click Oo naman".

- Piliin ang print queue at i-right-click ang pangalan ng modelo ng iyong printer.

- I-click ang I-uninstall ang Device, pagkatapos ay i-click ang I-uninstall para kumpirmahin.
- Ngayon, mag-download ng katugmang driver para sa iyong printer mula sa anumang website ng third-party.Ito ay maaaring medyo mahirap dahil ang paghahanap ng tamang driver ay talagang mahirap.
- Kaya, pagkatapos i-download ang driver, sundin ang mga hakbang sa itaas upang buksan muli ang Device Manager at pumunta sa opsyong "Print Queue".
- Piliin ang iyong printer at pumunta sa mga property.
- PagkataposMula sa"Patakbuhin ang program na ito sa compatibility mode"drop down na menuNg"Tab ng pagiging tugma, pumili "WindowsMaagabersyon"。
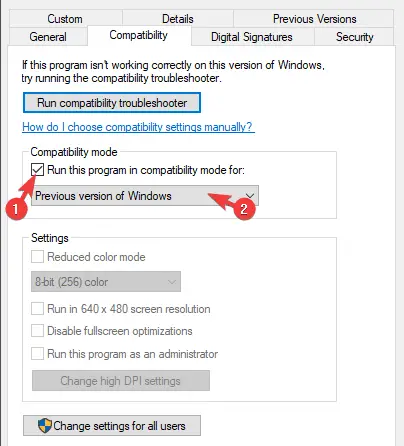
- Kumpirmahin ang mga pagbabago at patakbuhin ang installer ng driver
- Pagkatapos ng pag-install, i-restart ang iyong computer
Niresolba nito ang error sa driver.
3. I-update ang iyong Windows 10
Kung matagal mo nang hindi na-update ang Windows, maaaring lumitaw ang isang error na hindi available sa driver.
Narito ang mga hakbang kung paano i-update ang Windows 10.
- pindutinWindows + kopumunta sacontrol Panel.
- i-clickUpdate at seguridad.
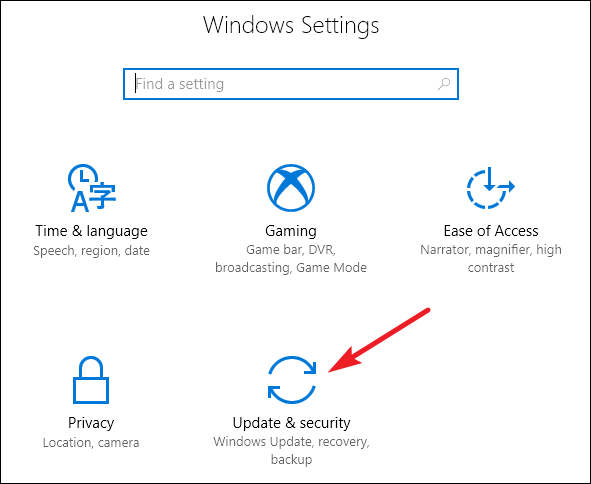
- i-clickTingnan ang mga updateat i-download.
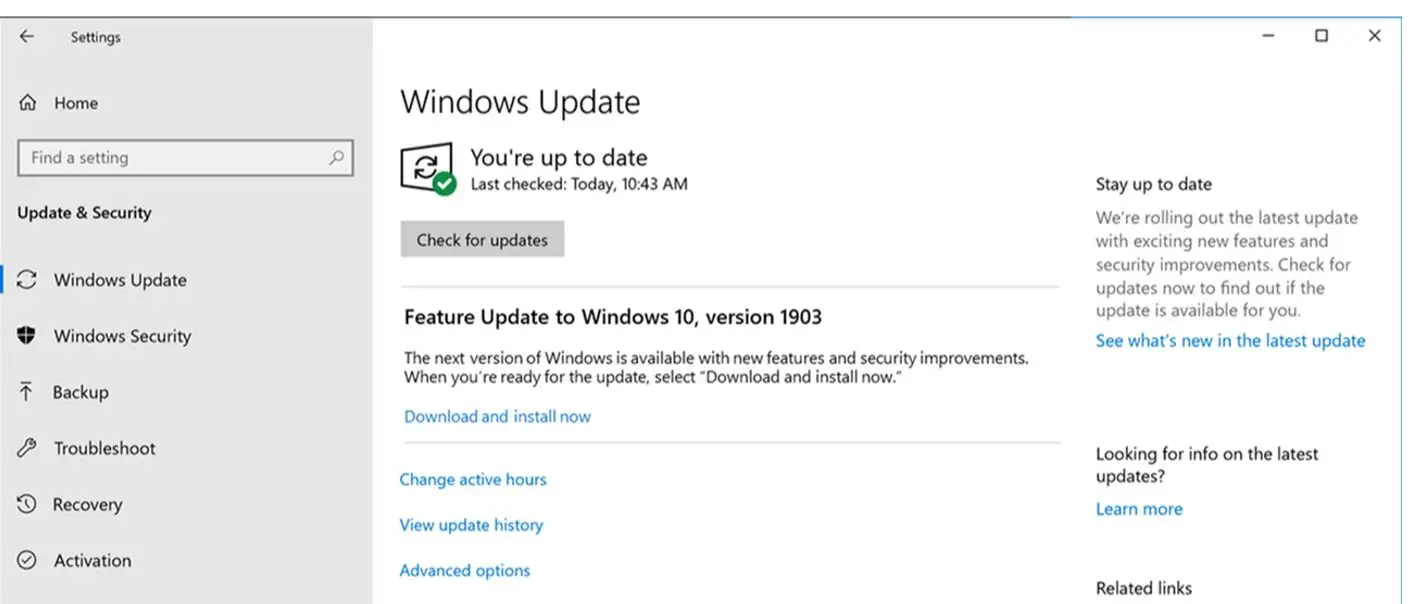
- Hayaang awtomatikong mag-update ang Windows at i-restart ang iyong PC pagkatapos ng pag-update.
Pagkatapos ma-update ang Windows, magiging available ang mga driver at aayusin ang mga bug.
注意:Kung ang iyong Windows 10 ay napapanahon na, sundin ang iba pang mga pamamaraan.
4. I-uninstall ang printer
Kung wala sa mga pamamaraan sa itaas ang gumagana, ang huling posibleng paraan upang ayusin ang error na ito ay i-uninstall ang printer mula sa PC at pagkatapos ay muling i-install ito pagkatapos kumonekta.
Kaya narito ang mga hakbang kung paano ito gagawin
- pindutinWindows + RBuksan ang run box
- urikontrolat pindutinMagpasoksusi upang pumuntacontrol panel
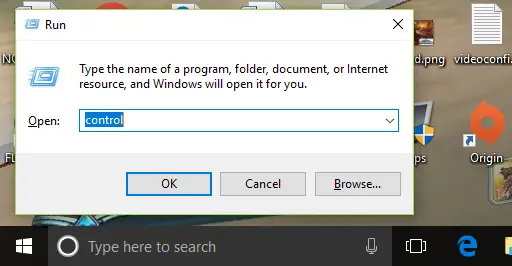
- i-clickMga devices at Printers
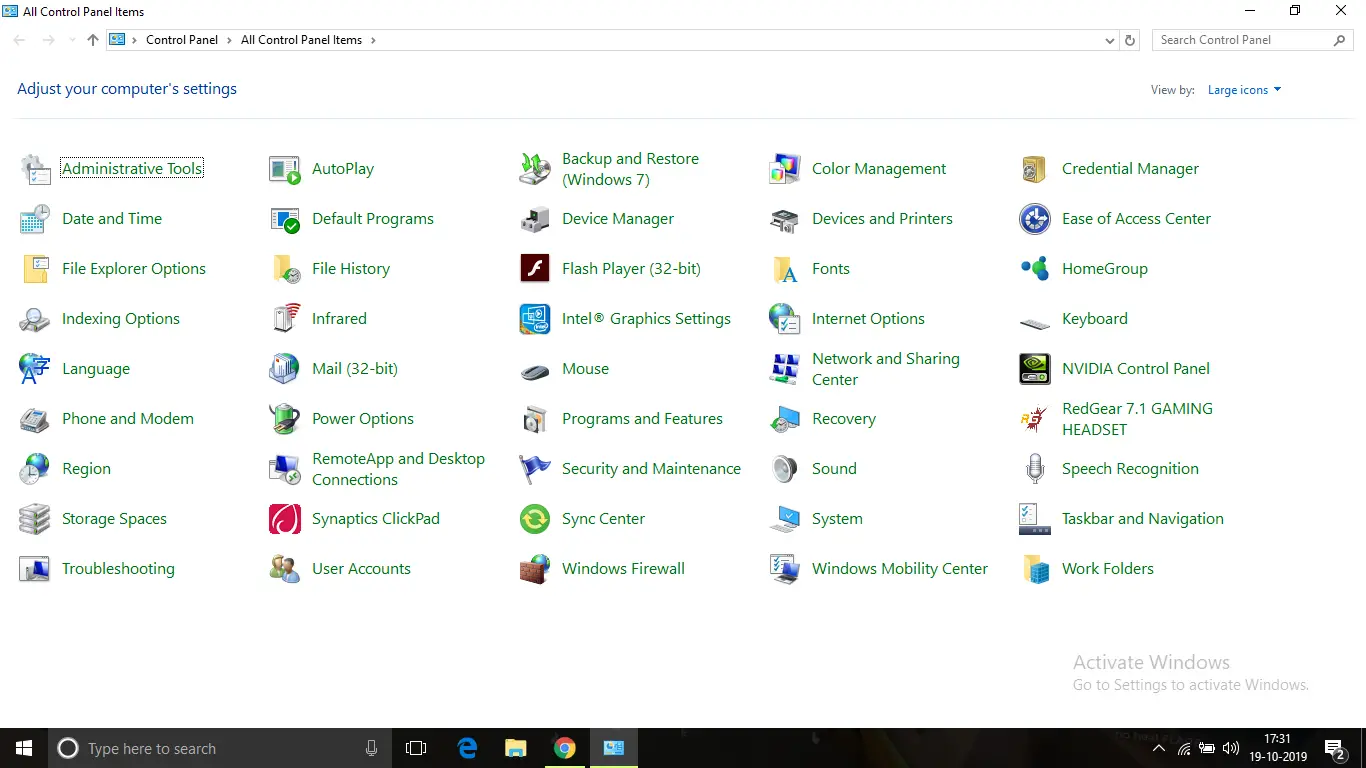
- Ililista ang lahat ng printer na nakakonekta sa PC.Ngayon, mag-right-click sa pangalan ng printer na may error sa driver.
- Pagkatapos ay i-click ang "tanggalin ang device",Pagkatapos ay i-click ang "OK" para kumpirmahin
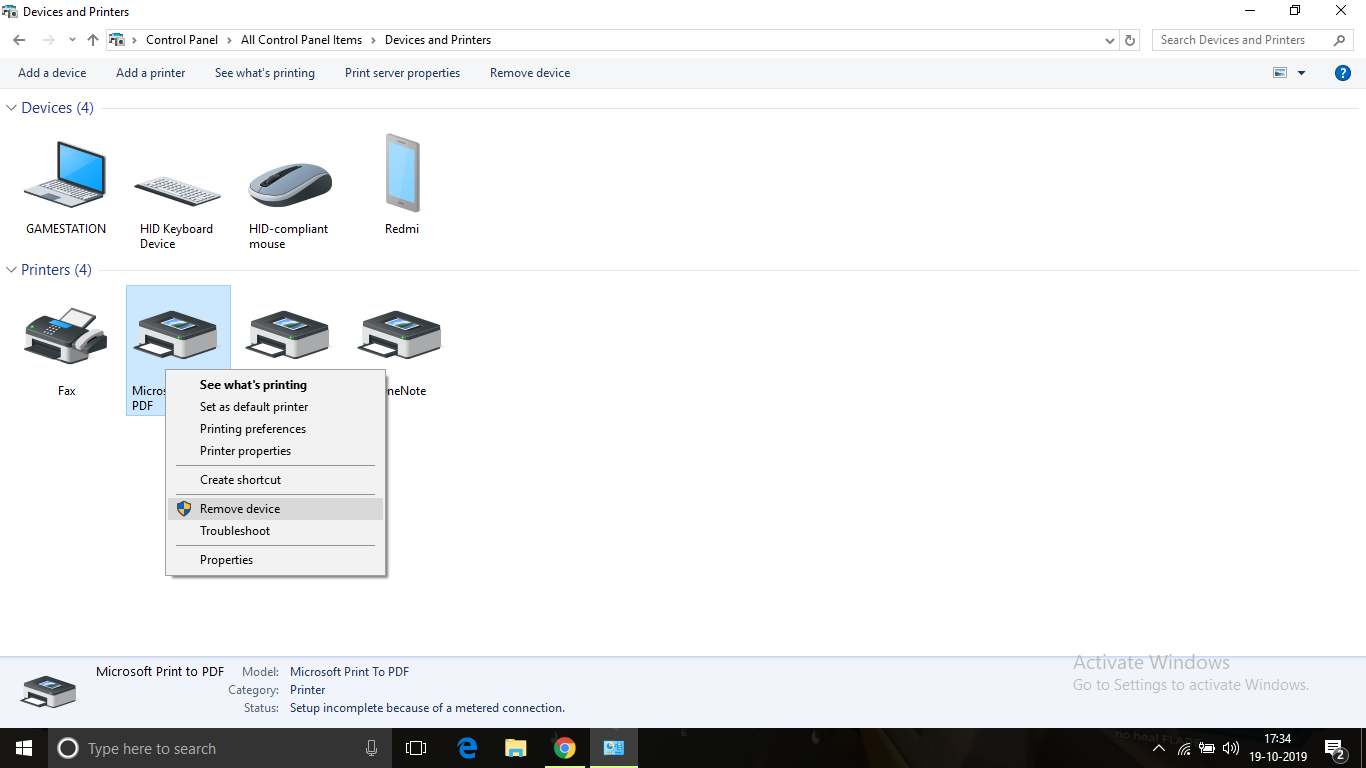
- Kapag tapos na ito, i-unplug ang printer at isara ang PC
- Pagkatapos ng humigit-kumulang 10 minuto, simulan ang PC at isaksak ang printer gamit ang USB cable.Hayaang makita ng iyong operating system ang device at i-install ang driver.Maaaring tumagal ng ilang oras dahil kailangan ng OS ng oras upang matukoy ang modelo ng device at ang mga katugmang driver nito, kaya mangyaring maging mapagpasensya.Pagkatapos ng pag-install, ang lahat ay dapat gumana nang maayos.
Ang pamamaraang ito ay dapat malutas ang driver na hindi magagamit na isyu.
Konklusyon
ito ay mga pag-aayosHindi available ang driver ng printermalipinakamahusay na paraan.Sana ay malinaw mong maunawaan at masundan ang mga hakbang upang maitama ang pagkakamali.
Huwag mag-atubiling magkomento sa ibaba kung hindi naresolba ang isyu, o kung nagkakaproblema ka sa pag-unawa o pagsasagawa ng alinman sa mga hakbang.


![Paano makita ang bersyon ng Windows [napakasimple]](https://infoacetech.net/wp-content/uploads/2023/06/Windows%E7%89%88%E6%9C%AC%E6%80%8E%E9%BA%BC%E7%9C%8B-180x100.jpg)


