Ang Windows Store ay ang perpektong lugar para mag-download ng mga app at laro para sa Windows operating system.Dito mahahanap mo ang parehong mga bayad na app at libreng app at laro.Ngunit kamakailan lamang, maraming mga gumagamit ang nagreklamo tungkol sa maraming mga isyu tungkol sa Windows Store,Halimbawa "Ang cache ng Windows Store ay maaaring masira".
Ang unang hakbang sa pagtukoy at pagwawasto ng problema ay: pag-troubleshoot.Tulad ng iba pang troubleshooter, ginagamit namin ang troubleshooter ng Windows Store app upang masuri at ayusin ang mga problema.Kadalasan, kayang ayusin ng troubleshooter ang problema, minsan sinasabi lang nito sa iyo ang tungkol sa problema.
Kung magbubukas ang iyong Windows Store na may blangkong window, o kung hindi ka makapag-download o makapag-update ng anumang app mula sa Windows Store, pagkatapos patakbuhin ang troubleshooter, maaari kang makaranas ng mga problema dahil maaaring sira ang cache ng Windows Store.Ngunit huwag mag-alala!Sundin lamang ang mga simpleng hakbang upang itama ang problemang ito.
Paano Ayusin ang "Maaaring Nasira ang Cache ng Windows Store"
Pumunta sa artikulong ito at alamin ang 6 na paraan upang ayusin ang Windows Store Cache na maaaring masira.
Paraan 1: I-reset ang Iyong Windows Storage Cache
hakbang 1: Buksan ang Run window.Magagawa mo ito sa pamamagitan ng pag-right click sa Start button at pagpili sa Run mula sa listahan, o sa pamamagitan ng pagpindot sa R key sa iyong keyboard habang pinipindot ang Windows key (Windows key + R).Ngayon, ipasok ang direktoryo na "C:WindowsSystem32" sa text box ng Run window at pindutin ang Enter.
(Tandaan na ang C: ay ang disk kung saan naka-install ang Windows. Kung naka-install ang Windows sa ibang disk, palitan ang C: ng disk na iyon)
hakbang 2: Hanapin ang "WSReset.exe" sa binuksan na folder ng System32.Mag-right click at piliin ang "Run as administrator".
hakbang 3:Piliin ang "Oo" sa pop-up na bubukas.
hakbang 4: Hayaang makumpleto ang gawain, pagkatapos ay i-restart ang Windows Store.
Paraan 2: Gumawa ng bagong folder para iimbak ang cache ng Windows Store
Hakbang 1: I-click ang "My Computer"/"This PC" sa desktop.Ipasok ang direktoryo:
C:UsersAppDataLocalPackagesMicrosoft.WindowsStore_8wekyb3d8bbweLocalState
Maaari mo lamang i-paste ang direktoryo na ito sa address bar ng Explorer.Huwag kalimutang palitan ng iyong account username.Upang ipaalala muli sa iyo, ang C: ay ang disk kung saan naka-install ang Windows.
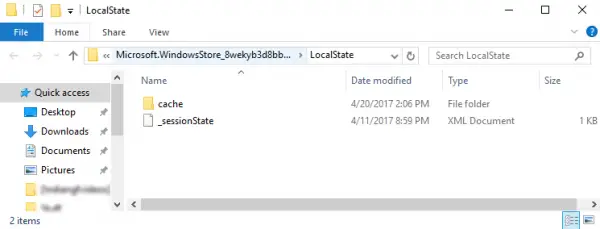
hakbang 2:Ngayon suriin kung mayroong anumang mga folder ng cache sa bukas na direktoryo.Kung mayroon ito, palitan ang pangalan ng folder sa "cache.old".
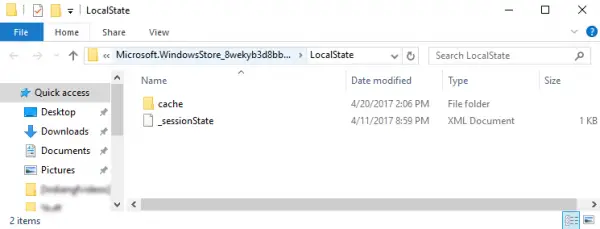
hakbang 3: Lumikha ng bagong folder na tinatawag na "cache" sa parehong direktoryo.
hakbang 4: Matapos makumpleto ang lahat ng mga hakbang sa itaas, isara ang lahat ng mga bukas na application at folder, i-restart ang iyong PC.Subukan ang Windows Store app.Maaaring ayusin nito ang problema na maaaring sira ang cache ng iyong Windows Store.Kung nahaharap ka pa rin sa parehong isyu, pumunta sa susunod na paraan.
Paraan 3: Reser Windows Store app
Karamihan sa mga user ay sumusunod sa isang simpleng tuntunin ng hinlalaki.Kung ang anumang software o application ay hindi gumagana o hindi gumagana ng maayos, i-reset ito.Narito kami ay may problema sa aming Windows Store app.Kaya sa pamamagitan ng pag-reset nito, maaaring malutas ang iyong problema.
hakbang 1: Pindutin ang "Windows key + I" sa iyong keyboard at buksan ang mga setting.Pumunta ngayon sa seksyong "Mga Application".
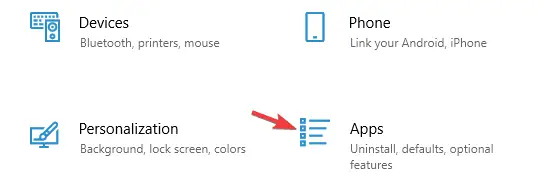
hakbang 2:Piliin ang Microsoft Store app mula sa listahan ng mga available na app.Pagkatapos ay i-click ang Mga Advanced na Opsyon.
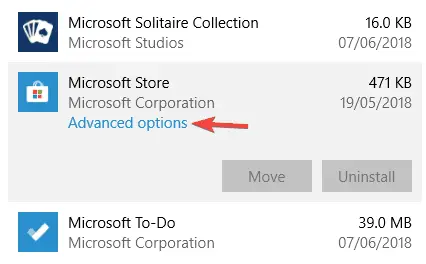
hakbang 3:Ituro ang cursor sa pindutang "I-reset" at i-click ito.Piliin ang "I-reset" sa dialog upang kumpirmahin.
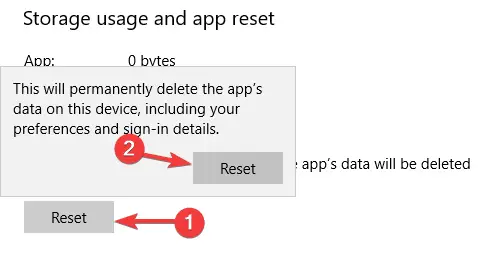
hakbang 4:Ang iyong mga Windows Store app ay na-reset na ngayon sa mga default na setting.
Paraan 4: Suriin ang iyong mga setting ng oras at petsa
Sinasabi ng maraming user na maaaring sira ang Windows Store Cache dahil sa maling setting ng oras at petsa.Tiyaking napili ang tamang rehiyon sa mga setting ng Oras at Petsa.Upang gawin ito, sundin ang mga hakbang sa ibaba.
hakbang 1:Pindutin ang Windows key + I sa iyong keyboard upang buksan ang window ng mga setting.I-click ang Oras at Wika mula sa grid ng mga available na opsyon.
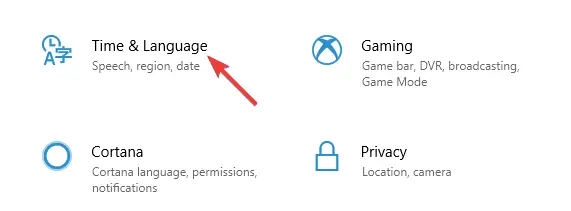
hakbang 2:Dito maaari mong suriin ang iyong mga setting ng time zone.Kung mali ang setting ng time zone, piliin ang time zone nang naaayon.O i-uncheck ang dalawang opsyon: "Awtomatikong itakda ang oras" at "Awtomatikong itakda ang time zone."
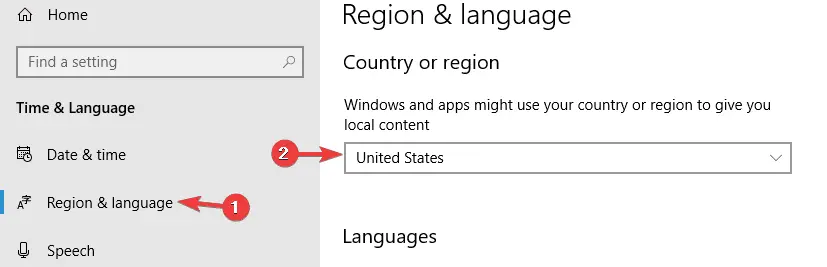
Hakbang 4: Ngayon baguhin ang oras at petsa nang naaayon.Tiyaking naka-disable ang opsyong "Awtomatikong i-sync ang oras."
hakbang 5:I-restart ang computer.Buksan ang Windows Store app para tingnan kung gumagana ito nang maayos.
Paraan 5: Baguhin ang iyong mga setting ng privacy
Minsan ang iyong mga setting ng privacy ay gumagawa ng hadlang para sa mga app na maayos na mag-imbak ng mga cache.Kaya sa pamamagitan ng pagbabago ng mga setting na ito ay malulutas ang iyong problema.
Hakbang 1: I-tap ang "Windows key + I" sa iyong keyboard para buksan ang Mga Setting.Magbubukas ang window ng mga setting.
第 2 步 :Piliin ang Privacy.
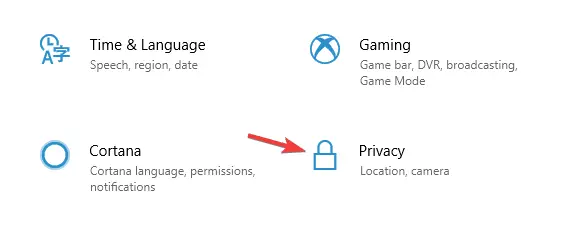
hakbang 3:Ngayon alisan ng tsek ang lahat ng 4 na opsyon.I-restart ang iyong PC.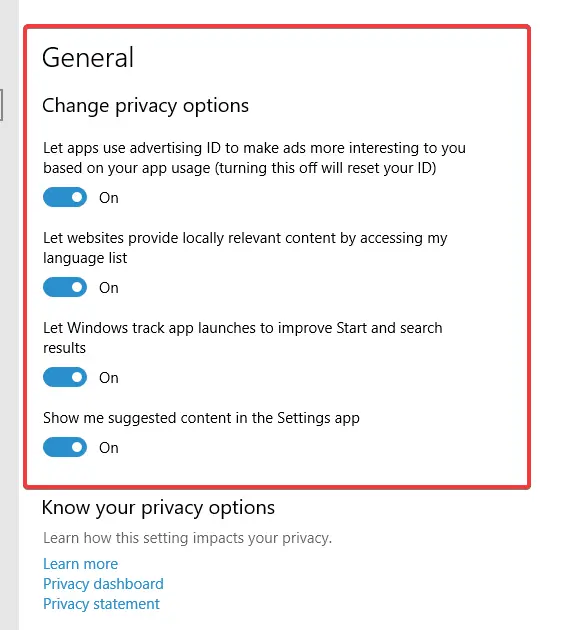
*Tandaan: Kung hindi gumana ang paraang ito, mangyaring i-reset ang iyong mga setting ng privacy.
Paraan 6: I-uninstall ang mga built-in na Windows Store app
Ang interference sa pagitan ng Windows built-in na app at Windows Store app ay maaaring magdulot ng mga problema sa mga naka-cache na naka-imbak na pamamaraan.Maaaring ito ang sanhi ng problema na maaaring masira ang cache ng Windows Store.
hakbang 1: Una, i-right-click ang Start button sa ibabang kaliwang sulok ng screen.Piliin ang Windows PowerShell (Administrator).I-click ang Oo sa dialog na bubukas.Magbubukas ang PowerShell.
hakbang 2: Ngayon i-type ang sumusunod na command sa PowerShell.
Kumuha-AppxPackage *zunevideo* | Alisin-AppxPackage
hakbang 3: Panghuli, isara ang PowerShell.Ngayon, i-restart ang system at kumpirmahin na ang Movies & TV application ay na-uninstall.Kung hindi mo ma-uninstall ang application na ito, subukang i-uninstall ang iba pang mga Windows application.
Dapat ayusin ng paraang ito ang isyu sa pagkasira ng cache ng Windows Store.

![Paano Ayusin ang Mga Isyu sa Email ng Comcast sa iPhone [Naayos] Paano Ayusin ang Mga Isyu sa Email ng Comcast sa iPhone [Naayos]](https://infoacetech.net/wp-content/uploads/2021/06/5687-photo-1605918321371-584f5deab0a2-150x150.jpg)
![Ang Fix Cox email ay patuloy na humihingi ng password [Naayos] Ang Fix Cox email ay patuloy na humihingi ng password [Naayos]](https://infoacetech.net/wp-content/uploads/2021/06/5780-photo-1607079832519-2408ae54239b-150x150.jpg)
![Hindi makuha ang mail: Hindi tumutugon ang IMAP server sa iPhone [Fixed] Hindi makuha ang mail: Hindi tumutugon ang IMAP server sa iPhone [Fixed]](https://infoacetech.net/wp-content/uploads/2022/08/9799-01_cannot_get_mail-150x150.png)
![Mag-zoom: Hindi stable ang iyong koneksyon sa internet [Fixed] Mag-zoom: Hindi stable ang iyong koneksyon sa internet [Fixed]](https://infoacetech.net/wp-content/uploads/2022/08/9627-01_your_internet_connection_is_unstable-670x71-150x71.jpg)

![Paano makita ang bersyon ng Windows [napakasimple]](https://infoacetech.net/wp-content/uploads/2023/06/Windows%E7%89%88%E6%9C%AC%E6%80%8E%E9%BA%BC%E7%9C%8B-180x100.jpg)


