Windows 10 Safe modeay isang mahusay na tool sa pag-troubleshoot na direktang binuo sa iyong computer.Binibigyang-daan ka nitong simulan ang iyong computer desktop o command prompt functionality na ang minimum na kinakailangang mga driver at serbisyo ay pinagana.
Sa pamamagitan ng paghihigpit sa mga kakayahan ng iyong computer, maaari kang magpatakbo ng mga diagnostic program, magsagawa ng pagpapanatili, o mag-alis ng mga nakakahamak na driver, software, at mga application.
Kung gusto mong malaman kung para saan ang Safe Mode o kung paano mag-boot sa Safe Mode, magbasa pa.
Kailan ko dapat gamitin ang Safe Mode sa Windows 10?
Dahil ang Safe Mode ay isa pang paraan upang simulan ang iyong computer na may kaunting mga proseso at serbisyong pinagana, hindi ito isang mode na gusto mong gamitin sa lahat ng oras.Gayunpaman, may ilang kritikal na sitwasyon kung saan kailangan itong gamitin, kabilang ang:
- kung makasalubong molutasinAng Blue Screen of Death (BSoD) na mensahe ng error.
- kung sa tingin moAng ilang mga serbisyo o application na may mga driver ay nagdudulot ng pag-crash o pag-freeze ng iyong computer sa pagsisimula, maaari kang magpatakbo ng diagnostic analysis gamit ang Safe Mode.Nalalapat din ito sahindi karaniwang mahabang oras ng pagsisimula,Kung saan ang computer ay tumatagal ng ilang minuto upang maabot ang login screen.Gamitin kapag may access ka sa iyong computerpagpipiliang ito.
- Kung ang iyong Windows 10 computerHindi makapag-boot para mag-loginat loop sapagkumpuni ng screen,Maaari mong gamitin ang Safe Mode upang tingnan kung ang iyong computer ay maaaring magsimula nang normal.
- kung ang iyong computerGanap na hindi magamit at hindi nagsisimula nang maayos, maaari mong gamitin ang Safe Mode upang ibalik ang isang kumpletong system sa isang punto sa oras habang tumatakbo.
- Kung ang iyongAng desktop, start screen, o taskbar ay hindi gumaganaNa-load nang tama at hindi maaayos sa isang simpleng pag-reboot, magbo-boot ka sa safe mode.
6 na Paraan para Pumasok sa Safe Mode sa Iba't Ibang Sitwasyon
Upang gawing mas madali para sa iyo na maunawaan kung ano ang kailangan mong gawin upang mag-boot sa Safe Mode, hinati namin ang seksyong ito sa dalawang kategorya: a) mayroon kang access sa Windows o b) hindi mo talaga ma-access ang Windows.
a) Maaari mong i-access ang iyong desktop o login screen
Kung mayroon kang access sa desktop at mga setting o login screen ng iyong Windows 10 computer, maa-access mo ang Safe Mode sa maraming paraan.
1. Paano mag-boot sa safe mode sa pamamagitan ng mga setting ng Windows 10.
Kung mayroon kang access sa Windows desktop, maaari kang mag-boot sa Safe Mode sa pamamagitan ng paggawa ng sumusunod:
- I-type ang search bar ng iyong computer (start menu)set up.
- mula sa menupumili kaset up.
- pumunta sa mga pagpipilianUpdate at seguridad.
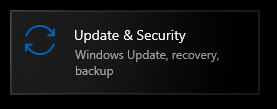
- mula sa kaliwang hanaypumili kagumaling.
- hanapinAdvanced na pagsisimula.
- i-click ngayoni-reboot.
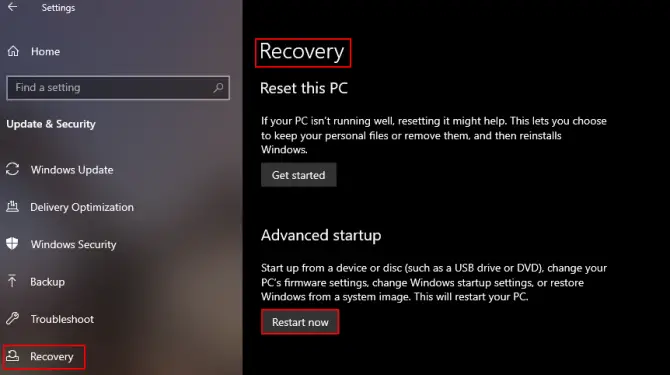
ito ay magbubukasScreen ng Windows Recovery Environment, bibigyan ka ng screen na ito ng ilang pagpipiliang mapagpipilian.
- gusto mo mula sa menugitnang pag-clickPag-troubleshoot.
- pagkatapos ay i-clickadvanced na mga pagpipilian.
- pumili kamga setting ng startupat i-clickI-restart.
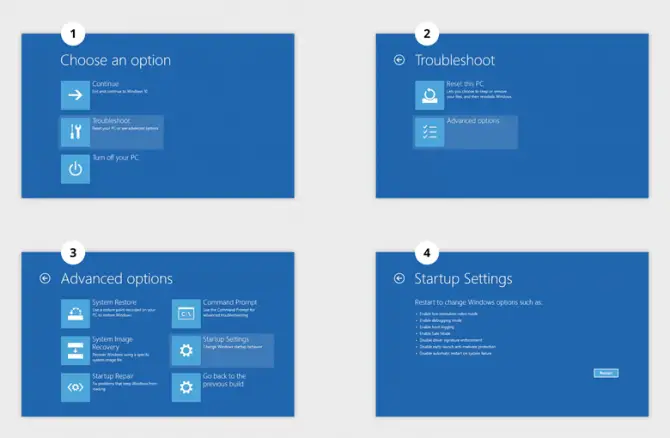
Pagkatapos mag-restart ang computer, magkakaroon ka ng opsyong mag-boot sa isa sa mga opsyon sa Safe Mode.
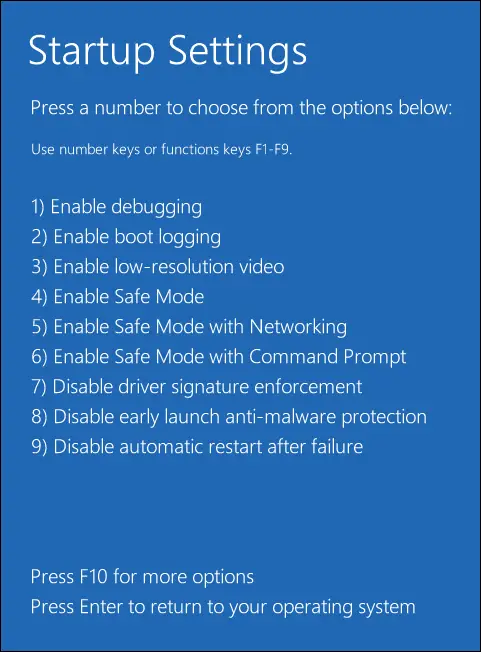
2. Gamitin ang kumbinasyon ng Shift + I-restart.
Kung makakarating ka sa login screen ngunit hindi makapag-log in sa desktop, mayroong isang madaling solusyon para i-boot ka sa safe mode.
- i-clickkanang ibabaPower button.
- hawakan mo ang iyongshift key.
- Mag-click sai-reboot.
ito ay magbubukasWindows Recovery Environment,kung saan maaari mong sundin ang nasa itaaspamamaraan 1I-access ang Safe Mode gaya ng inilarawan sa .
3. I-access ang Safe Mode gamit ang Command Prompt.
Kung hindi mo ma-access ang anumang bagay sa iyong desktop maliban sa Start menu, maaari kang mag-boot sa Safe Mode gamit ang Command Prompt.
- Maghanap sa box para sa paghahanap ng iyong computer (start menu)"tumakbo".
- BukasPatakbuhin ang dialog.
- ipasok ang utos:CMDat pindutin[Ipasok].
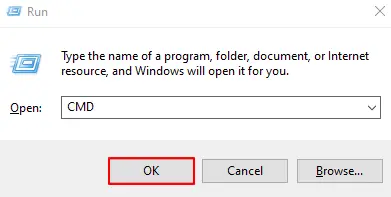
- Magbukas ng command prompt at ipasok ang:shutdown.exe / r / o
- Mag-click sa[pasok].
ito ay magbubukasWindows Recovery Environment,kung saan maaari mong sundin ang nasa itaaspamamaraan 1I-access ang Safe Mode gaya ng inilarawan sa .
4.Gamitin ang tool sa pagsasaayos ng system.
Kung nilulutas mo ang isang medyo pangit na problema na maaaring kailanganin mong i-boot ang iyong computer sa Safe Mode nang maraming beses, gamitin ang System Configuration Tool.Pipilitin nitong pumasok ang iyong computer sa Safe Mode sa tuwing magre-restart ito hanggang sa isara mo ito.
- Maghanap sa box para sa paghahanap ng iyong computer (start menu)"tumakbo".
- BukasPatakbuhin ang dialog.
- ipasok ang utos:msconfigat pindutin[Ipasok].
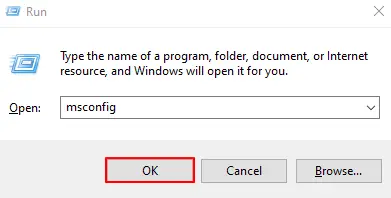
- Pumunta saTab ng startup並Suriin ang "Secure Boot""opsyon.
- Mag-click sa[Oo naman]kumpirmahin.
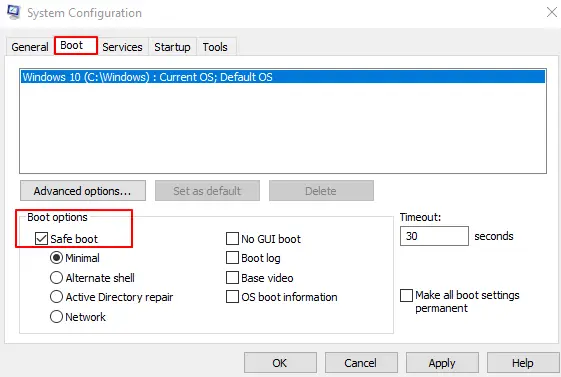
Ngayon sa tuwing i-restart mo ang iyong computer, magbo-boot ka sa safe mode.Pagkatapos ayusin ang problema, tingnan ang seksyon sa ibaba sa pag-reverse ng functionality na ito.
b) Hindi mo ma-access ang iyong Windows 10 computer sa lahat
Kung ang iyong computer ay hindi nag-boot nang maayos at hindi mo ma-access ang desktop o login screen, gamitin ang sumusunod na 2 paraan upang mag-boot sa safe mode.
5. Abalahin ang proseso ng boot para makapasok sa WinRE.
Kung hindi mo magawang magsimula nang normal ang iyong computer, maaari mong matakpan ang proseso ng pagsisimula upang pilitin ang iyong computer na awtomatikong mag-boot sa Windows Recovery Environment.Ito ay isang failsafe na binuo sa Windows na gumagana kung ang computer ay nag-crash nang 3 beses sa isang hilera.
- paggamitpower buttonSimulan ang computer.
- tekaWindows Loading Circlepop up.
- Kapag lumitaw ito, pindutin nang matagalPower button sa loob ng 10 segundo.
- Pinipilit nitong isara ang computer.
- ulitin2 beses.
- Sa ika-4 na boot, magbo-boot ang iyong computerWinRE.
paggamitkapaligiran ng WinREMag-boot sa safe mode na gusto mo.Upang gawin ito, tingnan ang Paraan 1 sa listahang ito.
6. Mag-boot mula sa Windows 10 installation drive o USB drive.
Kung mayroon kang Windows 10 CD o USB recovery flash drive, maaari kang mag-boot sa Safe Mode mula dito.Gumagana ito nang mahusay kung hindi mo ma-load ang Windows at hindi gagana ang power cycling.
- 將CD sa bootable driveo kaloobanIpasok ang USB memory stick sa USB port.
- simulan ang iyong computerat hanapin ang mga magpapapasok sa iyoMga key ng pag-andar ng BIOS.
- I-click ang button na ito atBaguhin ang pagkakasunud-sunod ng bootmag-boot mula sa CD o USB.
- i-save ang mga pagbabago atI-restart.
- Lilitaw ang Windows Installer, mag-click sa kaliwang sulok sa ibabaayusin ang computer.
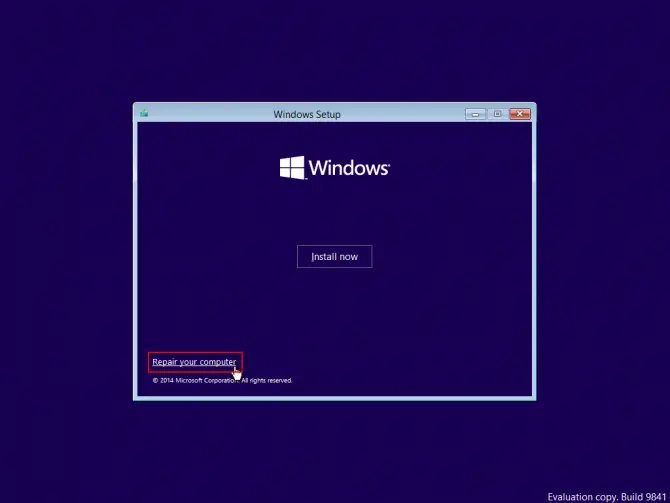
ito ay magbubukasWindows Recovery Environment.i-clickPag-troubleshootmga opsyon, at pagkatapos ay i-clickMga Advanced na Opsyon, Mga Setting ng StartupAtI-restart.Kapag nag-restart ang computer, piliin ang EnterSafe Mode.
Kailan gagamitin ang Safe Mode sa Networking at paano ito sisimulan?
Kapag nag-boot ka sa Safe Mode gamit ang alinman sa mga pamamaraan sa itaas, hindi ilo-load ng iyong computer ang mga kinakailangang driver ng network na kinakailangan upang kumonekta sa Internet.Nangangahulugan ito na kung kailangan mo ng internet upang mag-download ng mga driver o mag-install ng update na nag-aayos sa iyong problema, hindi mo magagawa.Lumilikha ito ng isa pang problema para sa mga taong walang access sa kanilang computer at walang access sa pangalawang computer.Kung naaangkop ito sa iyo, kapag ina-access ang opsyong Safe Mode mula sa Windows Recovery Environmentmag-opt-inSafe Mode na may Networking.
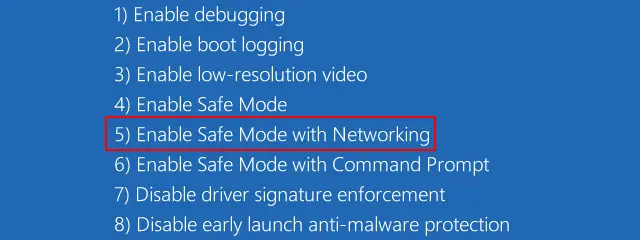
Mga Problema sa Desktop sa Safe Mode: Ano ang Gagawin?
Kaya, kaka-load mo lang sa Safe Mode at magsisimulang magpatakbo ng mga pagsubok upang makita kung ano ang nagiging sanhi ng pagbagal, pag-freeze, o pagkabigong magsimula ng iyong computer, para lang makitang hindi available ang desktop, start screen, at taskbar.huwag mag-panic atGamitin ang sumusunod na seksyon upang lumabas sa Safe Mode.PagkataposI-reboot sa safe mode gamit ang paraan na gumagana para sa iyong sitwasyon,ngunit pumilina may command promptsafe mode sa halip na regular na safe mode.Ang ginagawa nito ay palitan ang tradisyonal na Safe Mode na desktop ng isang Command Prompt na kapaligiran.
Ang Safe Mode na ito ay isang stripped-down na bersyon,Walang mga driver, desktop o anumang bahagi ng networking na na-load.Pagkatapos ay maaari mong gamitin ang karaniwanlinya ng command promptupang magsagawa ng mga pag-aayos at magpatakbo ng mga diagnostic.Dapat lang gamitin ang mode na ito kung mayroon kang nakakahamak na virus na pumipigil sa pag-load ng iyong desktop, o kung nagkakaroon ka ng mga problema sa regular na safe mode.
Paano ko isasara ang safe mode kapag tapos na?
Pagkatapos mong ihiwalay ang problema at ayusin ito sa Safe Mode, gugustuhin mong lumabas sa Safe Mode para makabalik ka sa paggamit ng iyong Windows 10 computer gaya ng dati.
Mayroong dalawang paraan upang i-off ang Safe Mode:
- Ang unang paraan ay ang pinakamadaling paraan upang lumabas sa safe mode, bastaI-restart lang ang iyong computer mula sa start menu.Kapag nag-restart ito, tatanungin ka ng findI-prompt kung gusto mong simulan ang Windows nang normal.Kung lalabas ang prompt na ito, piliin ang Oo at io-off ng iyong computer ang Safe Mode at magre-restart gaya ng dati.
- Kung hindi ka sinenyasan na i-restart ang Windows 10 nang normal kapag na-restart mo ang iyong computer, kung gayonpayagancomputermag-boot sa safe modeat gawin ang sumusunod:
- Maghanap sa box para sa paghahanap ng iyong computer (start menu)"tumakbo".
- BukasPatakbuhin ang dialog.
- ipasok ang utos:msconfigat pindutin[Ipasok].
- Pumunta saTab ng startup並Alisan ng check ang "Safe Mode"。
- Mag-click sa"application"Sumailalim sa pag-verify.
Magre-restart ang iyong computer nang hindi pinagana ang Safe Mode, at dapat ay magagawa mong mag-log in muli sa iyong computer gamit ang iyong mga kredensyal sa pag-log in.

![I-set up ang Cox email sa Windows 10 [gamit ang Windows Mail app] I-set up ang Cox email sa Windows 10 [gamit ang Windows Mail app]](https://infoacetech.net/wp-content/uploads/2021/06/5796-photo-1570063578733-6a33b69d1439-150x150.jpg)
![Ayusin ang Mga Problema sa Windows Media Player [Gabay sa Windows 8 / 8.1] Ayusin ang Mga Problema sa Windows Media Player [Gabay sa Windows 8 / 8.1]](https://infoacetech.net/wp-content/uploads/2021/10/7576-search-troubleshooting-on-Windows-8-150x150.jpg)
![Ayusin ang Windows Update Error 0x800703ee [Windows 11/10] Ayusin ang Windows Update Error 0x800703ee [Windows 11/10]](https://infoacetech.net/wp-content/uploads/2021/10/7724-0x800703ee-e1635420429607-150x150.png)




![Simulan ang Command Prompt sa Windows [7 Mga Paraan] Simulan ang Command Prompt sa Windows [7 Mga Paraan]](https://infoacetech.net/wp-content/uploads/2021/09/%E5%95%9F%E5%8B%95%E5%91%BD%E4%BB%A4%E6%8F%90%E7%A4%BA%E7%AC%A6-150x150.png)

![Paano makita ang bersyon ng Windows [napakasimple]](https://infoacetech.net/wp-content/uploads/2023/06/Windows%E7%89%88%E6%9C%AC%E6%80%8E%E9%BA%BC%E7%9C%8B-180x100.jpg)

