Ngunit ano ang mga pansamantalang file?Magdudulot ba ng anumang problema ang pag-alis sa mga ito?
Ito ay mga wastong katanungan.Gumagamit ang mga operating system at iba pang mga program ng mga pansamantalang file upang mag-imbak ng pansamantalang data na kailangan nila upang gumana nang maayos.Karaniwang responsable sila sa pag-edit ng user.Dahil sa mga file na ito, maaaring gumanap ang mga function tulad ng pag-undo.Magagamit din ang mga ito bilang virtual memory para sa mga program dahil pinapalaya nito ang RAM para sa iba pang mga application.Karaniwang awtomatikong na-clear ang memorya na ito, ngunit kung minsan ay hindi ito inaalis dahil sa pag-crash ng program o system.Ang mga file na ito ay karaniwang hindi nakakapinsala, ngunit maaaring tumagal ng maraming espasyo sa paglipas ng panahon.
Kaya oo, ganap na ligtas na tanggalin ang mga pansamantalang file mula sa iyong system.Ngayon, alamin natin kung paano ito gawin.
Paano tanggalin ang mga pansamantalang file sa Windows 10?
Mayroong ilang mga paraan na maaari mong gamitin upang tanggalin ang mga pansamantalang file sa Windows 10.Ang mga ito ay medyo simple, at maaari mong gamitin ang alinman sa mga ito upang magbakante ng espasyo sa imbakan.
Paraan 1: Gamitin ang Disk Cleanup para tanggalin ang mga pansamantalang file
Sa katunayan, isa itong tool sa paglilinis na naging bahagi ng operating system ng Windows sa mahabang panahon mula noong Windows 98.Ang tool na ito ay ang sagot sa "Paano magtanggal ng mga pansamantalang file sa Windows 10."Ito ay isang napakagandang tool dahil ito ay higit pa sa paglilinis ng mga pansamantalang file ng Windows 10 operating system.Maaari din nitong linisin ang cache ng browser ng Internet at iba pang mga cache ng application.Inirerekomenda namin na gawin mo ang pagsusuring ito kahit isang beses sa isang buwan.Upang magamit ang tool na ito, sundin lamang ang mga hakbang sa ibaba.
- Una, buksanitong PC.
- Mag-right-click sa drive kung saan naka-install ang Windows 10 at piliin ang "Mga Katangian".Sa aking kaso ito ay nasa lokal na disk (C :).
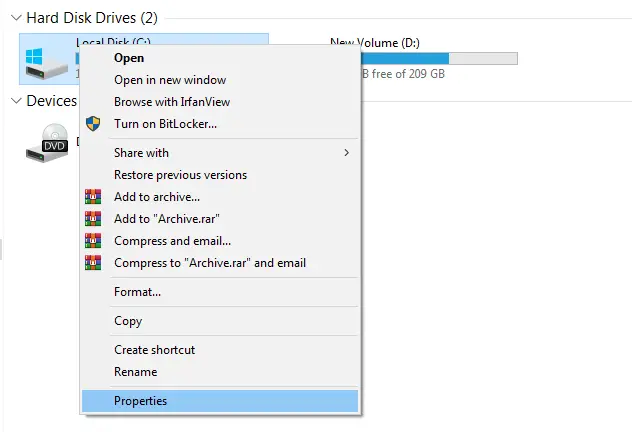
- Sa kanang sulok sa ibaba ng kapasidad, mahahanap mo ang opsyong "Disk Cleanup".I-click ito.
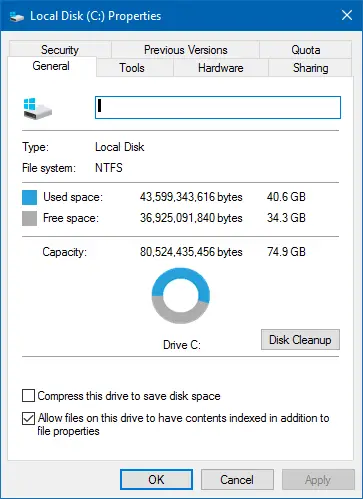
- Kakalkulahin ng Disk Cleanup kung gaano karaming espasyo ang malilibre mo.Ito ay magiging mga segundo o minuto;Depende sa system mo.
- Pagkatapos nito, ipapakita ang isang listahan ng mga pansamantalang lokasyon ng file.Maaari mong piliin kung aling mga folder ang tatanggalin.Tandaan na ito ay permanente, ngunit ang mga pansamantalang file ay hindi masyadong mahalaga.
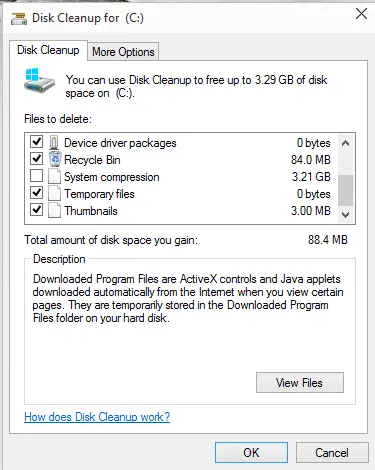
- Pindutin ang OK para magsimula.
- Mangyaring maghintay ng ilang segundo o minuto dahil muli itong nakadepende sa iyong partikular na PC.
Pagkatapos ay pumunta ka.Ang lahat ng pansamantalang file sa iyong Windows 10 PC ay tatanggalin at magkakaroon ka ng mas maraming libreng espasyo.
Paraan 2: Tanggalin ang mga pansamantalang file gamit ang mga setting sa Windows 10
Isa rin itong madaling paraan para maalis ang mga pansamantalang file na ito na nagho-hogging ng espasyo.Sundin lamang ang mga hakbang sa ibaba.
- Magsimulaset up,pagkatapos ay piliinsistema.
- pumili kaimbakan, makikita mo ang iyong storage space.
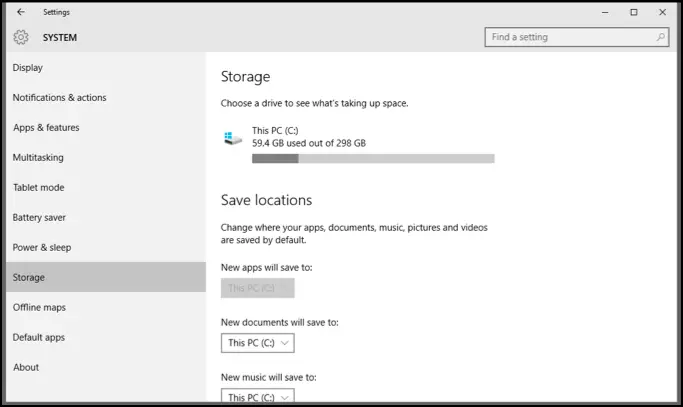
- i-clickhighlightMagbakante ng espasyo ngayon Mga pagpipilian.
- Makakakita ka ng isang listahan ng mga hindi kinakailangang lokasyon ng file.Lagyan ng check ang lahat ng gusto mo, at kung mayroon kang partikular na bagay, alisan ng check ito.
- Sa itaas ng lahat ng pansamantalang file na ito, mahahanap mo ang "Tanggalin ang mga File"button.Pindutin ang key na ito at matatanggal ang iyong mga pansamantalang file.
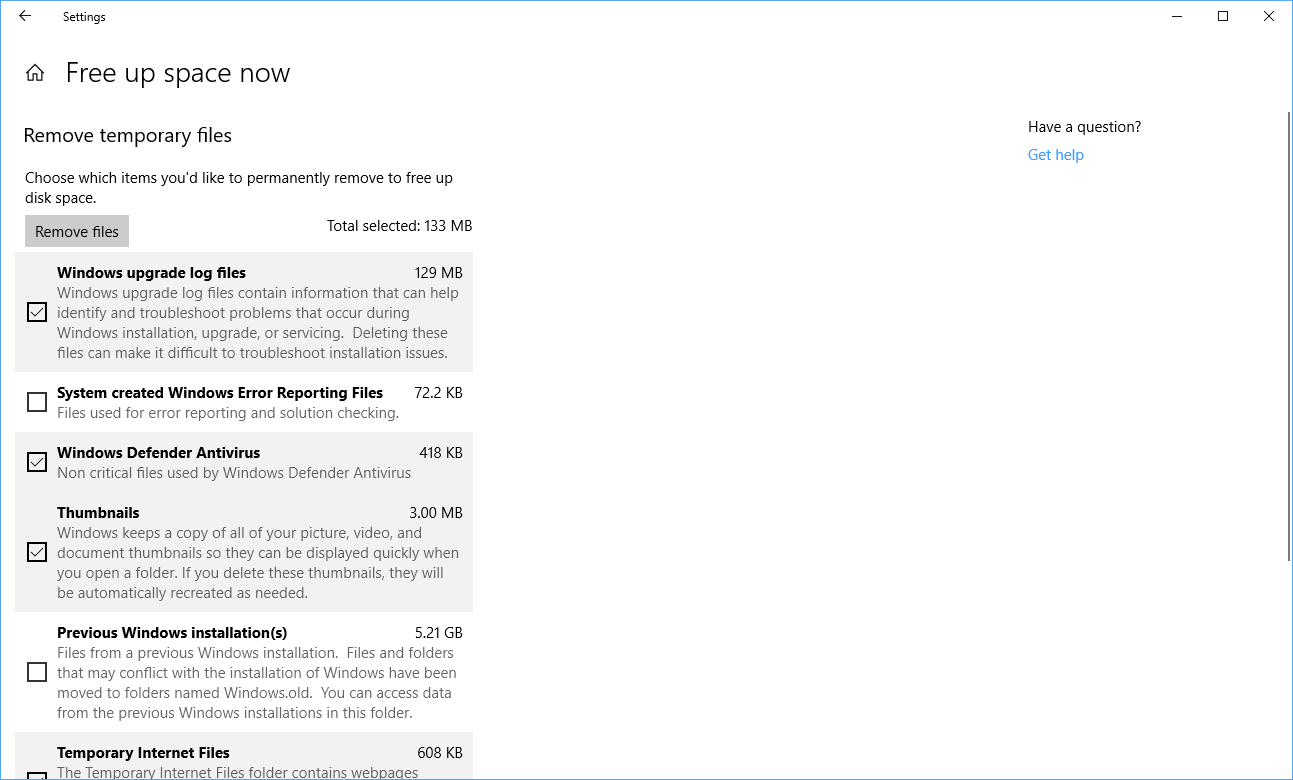
Bilang kahalili, maaari mo ring paganahinkahulugan ng imbakan,upang awtomatikong tanggalin ng Windows 10 ang mga pansamantalang file na ito.Nililinis din nito ang iyong recycle bin kung ito ay naiwan sa loob ng tatlumpung araw.Bilang karagdagan, maaari kang mag-iskedyul ng mga paglilinis ng disk.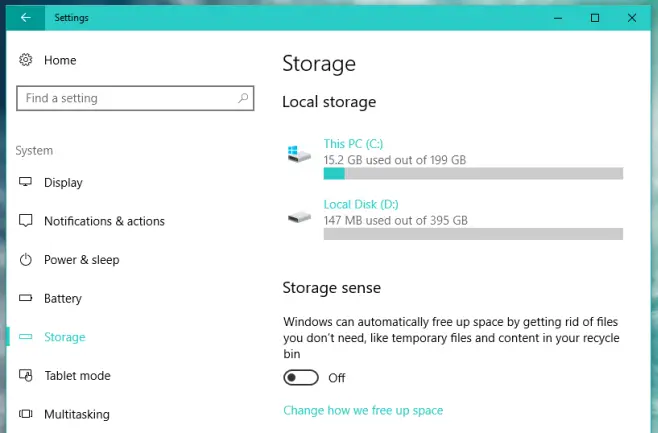
Paraan 3: Tanggalin mula sa temp folder
Ito ang klasikong paraan ng pagtatapon ng mga pansamantalang file.Mayroong dalawang folder sa Windows 10 na nag-iimbak ng mga pansamantalang file.Ang isa ay nag-iimbak ng mga regular na pansamantalang file, habang ang iba ay nag-iimbak ng kasalukuyang mga pansamantalang file na partikular sa user.Bibigyan ka namin ng mga hakbang para sa dalawa.
- Pumunta sa "itong PC",Pagkatapos ay piliin ang drive kung saan mo gustong i-install ang operating system.
- double-clickWindowsfolder at buksanTempfolder.
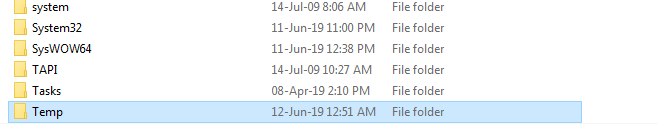
- sa pamamagitan ng pagpindotCtrl + A Piliin lahat,Pagkatapos ay pindutin ang Delete.
- Makakaharap ka ng dialog na hindi matatanggal ang file na ito.laktawan sila.Nangyayari ito kapag ang file ay ginagamit pa rin ng isang program o Windows 10.
- Ngayon ay sabay na pindutinWindowsAtRkey upang buksan ang dialog ng Run.
- pumasok%temp% , pagkatapos ay pindutin ang OK.

- Dadalhin ka sa folder sa lokasyon C:UsersMisterXAppDataLocalTemp.Piliin ang lahat ng mga file doon at tanggalin ang mga ito.
- Kung nakatagpo ka ng mga file na hindi matatanggal, laktawan ang mga ito.
Paraan 4: Tanggalin ang mga pansamantalang file gamit ang CMD
Kung gusto mong malaman kung paano ito gawin gamit ang command prompt, mangyaring makipag-ugnayan sa amin.Gamitin lamang ang mga hakbang sa ibaba.
- Pindutin ang Windows + R para ilunsad ang Run dialog.
- I-type ang cmd at pindutin ang Enter.
- Sa command prompt, ipasok ang command rd %temp% /s /qat pindutin ang Enter.Ang /s at /q ay mga parameter na ginagamit upang tanggalin ang lahat ng mga subfolder at sugpuin ang prompt ng pagkumpirma ayon sa pagkakabanggit.

- Kung mukhang hindi ito gumagana, ilagay ang command rd "C:UsersMisterXAppDataLocalTemp" /s /q.Siguraduhin na ang path ay nakapaloob sa mga quote, pagkatapos ay palitan ang MisterX ng iyong username.

Kung gusto mo, maaari ka ring lumikha ng isang applet na nakakatipid sa iyo ng problema sa pag-type sa bawat oras.I-type lamang ang command sa hakbang 3 ng Notepad.I-save ito bilang isang .BAT file.Buksan lamang ito upang patakbuhin ang utos.
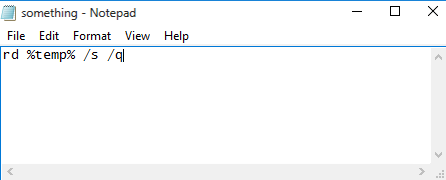
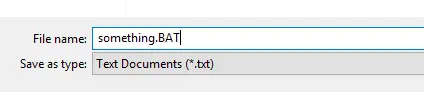
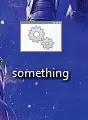
Paraan 5: Mag-install ng mga third-party na app
Ang mga nakalaang utility na ito ay maglilinis ng mga junk file sa Windows 10, kabilang ang mga pansamantalang file.Kung hindi mo iniisip ang pag-install ng mga karagdagang app, magpatuloy.Ang mga ito ay karaniwang madaling gamitin.Mahusay na pagpipilian ang Advanced System Optimizer at CCleaner.Maaari mongditoAt dito ayon sa pagkakabanggiti-download ang mga ito .
huling salita
Kaya, narito ang limang paraan na maaari mong gamitin upang tanggalin ang mga pansamantalang file.Kung mayroon kang anumang mga katanungan o nais na magbahagi ng iba pang mga pamamaraan, mangyaring gamitin ang aming seksyon ng mga komento.

![Ayusin ang DNS Address Not Found Error [5 Ways] Ayusin ang DNS Address Not Found Error [5 Ways]](https://infoacetech.net/wp-content/uploads/2021/03/4387-22-150x150.png)
![Paano Puwersahang Tanggalin ang Mga File [5 Paraan] Paano Puwersahang Tanggalin ang Mga File [5 Paraan]](https://infoacetech.net/wp-content/uploads/2021/03/4590-images-1-150x150.png)
![Paano Paganahin ang GPEdit.msc [Group Policy Editor] sa Windows 10, 8, 7 Paano Paganahin ang GPEdit.msc [Group Policy Editor] sa Windows 10, 8, 7](https://infoacetech.net/wp-content/uploads/2021/03/4481-IMG_20190221_193857-150x150.jpg)

![Paano makita ang bersyon ng Windows [napakasimple]](https://infoacetech.net/wp-content/uploads/2023/06/Windows%E7%89%88%E6%9C%AC%E6%80%8E%E9%BA%BC%E7%9C%8B-180x100.jpg)


