Sa artikulong ito, ituturo namin sa iyo ang iba't ibang paraan at hakbang na kailangan mong sundin upang mailipat ang iyong home screen sa Windows 10.
Gayunpaman, bago ka magsimula sa mga hakbang na ito, kailangan mong maunawaan kung ano ang home screen at bakit nasa WindowsGumamit ng dual o multi-screen mode.
Ano ang home screen?
Kasalukuyang sinusuportahan at pinapanatili ng Microsoft ang operating system ng Windows.screenay ang output device na ginagamit upang ipakita ang output.Ang lahat ng mga bersyon ng Windows operating system ay nagbibigay-daan sa dual-screen mode, at ang ilan sa mga ito ay nagpapahintulot sa multi-screen mode.
Naglalaro ang konsepto ng pangunahin at pangalawang screen kapag nagpapatakbo ng dalawahan o maramihang screen mode.Sinusuportahan ng Windows 10 hindi lamang ang dalawahang monitor, ngunit marami ring monitor.
Kapag nakakonekta ang dalawa o higit pang mga screen sa isang Windows system, itinatakda ng Windows ang isang screen bilang pangunahing screen at ang isa pang screen bilang pangalawang screen, tertiary screen, quaternary screen, at iba pa.
Ang home screen, na kilala rin bilang pangunahing screen ng system, ay karaniwang itinuturing na home screen na unang nakakonekta sa system.Pagkatapos ay magtalaga ng iba pang mga screen sa pagkakasunud-sunod.
Bakit gagamitin ang home screen?
Bago lumipat sa pagpapalit ng screen recognition, dapat mong malaman kung bakit mayroon kaming konsepto ng dalawahan/maraming screen sa Windows.pangunahing screenPara sa paggamit ng dalawahan/maraming graphics card at marami kaming monitor.Kapag ginamit ang mga screen na ito upang pag-isahin o ipakita ang output nang magkasama, ginagamit namin ang pangunahing screen.pangunahing screenIto ang screen na may "Start" na button dito.
Mahalagang matukoy kung aling monitor ang ginagamit bilang pangunahing monitor, dahil ang lahat ng output ay ipinapakita sa monitor at naroroon din ang start button.pangunahing screenKontrolin ang natitirang bahagi ng screen.Kung bukas ang isang app sa pangalawa o iba pang screen, lalabas lang ang app sa pangunahing screen.Kaya ang pangunahing screen ay雙/Sa isang multi-screen systemang control screen.
Ngayong nauunawaan na natin ang mga pangangailangan at paggamit ng dual/multi-monitor system, dapat din nating malaman na ang isa sa pinakamalalaking gawain ay ang pagpili ng pangunahing monitor.Ang lahat ng daloy ng kontrol at kahusayan ng aming system ay depende sa kung aling home screen ang pipiliin namin.
Ngayon, tuklasin natin ang mga hakbang upang lumipat sa home screen sa Windows 10.
Paano ko ito gagawing aking home screen?
Alam mo na ngayon ang kahalagahan ng pagpili ng home screen.Ang default na home screen sa Windows 10 ay karaniwang ang unang kumokonekta.Kadalasan, hindi namin gustong kontrolin ng default na home screen ang daloy ng mga operasyon.Minsan kailangan mo ng pangalawang at tertiary screen para makontrol ang pagpapatakbo ng system.Nangangahulugan ito na gusto mong palitan ang pangunahing screen ng pangalawang screen, o gusto mo lang baguhin ang pagkakakilanlan ng screen.
Narito ang mga hakbang upang lumipat sa home screen sa Windows 10, 8 operating system:
Hakbang 1: Mag-right-click saanman sa desktop at piliin ang Mga Setting ng Display (O), buksan ang Mga Setting, at i-click
"System" (icon)
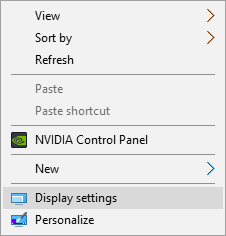
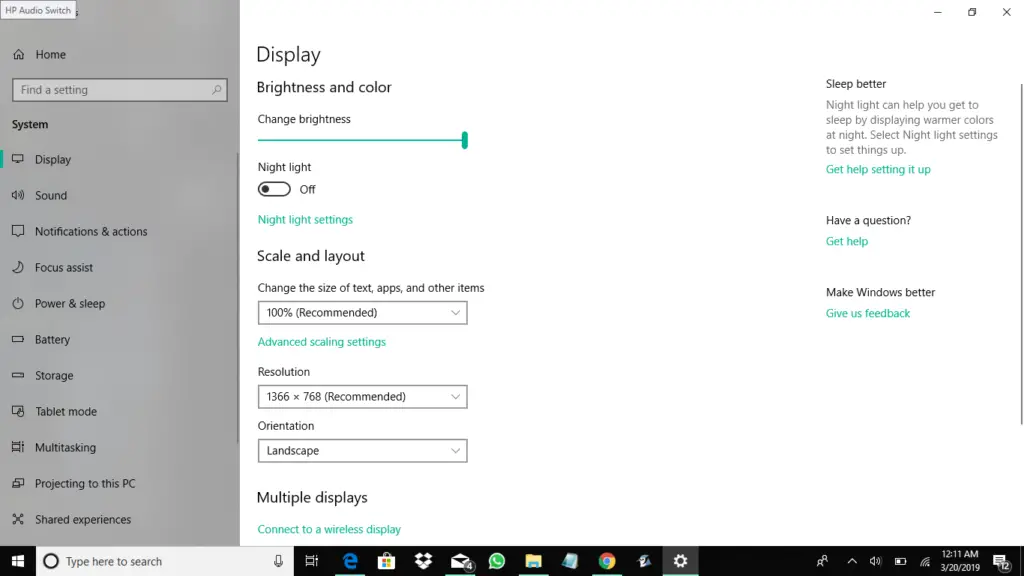
Hakbang 2: Sa display dialog box, lalabas ang lahat ng screen sa anyo ng mga numero o numero.Piliin ang screen na gusto mong piliin bilang home screen.Susunod, lagyan ng tsek ang kahon sa tabi ng "Gawin itong aking pangunahing display."
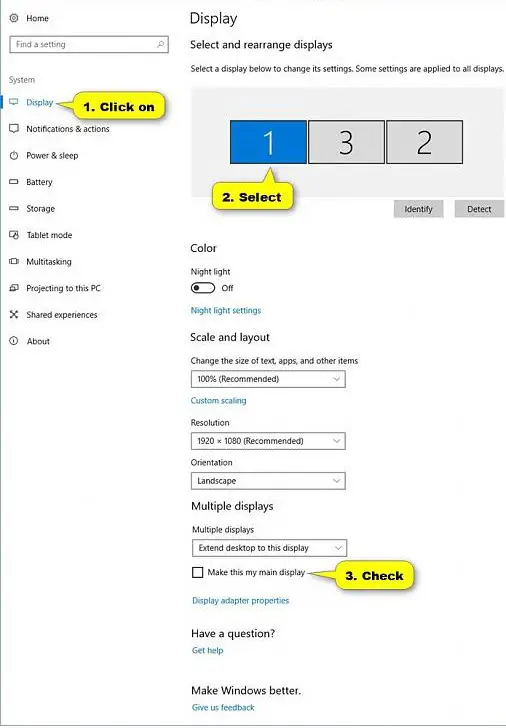
Tandaan: Kung ang opsyong "Gawin itong aking pangunahing monitor" ay naka-gray, nangangahulugan ito na ang monitor na gusto mong itakda bilang pangunahing monitor ay ang pangunahing monitor na.
Hakbang 4: Tapusin ang pagtatakda ng nais na screen bilang pangunahing screen.Ngayon tapos ka na.I-click ang "Isara".Magsasara ang dialog ng Mga Setting.
huling salita
Binabati kita, naitakda mo ang nais na monitor bilang pangunahin o pangunahin.Ngayon, ang screen na ito ay kokontrol sa lahat ng mga operasyon ng Windows system at ang network sa pagitan ng iba't ibang mga screen.
Kapag nagse-set up ng Windows system sa dual/multi-monitor mode, tiyaking palaging ilapat ang mga hakbang na ito nang maingat at pare-pareho.


![Paano makita ang bersyon ng Windows [napakasimple]](https://infoacetech.net/wp-content/uploads/2023/06/Windows%E7%89%88%E6%9C%AC%E6%80%8E%E9%BA%BC%E7%9C%8B-180x100.jpg)


