Pagkatapos mag-log in sa Windows 10, kung makatagpo ka ng window sa kanang sulok sa itaas na nagsasabing " Mga Personalized na Setting (hindi tumutugon) ”) at natigil sa isang itim na screen, mangyaring basahin nang mabuti ang gabay na ito upang matulungan kang ayusin ito.Natigil ka sa itim na screen na ito dahil ang Windows Explorer ay hindi nagsisimula nang maayos, kaya ang desktop ay nagtatapos sa pag-upload nang napakabagal o hindi nag-a-upload. 0
Ang isyung ito ay madalas na nangyayari dahil sa mga isyu sa pag-update.kung tama kaWindows Update kaliwang sulok sa itaas pagkataposkasama ang "Personalization (Hindi Tumutugon)"框 itim na screen maligayang pagdating, mangyaring huwag matakot.Maraming mga gumagamit ang nagreklamo ng pareho.
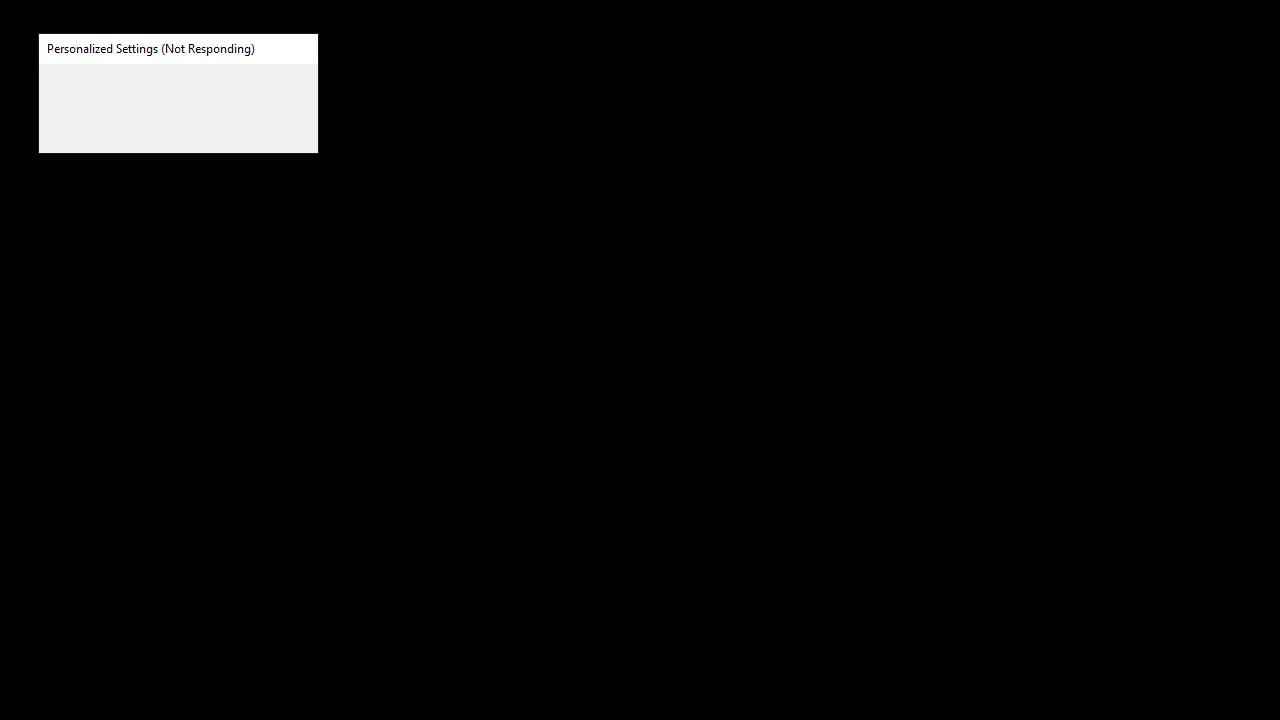
Ang Task Manager ay bahagi ng Windows na naka-preinstall kasama ang lahat ng bersyon ng Windows.Ito ay dating kilala bilang Windows Task Manager.Gaya ng ipinahihiwatig ng pangalan, ang Task Manager ay isang tool na nagbibigay ng pangkalahatang-ideya ng lahat ng mga gawain at prosesong tumatakbo sa iyong system.Nagbibigay din ang Task Manager ng pangkalahatang-ideya ng mga gawain sa background, kabilang ang sariling mga serbisyo sa background ng Window at mga serbisyo ng application ng third-party.Nagbibigay ito ng detalyadong impormasyon tungkol sa proseso at aplikasyon.
Kasama sa impormasyong ito ang paggamit ng CPU at RAM, paggamit ng network, paggamit ng disk (basahin/isulat), bilang ng mga instance ng proseso, at higit pa.Maaari mo ring simulan at ihinto ang mga serbisyo o application gamit ang Task Manager.Ang kakayahang ihinto ang isang serbisyo ay kapaki-pakinabang kung sakaling huminto sa pagtugon ang isang serbisyo o application.Maaari mong pilitin na patayin ang serbisyo gamit ang task manager.Ang problemang ito ay nangyayari pagkatapos ng Windows Update.Ang pag-install ng Windows Update ay nagti-trigger ng reboot.
Ang pag-reboot ay mahalaga para sa isang buong pag-install ng Windows Update.Pagkatapos i-restart ang system pagkatapos ng pag-update ng Windows, hihilingin sa iyo ng Windows na ipasok ang iyong mga kredensyal sa pag-log in, pagkatapos nito ay makakakita ka ng puti o itim na screen na may mensaheng Personalization (Hindi Tumutugon) sa itaas.
Bakit hindi tumutugon ang iyong pag-personalize?
Maraming bagay ang maaaring maging sanhi ng problemang ito.Ang una at pinakakaraniwang bagay na nagiging sanhi ng problemang ito ay ang iyong file explorer ay hindi magsisimula.Ito ay tila sanhi ng Windows Update.
Iyon ang dahilan kung bakit ito nangyayari pagkatapos mismo ng Windows Update.Ang pangalawang bagay na maaaring magdulot ng problemang ito ay ang iyong mga peripheral driver.Nabigo ang pinakabagong Windows Update (dahil sa isang bug) na simulan ang mga driver ng device, na nagdulot ng problemang ito.Kaya ang pagdiskonekta sa device o sapilitang pagsisimula ng File Explorer bago ang pag-reboot ay kadalasang nalulutas ang isyu.
Paano Ayusin ang Personalization Not Responding Error
Narito ang ilang epektibong paraan na makakatulong sa iyong lutasin ang error na ito.
1.Buksan ang File Explorer/Windows Explorer
Ang isyung ito ay maaaring nauugnay sa hindi maayos na pagsisimula ng File Explorer.Kaya, ang isa sa mga solusyon upang maalis ang problema ay ang simpleng paglunsad ng File Explorer.Ang isang paraan upang buksan ang File Explorer ay upang buksan ang Task Manager at magpatakbo ng isang bagong gawain mula doon.Dapat mo ring magawa ito sa screen ng Personalization (Not Responding).Sundin lamang ang mga hakbang na ibinigay sa ibaba upang buksan ang file explorer sa pamamagitan ng task manager
- Pindutin nang matagal nang sabay CTRL, SHIFTAt Esc susi(CTRL+SHIFT+ESC) upang buksan ang Task Manager
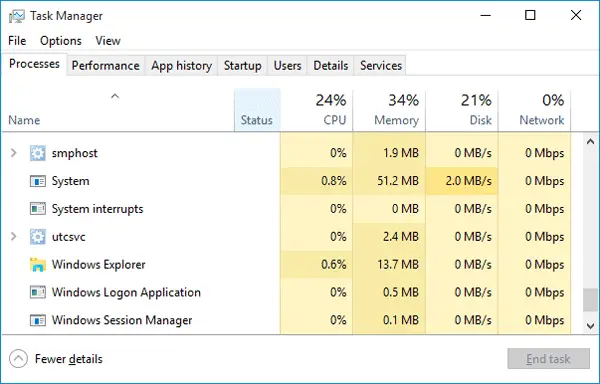
- Mag-click sa 文件
- pumili ka magpatakbo ng bagong gawain
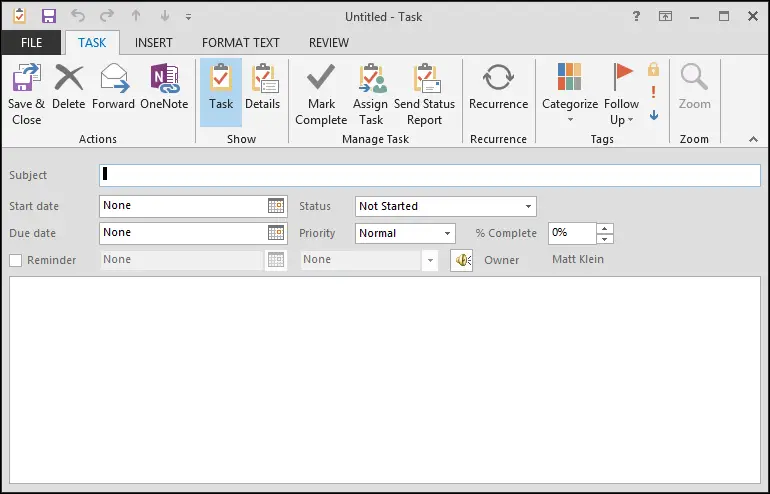
- uri tagapamahala ng mapagkukunan , pagkatapos ay pindutin ang Magpasok
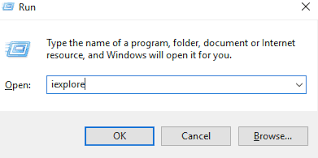
Ito ang dapat maghatid sa iyo sa desktop.Sa sandaling nasa desktop, maghintay ng ilang minuto, pagkatapos ay i-reboot at dapat ay makakarating ka sa desktop nang walang sagabal.
Paalala:Kung hindi nito maaayos ang problema, o hindi mo masimulan ang File Explorer, buksan muli ang Task Manager.Sa tab na Mga Proseso, i-right-click ang File Explorer at piliin ang Tapusin ang Gawain.Maaari mong mapansin ang isang (Hindi Tumutugon) na mensahe sa tabi ng File Explorer.Kapag tapos na, sundin ang mga hakbang na ibinigay sa itaas at lagyan ng check ang kahon.
2.i-restart ang computer
- Sa keyboard, pindutin ang Ctrl, AltAt Ng susi.
- Sa kanang sulok sa ibaba ng screen, i-click power button,

pagkatapos ay piliin I-restart. - Sana ay magsimula nang normal ang iyong desktop sa pagkakataong ito.Kung hindi, magpatuloyAyusin ang 2.
3.Tanggalin ang mga file sa Regedit
Tandaan na ang anumang mga pagbabago na ginawa sa regedit ay dapat na may kasamang babala upang maiwasan ang karagdagang mga problema.
- Sa keyboard, pindutin angWindows logo keyat pumasokregedit, pagkatapos ay i-right-click regeditat pindutintumakbo bilang administrator.Pindutin ang OoKapag sinenyasan para sa pag-verify.
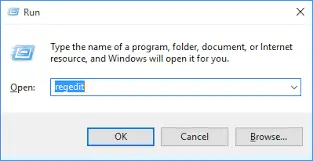
- Suriin at i-double clickHKEY_LOCAL_MACHINE > SOFTWARE > microsoft > Aktibong Pag-setup > naka-install
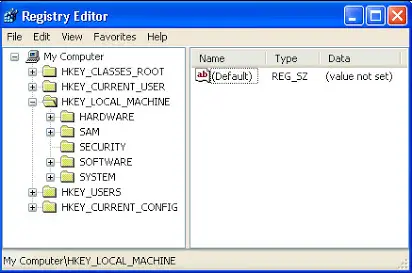 mga bahagi.3.I-right-click ang huling file,pagkatapos ay pindutin ang"i-export"para i-back up ang file.
mga bahagi.3.I-right-click ang huling file,pagkatapos ay pindutin ang"i-export"para i-back up ang file.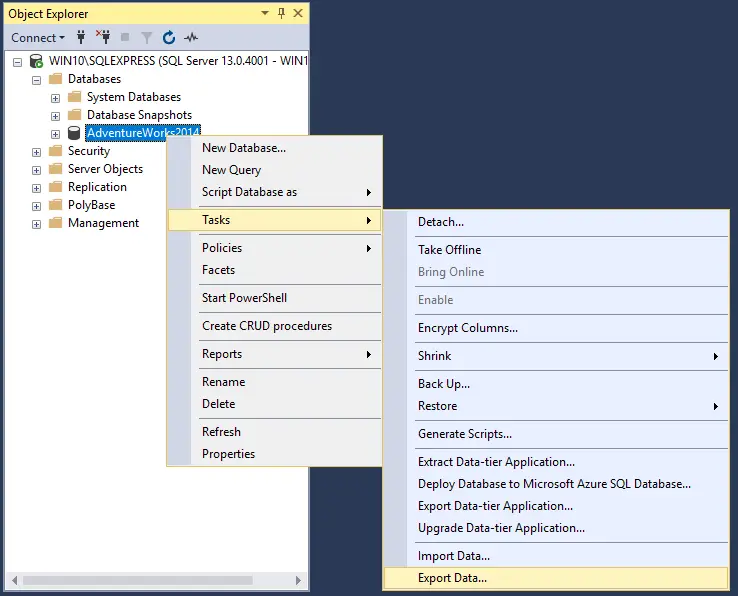 Kung hindi naayos ng solusyong ito ang problema, maaaring gusto mong i-import ang file upang maibalik ang backup.
Kung hindi naayos ng solusyong ito ang problema, maaaring gusto mong i-import ang file upang maibalik ang backup. - I-right-click huling file, pagkatapos ay pindutin ang alisin鍵.
- I-restart ang iyong computer at tingnan kung bumalik ang desktop.
4.Ayusin ang mga nasirang file
Ang dahilan sa likod ng problema ay maaaring file corruption.Gamit ang pamamaraang ito, susubukan naming ayusin ang mga ito.Sundin ang mga hakbang sa ibaba.
hakbang 1. Pindutin ang Windows logo key sa iyong keyboard upang buksan ang start menu, pagkatapos ay i-type cmd.Dito, i-right click sa mga resultaCommand prompt, pagkatapos ay piliin tumakbo bilang administrator.
hakbang 2. Sa tab na Command Prompt, isulat ang sumusunod at pindutin ang Enter:
sfc /scannow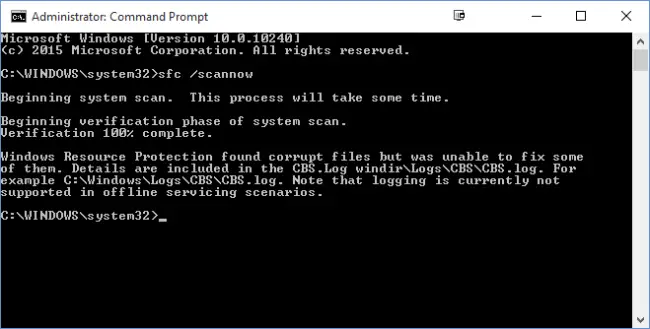 hakbang 3. Pagkatapos ng hakbang 2, magtatagal ang pag-scan upang ayusin ang mga nasirang file.matapos, I-restart kompyuter.
hakbang 3. Pagkatapos ng hakbang 2, magtatagal ang pag-scan upang ayusin ang mga nasirang file.matapos, I-restart kompyuter.
Ito ay dapat gawin ang lansihin.Kung magpapatuloy ang problema, subukan ang susunod na paraan.
5.i-scan ang disk
Ang mga isyu sa file system ay pare-parehong problemado para sa Personalization na hindi tumutugon.Kaya suriin ito gamit ang mga sumusunod na hakbang:-
pindutin Manalo + E Magsimula file Explorer. sa kaliwang hanay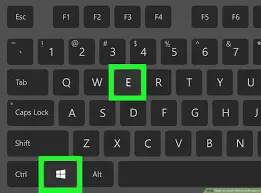 I-click ang " itong PC ".
I-click ang " itong PC ".
Ngayon, mula sa kanang paneI-right-clickC Magmaneho , pagkatapos ay piliinMga Katangian.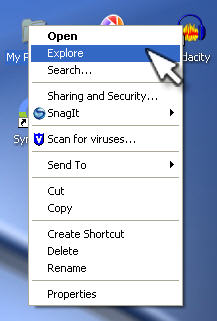 Ipagpalagay natin na C ang system drive sa iyong computer.Kapag may ipinakitang window, lumipat sa工具tab, pagkatapos ay pindutin angisang pagsusuriIlagay sapagsusuri ng error.
Ipagpalagay natin na C ang system drive sa iyong computer.Kapag may ipinakitang window, lumipat sa工具tab, pagkatapos ay pindutin angisang pagsusuriIlagay sapagsusuri ng error.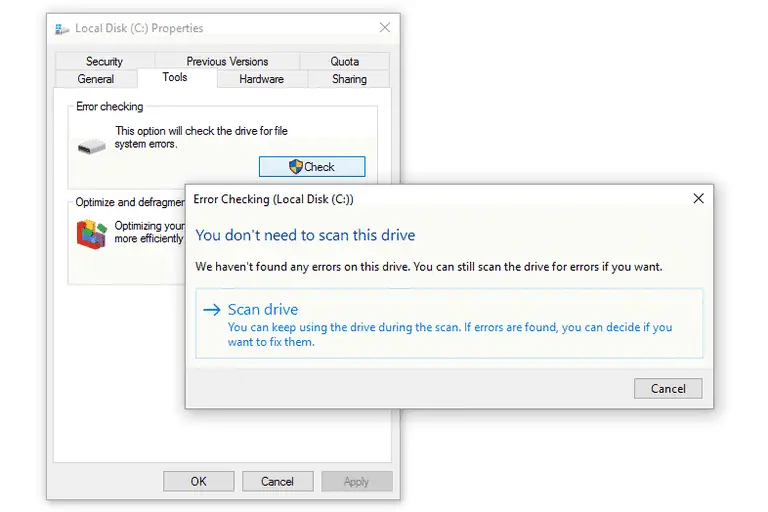 Kapag tapos na, i-restart ito upang makita ang mga pagbabago.
Kapag tapos na, i-restart ito upang makita ang mga pagbabago.
Konklusyon
Ito ang mga posibleng solusyon sa isyung ito na "Hindi tumutugon sa pag-personalize."Umaasa ako na ang mga pamamaraang ito ay makakatulong sa iyo na malutas ang error na ito.Mangyaring ipaalam sa akin sa seksyon ng mga komento kung mayroon kang anumang kahirapan sa paglutas ng error na ito.
Kung kailangan mo pa rin ng anumang tulong, mangyaring ipaalam sa amin sa seksyon ng mga komento sa ibaba at bibigyan ka namin ng solusyon sa lalong madaling panahon.


![Paano makita ang bersyon ng Windows [napakasimple]](https://infoacetech.net/wp-content/uploads/2023/06/Windows%E7%89%88%E6%9C%AC%E6%80%8E%E9%BA%BC%E7%9C%8B-180x100.jpg)

