Windows 10Ang in and out na interface ay maganda.Bukod sa mukhang cool, ang Windows 10 ay simple at madaling gamitin.
Walang duda,Windows 10NgHanapinfunction oCortanaay paborito ng pinakamalalaking user.
Ito ay matalino at madaling gamitin.Gayunpaman, kung minsan ang paghahanap sa Windows 10 ay hindi gumagana nang maayos.Naging mahirap ang mga bagay sa panahong ito.Samakatuwid, dapat mong malaman kung paano haharapin ang sitwasyong ito.Sa artikulong ito, ituturo koPaano Ayusin ang Windows 10 Search Not Workingproblema
Kung nagkakaroon ka ng problemang ito, napunta ka sa tamang lugar.papasa ako5 paraan upang magtrabahotulungan kang malutas ang mga problema.tayo na't magsimula.
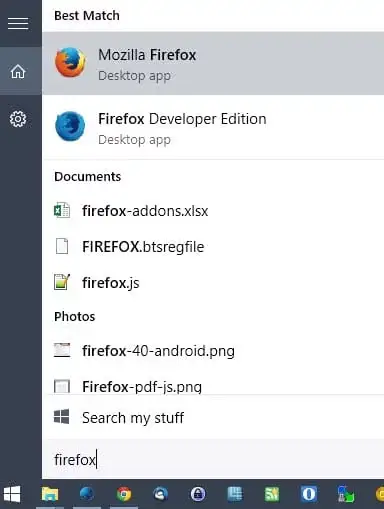
Paano Ayusin ang Windows 10 Search Not Working
Kapag lubos kang umasa kay Cortana tulad ko,Hindi gumagana ang paghahanap sa Windows 10Maaaring napakasakit.Dahil hindi ka makakahanap ng anuman gamit ang opsyong "Paghahanap," maaaring nakakadismaya para sa iyo ang isyung ito.Tutulungan ka ng 5 solusyong ito na ayusin ang isyu sa hindi gumagana sa paghahanap sa Windows 10 sa napaka-maayos na paraan.
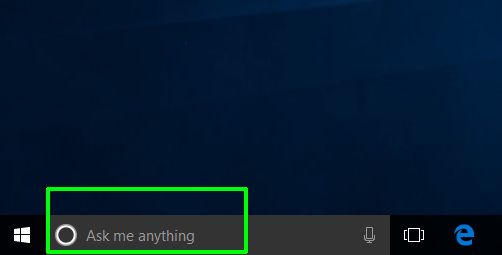
Paalala:Bago magpatuloy na subukan ang 5 solusyon, inirerekomenda na ikawI-restartPC.Ang isang simpleng pag-restart ay kadalasang makakapag-ayos ng marami, at kadalasang mas malubha, mga problema.Sino ang nakakaalam na ito ay maaaring manalo sa laro para sa iyo din dito.
1. Paganahin ang Windows Firewall at huwag paganahin ang mga third-party na antivirus program
Ang susunod na bagay na dapat mong subukan pagkatapos i-restart ang iyong computer kapag nagkakaroon ka ng mga isyu sa Windows 10 na hindi gumagana ang paghahanap ayHuwag paganahin ang third-party na antivirusprograma.Tandaan, wala ako dito para sabihin sa iyo na dapat mong i-disable at ganap na alisin ang lahat ng third-party na antivirus software sa iyong system.Ayon sa ekspertong pananaliksik, pinipigilan ng ilang partikular na programa ang Windows Search na tumakbo nang mabilis.Avastay isang tanyag na nasasakdal.Kaya kung mayroon, subukang i-uninstall ito.Bilang kahalili, huwag paganahin ang anumang third-party na antivirus software na pansamantala mong na-install.Para sa mga nag-aalala tungkol sa kaligtasan nito,Windows defenderNakatalikod ka pa rin.
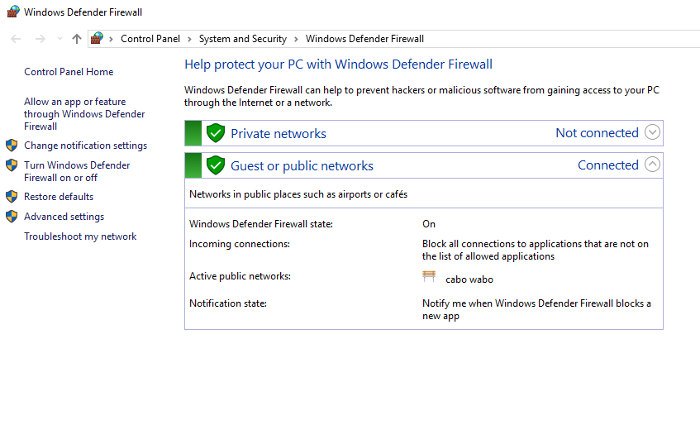
Ang susunod na gagawin ayPaganahin ang Windows Firewall.Nakatulong din ang hakbang na ito sa ilang user na makaahon sa problema.Mukhang napakasensitibo ng paghahanap at pag-index sa iyong mga setting ng seguridad, kaya ang pagtugon sa mga ito sa pamamagitan ng pagpapagana at hindi pagpapagana ng mga feature ay maaaring malutas ang problema.
2. Gamitin ang troubleshooter ng Windows
Maaari mo ring gamitin ang solusyon na ito bago i-restart ang iyong computer upang ayusin ang mga isyu sa paghahanap sa Windows 10 na hindi gumagana.Maaaring hindi ito ang pinakamabisang paraan upang ayusin ang isang error, ngunit ito ay simple at madalas na gumagana.Kaya subukan mo lang.Sa ganitong pagkakasunud-sunod:
hakbang 1:I-click ang "simulan", mag-scroll pababa sa folder ng Windows system, at pumunta sacontrol panel".
hakbang 2:Ngayon baguhin ang view sa"malaking icon",pagkatapos ay i-click"Pag-troubleshoot".Susunod, i-click ang "sistema at seguridad”,PagkataposI-click ang "Paghahanap at Pag-index".
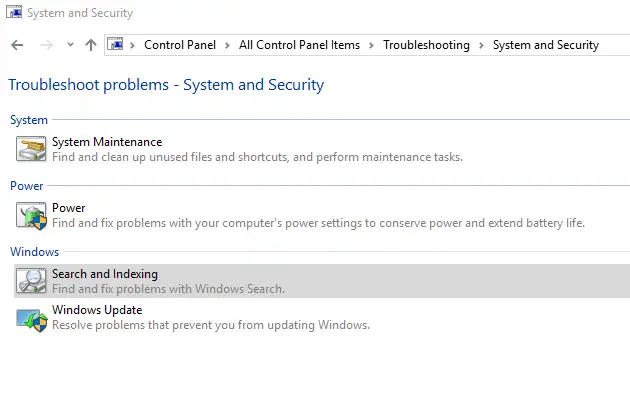 hakbang 3:sa troubleshooter ng WindowsI-click ang "Susunod na hakbang, pagkatapos ay piliinI-sync sa iyong mga tanongNg框, which is."Hindi lumabas ang file sa mga resulta ng paghahanap." Gayundin, maaari mong lagyan ng tsek ang ikatlong kahon kahit na tumatakbo ang iyong Paghahanap sa Windows ngunit mabagal.
hakbang 3:sa troubleshooter ng WindowsI-click ang "Susunod na hakbang, pagkatapos ay piliinI-sync sa iyong mga tanongNg框, which is."Hindi lumabas ang file sa mga resulta ng paghahanap." Gayundin, maaari mong lagyan ng tsek ang ikatlong kahon kahit na tumatakbo ang iyong Paghahanap sa Windows ngunit mabagal.
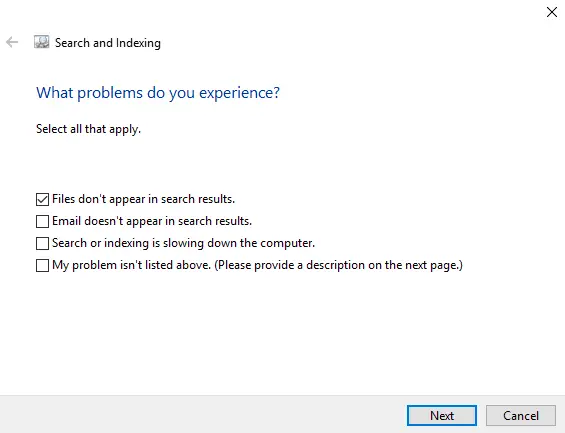
hakbang 4:Sa wakas, i-click ang "Susunod na hakbang"Magpatakbo ng pag-scan at awtomatiko nitong makikita at susubukang ayusin ang anumang mga kasalukuyang problema.Ngayon suriin kung nawala ang problema.
3. I-restart ang serbisyo ng Windows Search
Serbisyo sa Paghahanap sa Windowsay isang serbisyo ng system na awtomatikong tumatakbo sa pagsisimula ng system.Maaari mong pindutinWin + R keyaccess"tumakbo"diyalogo,Sa looburiservices.msc,Pagkatapospindutin ang enterupang suriin kung tumatakbo ang serbisyo.Pagkatapos, mag-scroll pababa para hanapin ito.Kung may nakasulat na "Tumatakbo" sa column na "Status," ayos lang ang lahat.Kung hindi, dapat mong i-restart ito nang manu-mano.Sa ganitong pagkakasunud-sunod:
hakbang 1:i-right clickPaghahanap sa Windows, pagkatapos ay i-clickMga Katangian.
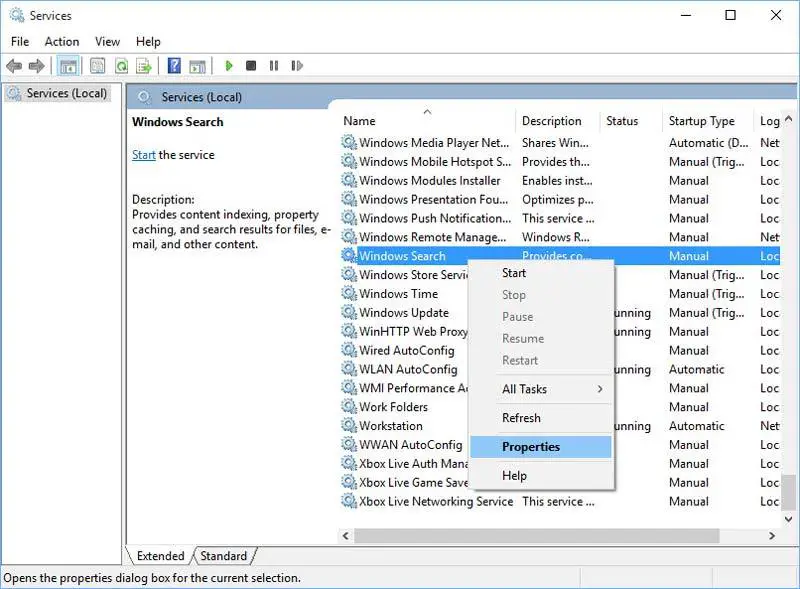
hakbang 2:Sa window ng Properties, i-clicksimulan"pindutan upang simulan ang serbisyo.Gayundin, tandaan na suriin kung ang "Uri ng Startup" ay nakatakda sa "awtomatiko"o "Awtomatiko (naantala ang pagsisimula)". 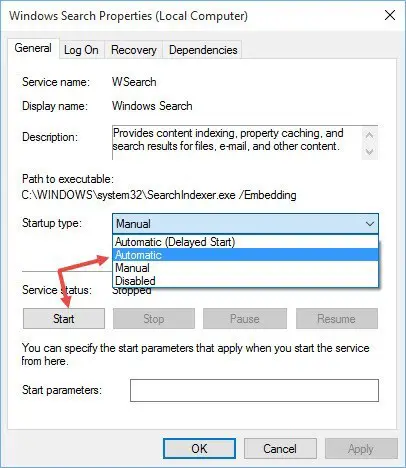 Ito ay upang matiyak na awtomatikong magsisimula ang serbisyo sa tuwing magbo-boot ang system.Pagkatapos simulan ang serbisyo at itakda ang uri ng startup sa Awtomatiko, i-clickOo naman"I-save ang mga pagbabago.
Ito ay upang matiyak na awtomatikong magsisimula ang serbisyo sa tuwing magbo-boot ang system.Pagkatapos simulan ang serbisyo at itakda ang uri ng startup sa Awtomatiko, i-clickOo naman"I-save ang mga pagbabago.
hakbang 3:Pagkatapos simulan muli ang serbisyo ay magiging ganitokaya.
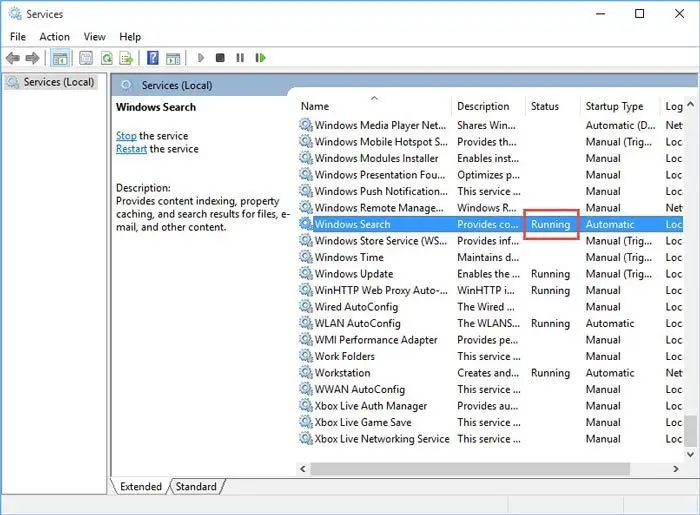
Ngayon suriin kung ang Windows 10 search not working issue ay wala na.
4. I-restart ang proseso ng Windows Explorer
Windows ExplorerAy ang proseso ng Windows na namamahala sa mga file sa iyong computer at ang wastong paggana ng Start menu.Ang pag-restart ng prosesong ito ay isang mahusay na paraan upang ayusin ang Windows 10 Search na hindi gumagana.Sa ganitong pagkakasunud-sunod:
Hakbang 1: MagkasamapindutinCtrl + Shift + Escbukas"Task manager".
hakbang 2:Mag-click sababang kaliwahigit pang mga detalye。Ngayon mag-scroll pababa sa Windows Explorer, i-right click dito, at piliinI-restart.
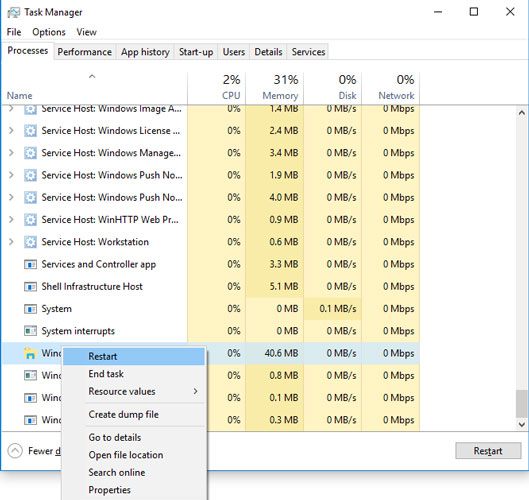
hakbang 3: tekaMaglaan ng ilang minuto at tingnan kung malulutas nito ang problema sa iyong PC.
5. I-restart si Cortana o muling irehistro si Cortana
Maaari mong i-restart o muling irehistro si Cortana upang ayusin ang paghahanap sa Windows 10 na hindi gumagana.Kung ang pag-restart ng Cortana ay hindi gagana sa iyong kaso, dapat kang muling magparehistro upang epektibong malutas ang isyu.
gustoI-restart si Cortana, i-right-clickLupon ng misyon, pagkatapos ay i-clickTask manager.Sa task manager,sa"proseso"TabPababaitaasCortanaproseso, pagkatapos ay i-clicktapusin ang misyon"pindutan.Ire-restart nito ang proseso ng Cortana at ayusin ang isyu sa hindi gumagana sa paghahanap sa Windows 10.
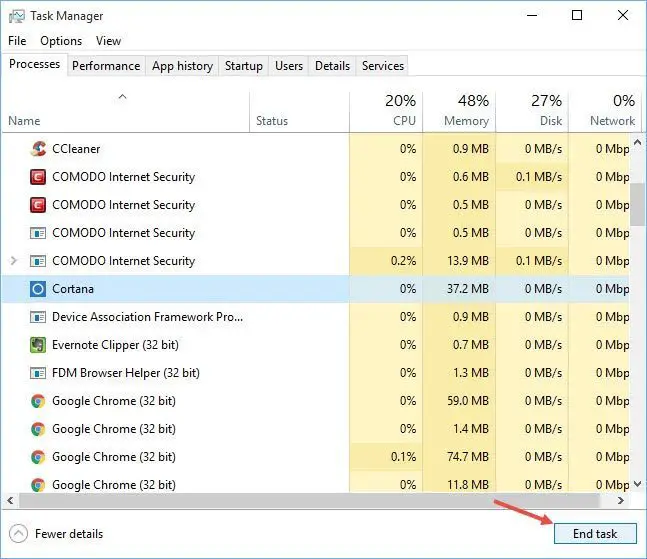
Gayunpaman, kung hindi, sundin ang mga hakbang sa ibabaIrehistro muli si Cortana:
hakbang 1:Bukasfile explorer,Pagkatapos ay pumunta sa sumusunod na direktoryo:C: WindowsSystem32WindowsPowerShellv1.0.
hakbang 2:Ngayon, i-right clickpowershell.exe, pagkatapos ay piliin"Tumakbo bilang administrator".
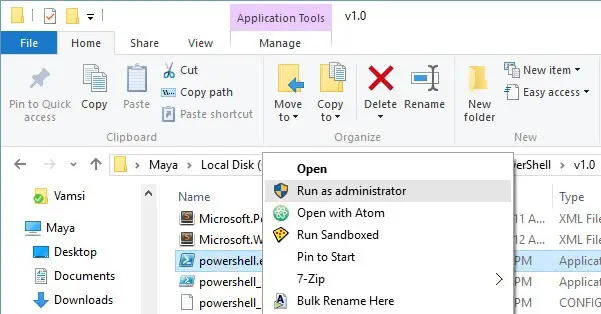
Hakbang 3: KopyahinAng sumusunod na code,idikit並sa isang PowerShell windowipatupad.
Get-AppXPackage -AllUsers | Foreach {Add -AppxPackage -DisableDevelopmentMode -Register "$($_.InstallLocation)AppXManifest.xml"}

hakbang 4:Matapos isagawa ang utos,patahimikinPowerShell, kung gayonI-restartsistema.
tapos na Suriin kung nawala sa iyong computer ang kinatatakutang problema sa paghahanap sa Windows 10 na hindi gumagana.
Konklusyon
Ang hindi gumagana ng Windows 10 Search ay isang napaka-nakakainis na problema, lalo na para sa mga tagahanga ng Cortana.Anuman, mahalagang malaman kung paano ito ayusin.Ito ang nangungunang limang solusyon sa problema.
Maaari mong bisitahin ang opisyalMicrosoft Threadpara sa karagdagang tulong sa isyung ito.Kung mayroon kang anumang mga katanungan, pagdududa o mungkahi, mangyaring huwag mag-atubiling bisitahin ang seksyong "Mga Komento".Sana matulungan kita.


![Paano makita ang bersyon ng Windows [napakasimple]](https://infoacetech.net/wp-content/uploads/2023/06/Windows%E7%89%88%E6%9C%AC%E6%80%8E%E9%BA%BC%E7%9C%8B-180x100.jpg)


