WindowsAy ang lumalaki at pinakamalawak na ginagamit na OS sa espasyo ng PC.sa pinakabagong bersyon nitoWindows 10Pagkatapos ng pagsisimula,WindowsNagdagdag ng maraming natatanging tampok.Gayunpaman, dahil palaging may madilim na bahagi, mayroon ding ilang mga bug at pagkakamali.Sa artikulong ito, tatalakayin natin ang isang ganoong error na maaaring nakakainis pagkatapos i-update ng maraming user ng Windows ang kanilang mga system.paguusapan natin"Hindi mabubuksan ang steam sa Windows 10"problemaNakakadismaya kapag hindi ka makakapaglaro dahil hindi magsisimula ang Steam.
Kaya bibigyan din kita4 Na Subok na Paraan Para Ayusin ang Steam na Hindi Magiging Mali.

Ano ang problema sa hindi magsisimula ng Steam?
Maraming mga gumagamit ang nag-uulat na,Matapos i-update ang kanilang PC saWindows 10pabalik,itoHindi kaya ng singaw在Windows 10BukasOHindi makapagsimula.Sa simula, ito ay isang problema ng developer, dahil ang laro ay hindi na-optimize upang tumakbo sa bagong Windows.Gayunpaman, kung nagkakaroon ka pa rin ng mga isyu, maaari mong isaalang-alang ang pag-aayos nito sa iyong sarili.
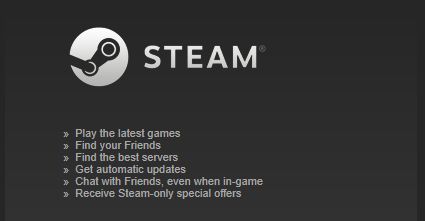
Ano ang nangyayaring error na ito在Nasa Admin modetumakbosteam.exe時, kumokonekta ito sa server.Ilang sandali pagkatapos nito, may lalabas na window at lalabas"Pag-update ng Steam".完成"Package ng Pagpapatunay"At"Na-update, ang isang window na may icon ng Steam ay biglang nag-pop up sa isang segundo, pagkatapos ay nag-crash ang Steam at mawawala.Hindimaling impormasyonLumitaw.在view ng kaganapanWalang makita sa .Literal na wala.
Walang malinaw na dahilan para sa problemang ito, ngunit may dalawang posibilidad.May nakakasagabal sa iyong Steam client, o mayroon kang file o may sira.pagbibigyan kita4 na paraanat ang hakbang-hakbang na tutorial nito upang malutas ang problemang ito.Sundin lamang ang mga tamang hakbang at malulutas ang problema.
Tingnan din:Paano i-troubleshoot ang mga isyu sa pag-update
10 na Paraan para Ayusin ang Steam na Hindi Magbubukas sa Windows 4
nakalista dito4 na paraanat silaisang hakbang-hakbang na gabay para saUpang malutas ang problema ng hindi pagbubukas ng singaw sa Windows 10.Maaari mong piliing subukan ang alinman sa mga ito, o maaari mong subukan ang mga ito sa pagkakasunud-sunod hanggang sa makita mo kung ano ang pinakamahusay para sa iyo.
1. I-update ang Windows upang ayusin ang Steam ay hindi magsisimula
Kapag maraming user ang nakatagpo ng isang partikular na problema, ang Windows ay naglulunsad ng bagong update upang ayusin ang anumang umiiral na mga bug.Ang pag-update ng Windows ay isa ring pinakamadaling paraan upang ayusin ang problemang ito.Mangyaring sundin ang mga hakbang sa ibaba:
hakbang 1:Mula sa "simulan"pumunta saSearch bar,saka pumasok Update.Mula sa listahan ng mga resulta, i-click Suriin para sa mga update".
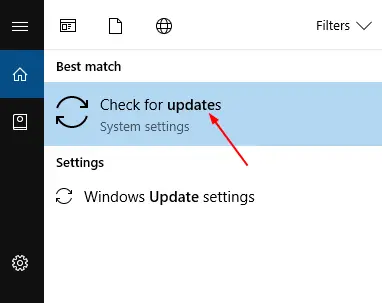
hakbang 2:在Windows Updatewindow, i-clickSuriin ang mga updatepindutan.Pagkatapos ay maghahanap ang Windows ng mga available na update.
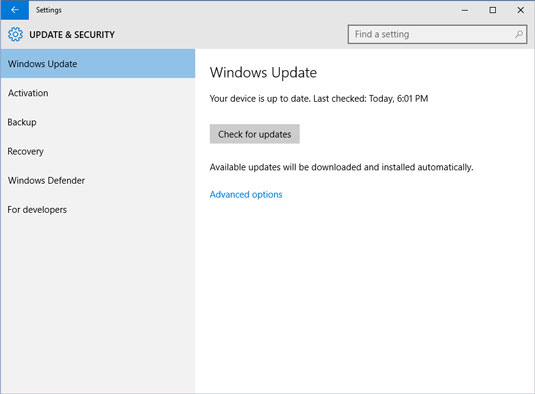
hakbang 3:Kung may available na update,paki install並I-restartPC.Kung ang Windowspagkatapos ng inspeksyonsabihin mo Ang iyong device ay napapanahon , pakiusap agadlaktaw papunta sasusunod na pamamaraan.
2. I-update ang graphics driver at i-restart ang Steam
Maaaring magkasalungat ang mga hindi napapanahon o corrupt na mga driver ng graphics kapag sinusubukang ilunsad ang Steam.Ang pag-update sa mga ito at pagkatapos ay i-restart ang steam ay isang magandang opsyon para ayusin ang hindi pag-on ng steam sa isyu.Mangyaring sundin ang mga hakbang sa ibaba:
hakbang 1:Mula sa "simulan" pumunta saSearch bar,pagkatapos ay i-type ang " Tagapamahala ng aparato", pagkatapos ay piliin ito mula sa listahan ng mga resulta.
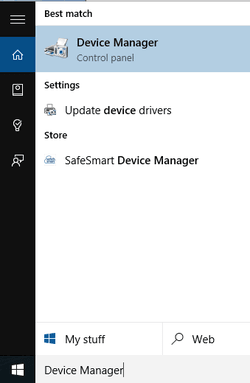
hakbang 2: ngayon sa"Tagapamahala ng aparato", palawakin" display adapter" kategorya, i-right-click ang iyong graphics card, at i-click I-update ang mga driver".
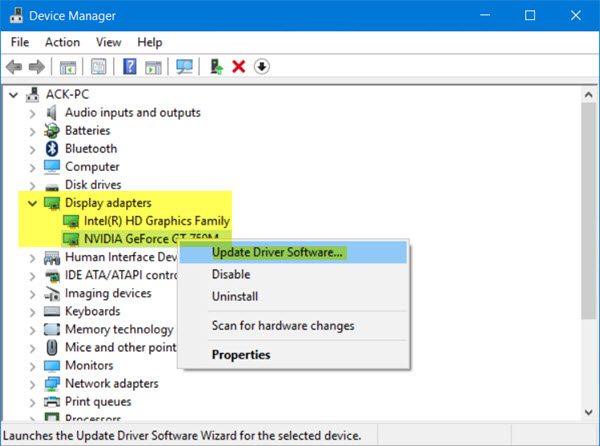
hakbang 3:Pagkatapos, piliin Awtomatikong paghahanap para sa na-update na software ng driver.Pagkatapos ay hahanapin ng Windows ang naaangkop na driver at i-install ito.
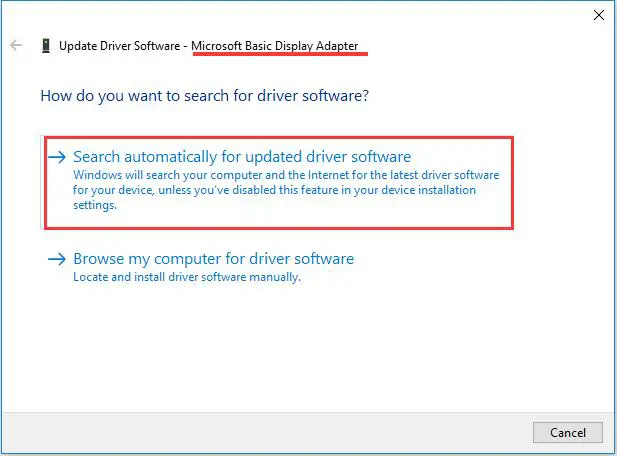
Maaari ka ring gumamit ng software ng third-party (tulad ngTalento sa DriverOMadali ang Driver)I-update ang mga driver sa mas madaling paraan.
hakbang 4:Pagkatapos i-update ang driver (o kung na-update na ang iyong driver), pindutin ang Ctrl+Alt+Delete Magsimula Task manager.
hakbang 5:在sa task manager, i-clickhigit pang mga detalye.Pagkatapos ay lumipat sa Mga Detalye at piliinsteam.exeproseso.Panghuli, i-clicktapusin ang gawain.
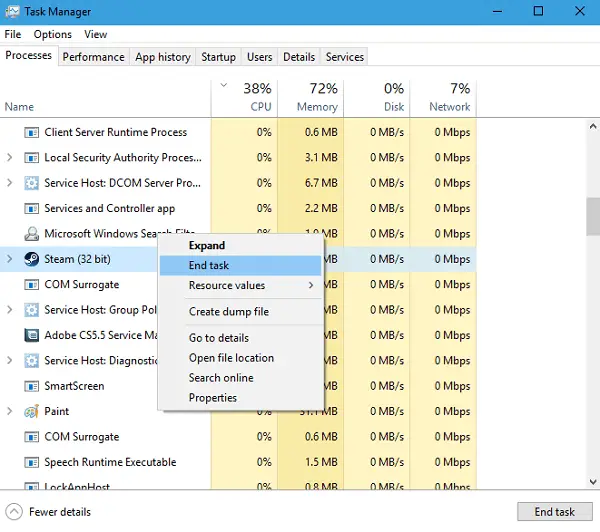
hakbang 6:Ngayon, langI-restartSingaw.
3. I-clear ang AppCache para ayusin ang Steam
Maaaring naglalaman ang AppCache ng mga hindi gusto o sira na mga file na maaaring makagambala sa iyong Steam na nagsisimula nang maayos.Maaari mong alisin ito pagkatapos isara ang lahat ng mga proseso ng Steam at i-restart ang Steam.Pagkatapos ay magda-download ito ng ilang kinakailangang mga file at magsisimula nang tama gaya ng nararapat.Sa ganitong pagkakasunud-sunod:
hakbang 1:Una sa lahat,ngsabay-sabaypindutinWindows + R鍵Magsimula"tumakbo"diyalogo.uri Mga File ng Programa (x86) Steam: C sa loob nito at i-clickPumasok.
C: Program Files (x86) Steam ay ang default na lokasyon ng Steam sa iyong computer.Kung mayroon kang Steam na naka-install sa ibang direktoryo, maaari kang mag-browse at mag-navigate sa direktoryo na iyon.Pagkatapos nito, magpatuloy sa mga hakbang sa ibaba.
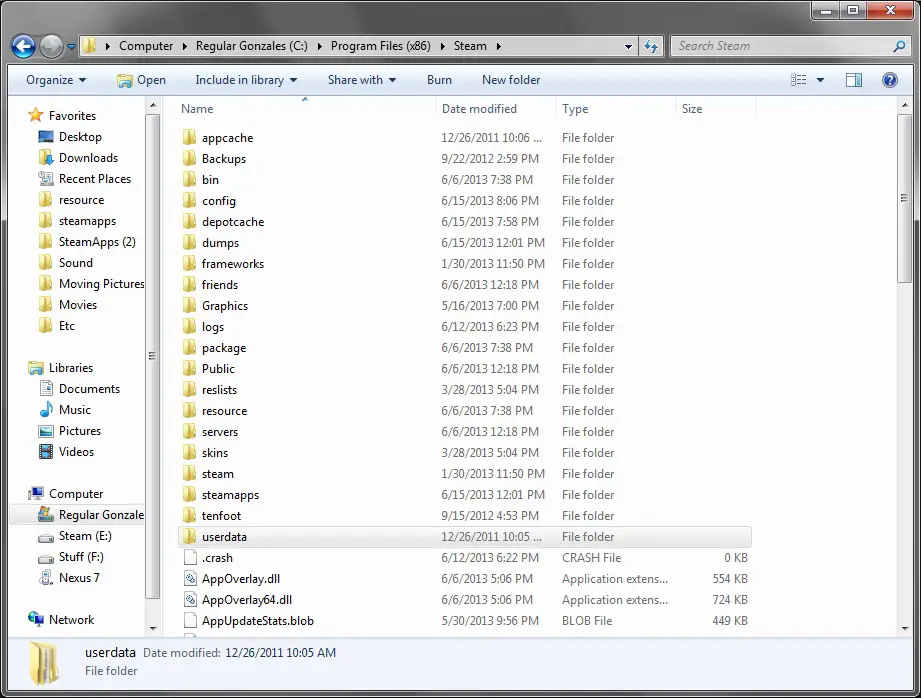
hakbang 2:ditoHumanap ngcache ng app folder ng .sa iyongdesktop上gumawa ng isaKopya,Pagkatapos將nitotanggalin.
hakbang 3:Ngayon, langGamitin ang launcherI-restartSingaw.Iminumungkahi kong gamitin mo"tumakbo bilang administrator".
4. Patakbuhin ang Steam sa Compatibility Mode
Kung wala sa mga pamamaraan sa itaas ang gumagana para sa iyo, dapat mong subukang patakbuhin ang laro sa "Compatibility Mode".Mangyaring sundin ang mga hakbang sa ibaba:
hakbang 1: Una sa lahat,sabay-sabaypindutinWindows + R keyupang simulan ang"tumakbo"diyalogo.uri Mga File ng Programa (x86) Steam: C sa loob nito at i-clickPumasok.
C: Program Files (x86) Steam ay ang default na lokasyon ng Steam sa iyong computer.Kung mayroon kang Steam na naka-install sa ibang direktoryo, maaari kang mag-browse at mag-navigate sa direktoryo na iyon.Pagkatapos nito, magpatuloy sa mga hakbang sa ibaba.
hakbang 2:ditoMaghanap ng file na may pangalang " Mga SteamApps "folder ng並Bukasito
hakbang 3:Hanapin at i-click dito Karaniwan ” folder."Sa folder na ito makikita mo ang isang listahan ng maraming mga laro na naka-install sa iyong PC.
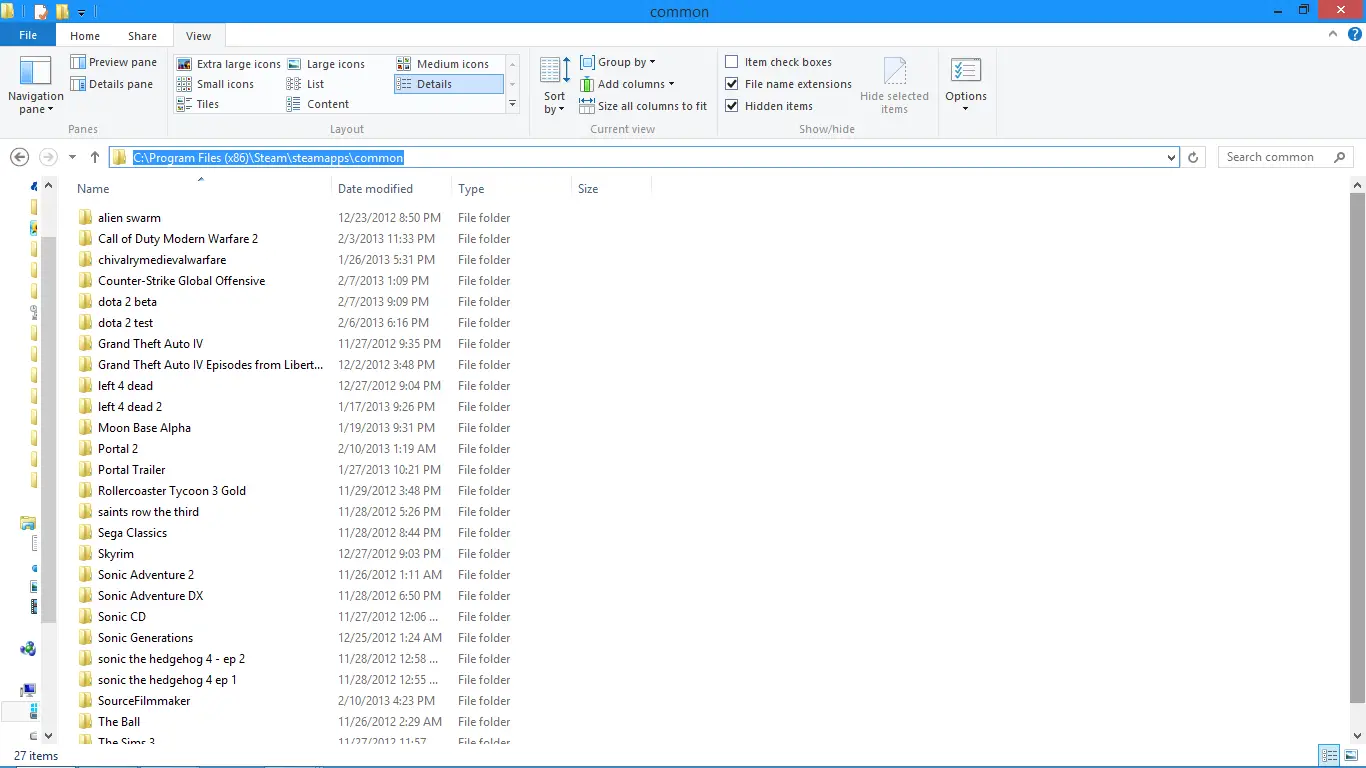
hakbang 4: pumili kaang larong gusto mong tumakbo, kung gayon I-right-click itongayon pumunta sa nito Mga Katangian.
hakbang 5:Lumipat sa " Pagkakatugma "(pagkakatugma) tab, at piliin ang "Patakbuhin ang larong ito sa compatibility mode” checkbox at display: Isang drop down box.在drop down na kahon, pumiliWindows 8.Pagkataposaplikasyonpagbabago at保存.
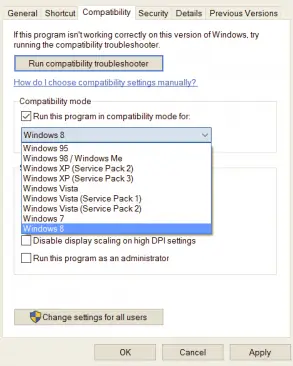
hakbang 6:sa wakas,I-restartSteam client at ilunsad ang larong gusto mong laruin.
Konklusyon
Ang singaw ay hindi magbubukaso hindi makapagsimula ay nagingWindows 10gumagamitFAQ.Dahil sa problemang ito, maaari itong maging lubhang nakakabigo kapag hindi mo makalaro ang iyong mga paboritong laro.Samakatuwid, napakahalaga na malutas ang problemang ito.ang mga ito ayayusin ang error na itoNg4 na sinubukan at nasubok na mga pamamaraan.
Kung mayroon kang anumang mga katanungan, mungkahi o tanong tungkol sa paksang ito, maaari moang mga sumusunodng "Komento"Bahagi nglibreng komento.Sana maibigay ko sa iyo ang tulong na kailangan mo.Have a great day sa lahat!


![Paano makita ang bersyon ng Windows [napakasimple]](https://infoacetech.net/wp-content/uploads/2023/06/Windows%E7%89%88%E6%9C%AC%E6%80%8E%E9%BA%BC%E7%9C%8B-180x100.jpg)

