Ang isa sa mga pinakakaraniwang isyu na kinakaharap ng mga user ng Windows 10, 8 at 7 ay ang "File Explorer not responding".
sa teksto,Malalaman natin ang tungkol sa isyung ito at kung paano gawin ang file explorer na hindi tumugon sa mga error.
Siguraduhing sundin ang gabay na ito sa bawat hakbang upang malutas ang isyung ito.
Mga dahilan sa likod ng "File Browser Not Responding in Windows 10" Error
Para sa ilang kadahilanan, kapag nagpasok kami ng isang drive (CD o DVD o peripheral), nagpa-pop up ang Windows ng mensaheng hindi tumutugon ang File Explorer.Ang Windows ay isa pang user-friendly na operating system.Kaya nagpa-pop up ito ng ilang mensahe kapag gumagana ito sa ilang seryosong programa.Dahil maaari itong isaalang-alang na ang hindi pagtugon ng File Explorer ay hindi isang error, ngunit isang mensahe na sinasabi sa kanila ng mga user ng Windows na maghintay.Minarkahan ng Windows ang program upang maisagawa ang ibinigay na utos pagkatapos makumpleto ang kasalukuyang programa.
Samakatuwid, mangyaringSubukang maghintay ng ilang sandali para mahawakan ng Windows ang ibinigay na gawain.
Kung ang oras ng pagtugon ay masyadong mahaba, sundin ang mga hakbang sa ibaba upang malutas ang isyu.Ibinigay sa ibaba ang paraan upang ayusin ang error na hindi tumutugon sa File Explorer.
Paano Ayusin ang File Explorer na Hindi Tumutugon sa Error
Ang hindi pagtugon ng File Explorer ay hindi isang error.Sa katunayan, ito ang oras na hinihiling ng mga Indian na maghintay.Sa ganitong paraan maaari nitong gawin muna ang isa sa mga mahahalagang bagay at pagkatapos ay gawin ito sa ibinigay na utos.Samakatuwid, kung minsan ay tumatagal ng mahabang oras upang tumugon sa isang ibinigay na gawain.Dahil sa pangangailangang huminto, lumilitaw ang mga bintanang tumatakbo sa ibang mga program.Kaya, maaari naming alisin ang ibinigay na utos mula sa iba't ibang mga pamamaraan.Maaari itong magpatakbo ng mabilis.
Pilitin na ihinto ang isang programa gamit ang task manager
Ito ang unang paraan na maaari nating gawin dahil ito ang pinakakaraniwan.Samakatuwid, madali naming magagamit ang paraang ito upang ihinto ang File Explorer upang ihinto ang isang naibigay na gawain at pagkatapos ay muling buksan ang folder upang maalis ang problema ng File Explorer na hindi tumutugon sa Windows 10.
hakbang 1:Buksan ang Task Manager gamit ang ibang paraan, tulad ng pagpindot sa Ctrl+Alt+Del nang sabay-sabay mula sa keyboard.
hakbang 2:Mag-scroll pababa upang maghanap at piliin ang Windows Explorer mula sa ibinigay na listahan.Mag-right-click sa napiling opsyon.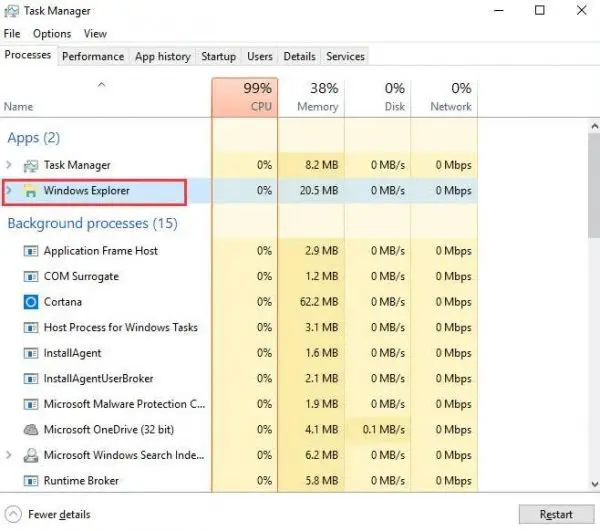
hakbang 3:Lumilitaw ang menu.Piliin ang Tapusin ang Gawain upang pilitin na huminto o huminto sa isang tumatakbong programa.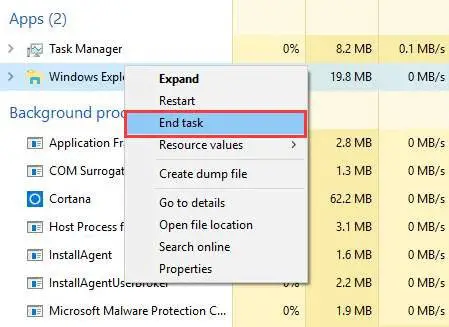
Baguhin ang mga setting ng display para ayusin ang "File Explorer is not responding"
Ang mga setting ng Display ay maaaring makaapekto sa pagtugon ng file browser sa paglipas ng panahon.Samakatuwid, nagiging sanhi ito ng iba't ibang mga programa upang maging hindi tumutugon sa mahabang panahon.Dahil kailangan nating baguhin ang mga setting ng display upang harapin ang problema ng file explorer na hindi tumutugon.Maaari mong sundin ang mga simpleng hakbang upang baguhin ang mga setting.
第 1 步 :I-click ang Start button sa taskbar, o maaari mong direktang pindutin ang Windows button sa iyong keyboard para buksan ang Start menu.
hakbang 2:Buksan ang Mga Setting mula sa start menu.Ang panel ng Mga Setting ng Windows ay lilitaw, buksan ang system mula sa magagamit na listahan.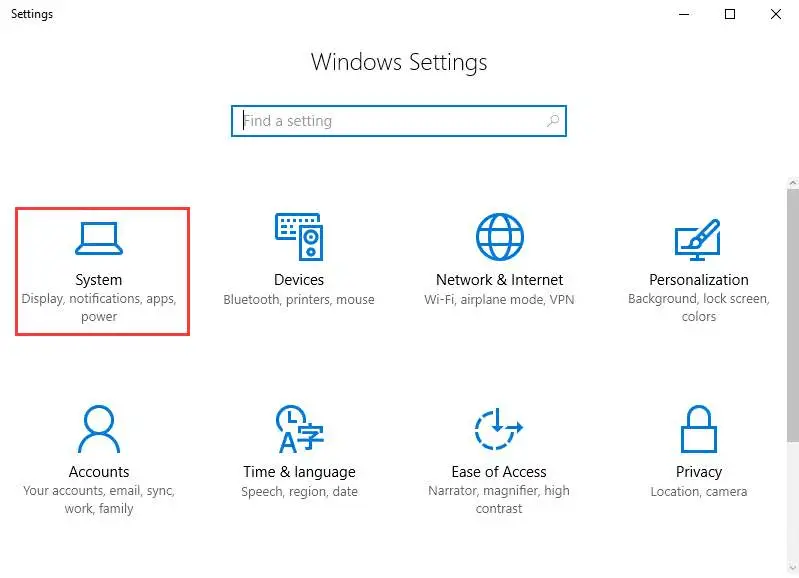
hakbang 3:Piliin ang Display mula sa ipinapakitang listahan.Baguhin ang laki ng teksto sa Display panel.將其設置為100%或125%或200%等。不要選擇175%,因為有些人報告說175%會造成此問題。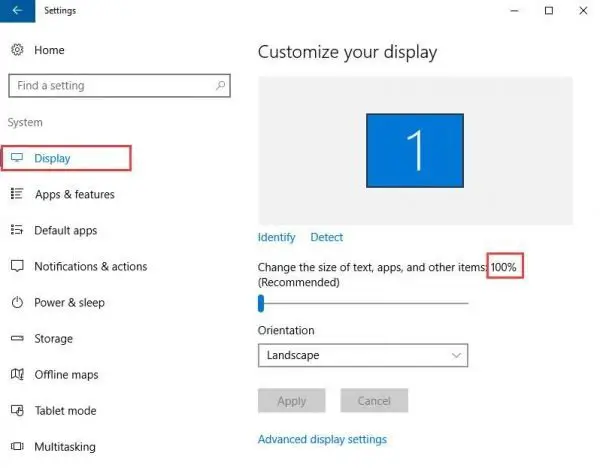
I-clear ang lahat ng pansamantala at kamakailang mga file
Ang mga pansamantala at kamakailang file ay nagpapatakbo ng isang bungkos ng junk sa background.Nagiging sanhi ito ng CPU na gumana nang masyadong mabagal dahil sa pagkuha ng maraming RAM.Kaya't ang aming mga computer ay nagsimulang magtambak ng mga utos para magamit sa ibang pagkakataon at isangkot ang kanilang mga sarili sa mga junk file.Dahil maaari mong sundin ang ibinigay na landas upang i-clear ang pansamantala at pinakabagong mga file.
hakbang 1:Buksan ang Command Prompt sa pamamagitan ng pag-click sa Start > cmd o Windows key + R upang buksan ang Run command, pagkatapos ay i-type ang cmd at pindutin ang Enter upang buksan ang Command Prompt.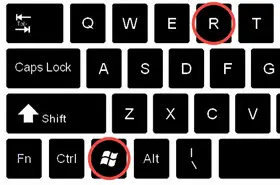
hakbang 2:pumasok%TEMP%Buksan ang folder ng pansamantalang mga file at ipasokkamakailanBuksan ang kamakailang folder ng mga file.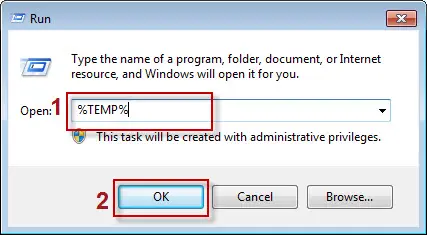
hakbang 3:Gamitin ang Ctrl+A para piliin ang lahat ng file.Pindutin ang Delete key sa iyong keyboard para tanggalin ang lahat ng junk file at folder.
Gamitin ang Command Prompt para isara at buksan ang File Explorer
Ang system kung minsan ay nag-freeze sa file browser.Samakatuwid, kailangan ng user na maghanap ng anumang paraan upang pilitin na ihinto ang umiiral na nakapirming window.Dahil maaari mong gamitin ang paraang ito upang isara ang mga programa sa tulong ng command prompt.Samakatuwid, gamitin ang mga sumusunod na hakbang upang isara ang programa.
hakbang 1:I-browse ang Start > cmd para magbukas ng command prompt.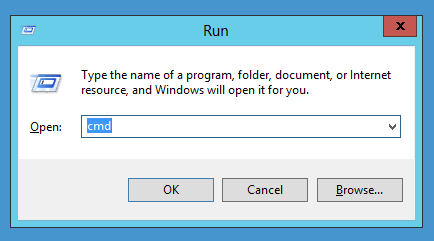
hakbang 2:Ipasok ang command sa command prompt upang lumabas sa proseso ng explorer.exe.
taskkill /f /im Explorer.exe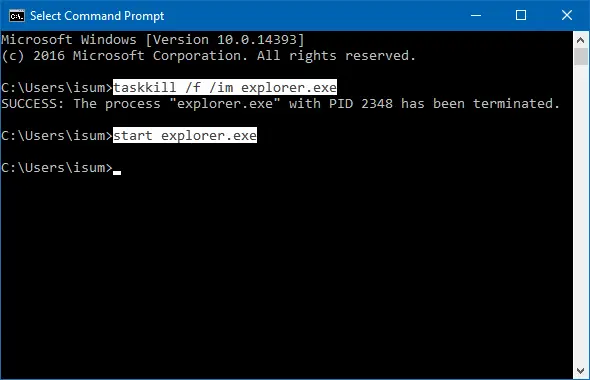
hakbang 3:I-type ang exit at pindutin ang Enter upang isara ang Command Prompt.Hihinto ang file browser.
i-restart ang computer
Ang pag-restart ng computer ay ang huling paraan at tila walang gumagana.Ito ang tanging pagpipilian upang i-restart ang computer upang maisara nito ang lahat ng mga programa at pagkatapos ay i-restart ang lahat ng mga programa mula sa simula.
Dahil ito ang pinakamadaling solusyon sa lahat ng problema.
Konklusyon
Ipinaliwanag namin ang lahat ng posibleng aspetong nauugnay sa isyu sa hindi pagtugon ng File Explorer.Samakatuwid, kailangan mo munang maunawaan ang sanhi upang madali mong maunawaan ang sanhi ng problema.Kung mayroon kang anumang mga katanungan tungkol sa artikulong ito, mangyaring magkomento sa amin.

![Paano Ayusin ang Mga Isyu sa Email ng Comcast sa iPhone [Naayos] Paano Ayusin ang Mga Isyu sa Email ng Comcast sa iPhone [Naayos]](https://infoacetech.net/wp-content/uploads/2021/06/5687-photo-1605918321371-584f5deab0a2-150x150.jpg)
![Ang Fix Cox email ay patuloy na humihingi ng password [Naayos] Ang Fix Cox email ay patuloy na humihingi ng password [Naayos]](https://infoacetech.net/wp-content/uploads/2021/06/5780-photo-1607079832519-2408ae54239b-150x150.jpg)
![Hindi makuha ang mail: Hindi tumutugon ang IMAP server sa iPhone [Fixed] Hindi makuha ang mail: Hindi tumutugon ang IMAP server sa iPhone [Fixed]](https://infoacetech.net/wp-content/uploads/2022/08/9799-01_cannot_get_mail-150x150.png)
![Mag-zoom: Hindi stable ang iyong koneksyon sa internet [Fixed] Mag-zoom: Hindi stable ang iyong koneksyon sa internet [Fixed]](https://infoacetech.net/wp-content/uploads/2022/08/9627-01_your_internet_connection_is_unstable-670x71-150x71.jpg)
![I-set up ang Cox email sa Windows 10 [gamit ang Windows Mail app] I-set up ang Cox email sa Windows 10 [gamit ang Windows Mail app]](https://infoacetech.net/wp-content/uploads/2021/06/5796-photo-1570063578733-6a33b69d1439-150x150.jpg)
![Ayusin ang Mga Problema sa Windows Media Player [Gabay sa Windows 8 / 8.1] Ayusin ang Mga Problema sa Windows Media Player [Gabay sa Windows 8 / 8.1]](https://infoacetech.net/wp-content/uploads/2021/10/7576-search-troubleshooting-on-Windows-8-150x150.jpg)
![Ayusin ang Windows Update Error 0x800703ee [Windows 11/10] Ayusin ang Windows Update Error 0x800703ee [Windows 11/10]](https://infoacetech.net/wp-content/uploads/2021/10/7724-0x800703ee-e1635420429607-150x150.png)


![Paano makita ang bersyon ng Windows [napakasimple]](https://infoacetech.net/wp-content/uploads/2023/06/Windows%E7%89%88%E6%9C%AC%E6%80%8E%E9%BA%BC%E7%9C%8B-180x100.jpg)


