Nakalimutan ang password ng Windows 10?Well, huwag mag-alala, nasasakupan ka namin.Sa artikulong ito, tatalakayin natin ang mga pamamaraan kung paano mag-log in sa Windows 10 nang walang password.Magbasa para malaman mo!
Ang Windows 10 ay isa sa mga pinakamahusay na operating system sa merkado.Bilang isa sa pinakaligtas at pinaka-secure na operating system, ang Windows ay tila may kakayahang magtakda ng password sa pag-login, na dapat mong ipasok sa tuwing susubukan mong i-on ang iyong computer.Ngunit paano kung nakalimutan mo ang iyong password sa Windows 10?
Well, maaari kang palaging makakuha ng pahiwatig mula sa "nakalimutan ang password" na itinakda ng user.Gayunpaman, kahit na ang mga senyas ay hindi nakakatulong sa iyo na maalala, maaari kang mainis.Ngunit muli, narito kami upang tumulong, at talagang walang dahilan upang mag-alala.
Maaari mong i-bypass ang Windows 10 login screen gamit ang ilang mga trick.At ang artikulong ito ay tungkol diyan.tayo na't magsimula.
Paano mag-log in sa Windows 10 nang walang password
Narito ang ilang sinubukan-at-totoong mga pamamaraan na ginagarantiyahan upang matulungan kang mag-log in sa Windows 10 nang walang password.Ang kailangan mo lang gawin ay sundin ang mga pamamaraang ito nang sunud-sunod at dapat kang maging handa.
1. I-bypass/I-reset ang Windows 10 Password Nang Walang Software o Disk
Una, kapag naghanap ka ng mga solusyon online, ang karamihan sa mga website ay magpapakita sa iyo ng mga paraan upang i-reset o i-bypass ang iba pang mga user account.Ang mga paraang ito ay nangangailangan pa rin sa iyo na magkaroon ng access sa isang administrator account.Gayunpaman, sa masasabi ko, ikaw ay ganap na natigil.Nakalimutan ang iyong password, wala kang access sa iyong Windows 10 PC.Hindi ka maaaring mag-log in sa anumang account.tama ba? ?
Kung gayon, ang 2 video lamang na ipinapakita sa ibaba ang makakatulong sa iyo.Ang 2 video na idinagdag sa ibaba ay sinubukan upang matulungan kang mag-bypass o mag-log in sa Windows 10 nang walang password.Ang pinakamagandang bahagi ay, hindi mo kailangan ng anumang software, tool o disk.
Kung wala kang access, mangyaring panoorin ang video na ito;
Ito ay isa pang bypass trick.
2. Huwag paganahin ang Windows 10 login password sa user account
Kung mayroon kang access sa administrator account, maaari mong i-disable ang password para sa anumang user account.Mangyaring sundin ang paraang ito;
- Pindutin ang "Windows + R" para buksan ang Run.
- ipasok:netplwiz.
- Pindutin ang "Enter".
- Pumunta sa pahina ng Mga User Account.
- Alisan ng tsek ang "Ang mga gumagamit ay dapat magpasok ng isang user name at password upang magamit ang computer na ito." at i-click ang Ilapat.
- Pumunta sa pahina ng awtomatikong pag-login.
- Ipasok ang iyong username, password, at piliin ang "Kumpirmahin ang Password".
- Bumalik sa pahina ng Mga User Account
- Piliin ang OK.
- Kung sisimulan mong muli ang device, maaari kang mag-log in nang walang password.
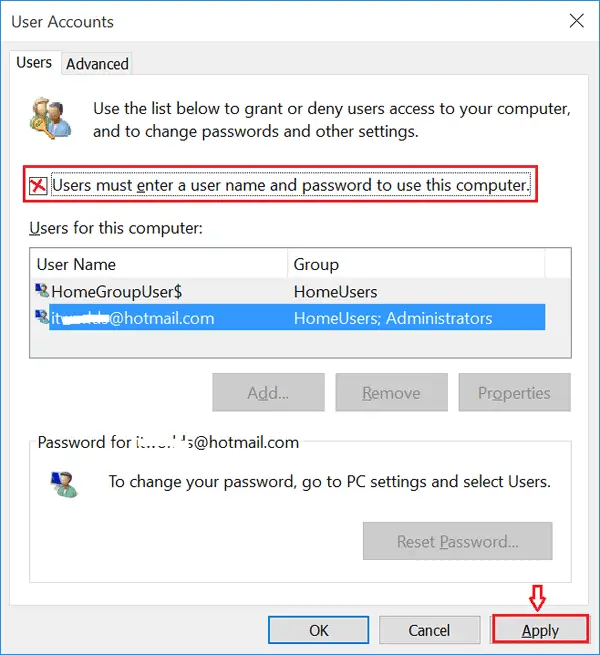
3. Gumamit ng mga shortcut key para tanggalin ang password ng user ng Windows 10
- Pindutin ang "Ctrl + Alt + Delete".
- Piliin ang Baguhin ang Password.
- Ipasok ang kasalukuyang password.
- Iwanang blangko ang mga text box ng Kasalukuyang Password at Kumpirmahin ang Password.
- Ngayon pindutin ang Enter.
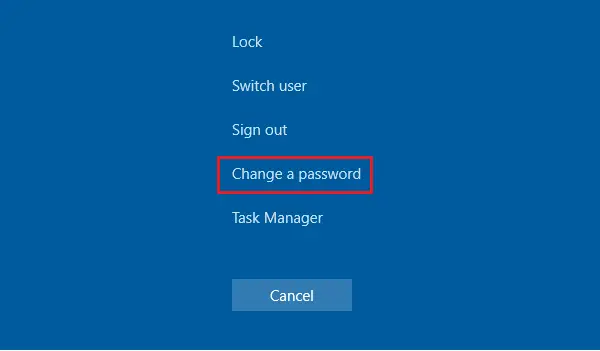
4. Alisin ang Windows 10 password mula sa mga setting ng account
Maaari mo ring alisin ang password ng user sa mga setting.
- pumunta sa start menu
- Ngayon pumunta sa user account
- Piliin ang "Baguhin ang mga setting ng account"
- Piliin ang "Mga Opsyon sa Pag-login"
- Piliin ang "Baguhin"
- Ipasok ang kasalukuyang password
- I-click ang Susunod
- i-click muli ang susunod
- Mag-log out at subukang mag-log in nang hindi naglalagay ng password
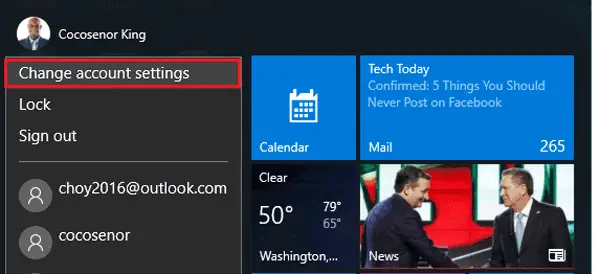
5. Gumamit ng command para i-bypass ang Windows 10 login password
- i-right click ang start menu
- I-click ang Command Prompt (Admin).
- Ipasok ang command: net user
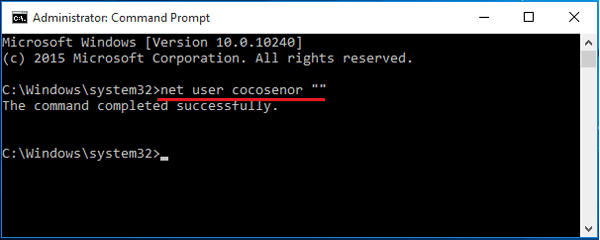
6. Alisin ang Windows 10 password mula sa Computer Management
- I-right-click ang PC na ito → Pamahalaan.
- Palawakin ang opsyon na "Mga Lokal na User at Grupo"
- I-double click sa "Mga Gumagamit"
- Mag-right click sa user account
- I-click ang "Itakda ang Password".
- Iwanang blangko ang text box ng Password.
- Piliin ang Magpatuloy.

7. Gamitin ang disk sa pag-reset ng password upang tanggalin ang password ng iyong account
Gumagana lang ang paraang ito kung mayroon kang disk sa pag-reset ng password.Matapos makalimutan ang password, ang disk ay hindi malikha.
Narito kung paano gumawa ng Windows 10/8/7 password reset disk.
Kung mayroon kang ganoong disk na handa, maaari mong sundin ang mga hakbang na ibinigay sa ibaba upang mag-log in sa iyong Windows 10 PC.
- Ipasok ang disk sa pag-reset ng password sa PC
- Pindutin ang Enter sa login page
- "Mali ang iyong password." sa kahon ng mensahe
- Pindutin ang OK
- Piliin ang "I-reset ang Password"
- Iwanang blangko ang text box at i-click ang OK.
Ayan yun.
Palitan ang password sa pag-login!
Narito ang ilang mga alternatibo sa password sa pag-login.Ang mga ito ay kasing-secure ng mga password.Maaari mong subukan ito.
1. Pin
Ang pinakamahusay na alternatibong password ay isang PIN.Tiyak na mas madaling matandaan ang mga password.Kung gusto mong magtakda ng pin para sa iyong sarili, sundin ang mga hakbang na ibinigay sa ibaba:
- Pumunta sa mga setting.
- I-click ang "Account".
- Mag-click sa opsyong "Mga Pagpipilian sa Pag-login".
- Ang mga opsyon sa PIN ay ililista kasama ng iba pang mga opsyon.I-click ito upang magdagdag ng PIN sa iyong login account.
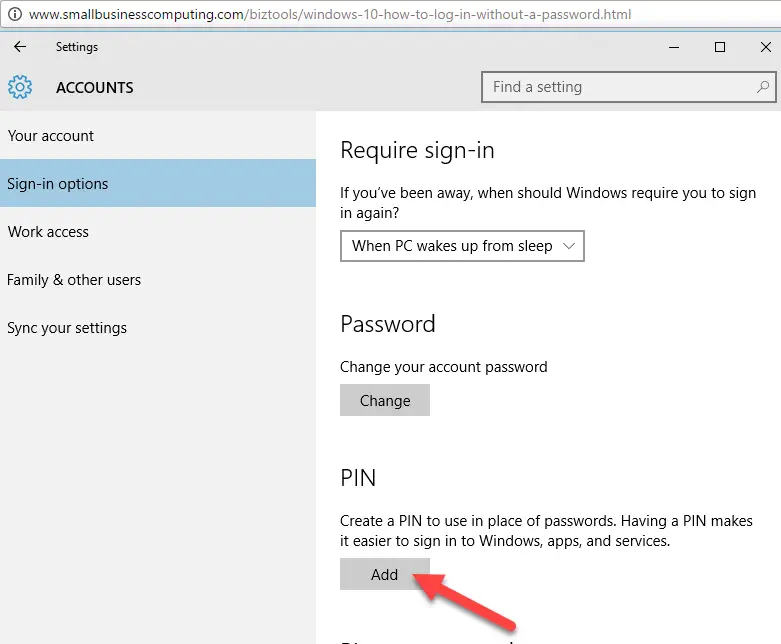
Kapag na-click mo ang "Magdagdag", hihilingin sa iyo ang iyong kasalukuyang password at pagkatapos ay ipo-prompt para sa isang bagong PIN, na maaaring hindi bababa sa 4 na digit at hanggang 6 o 8 na numero.
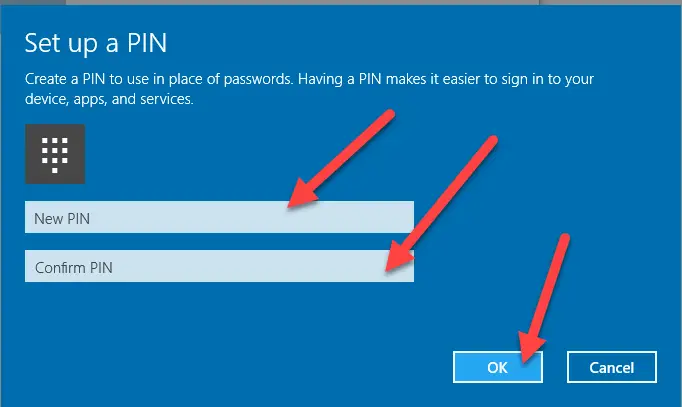
Huwag mag-alala tungkol sa iyong lumang password.Hindi mo kailangang tanggalin ang lumang password, awtomatiko itong tatanggalin.Kapag naitakda ang isang password, awtomatiko kang hihilingin para sa password sa halip na password.Hindi mo na kailangang pindutin ang Enter kapag tapos ka nang ipasok ang iyong PIN.Pagkatapos ipasok ang huling digit ng PIN code, awtomatikong magla-log in ang system.
Ito ang una sa tatlong alternatibo sa pag-log in nang walang password.
2. Larawan ng password
Alam mo ba na ang isa pang paraan ng pag-log in ay ang paggamit ng picture password.oo mga larawan!Sundin ang mga hakbang na ibinigay sa ibaba upang matutunan kung paano:
- Pumunta sa mga setting.
- I-click ang "Account".
- Mag-click sa opsyong "Mga Pagpipilian sa Pag-login".
- Ang opsyon na Picture Password ay ililista kasama ng iba pang mga opsyon.I-click ito upang magdagdag ng larawan sa iyong login account.
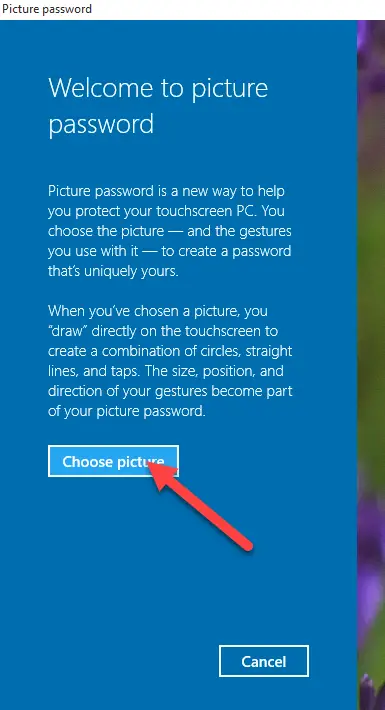
Kapag na-click mo ang "Idagdag", hihilingin sa iyong ipasok ang iyong kasalukuyang password at pagkatapos ay i-upgrade ang iyong larawan sa pagba-browse.

Pagkatapos, hihilingin sa iyo ang pahintulot na gamitin ito.
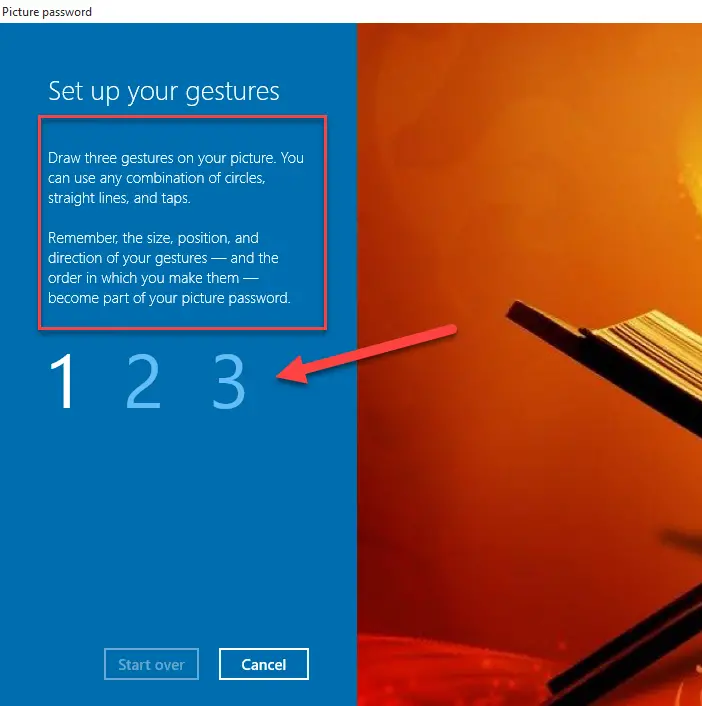
Pagkatapos nito, hihilingin sa iyo na maglagay ng 3 kilos saanman sa larawan para sa kaligtasan.

Pagkatapos irehistro ang kilos, matatapos ka at hihilingin sa iyong kumpletuhin ang setup na ito.
3. Windows Hello!
Kung medyo bago ang iyong computer, susuportahan nito ang biometric authentication, na magbibigay-daan sa iyong mag-enroll ng fingerprint recognition para mag-log in sa iyong account/system.Kung wala kang built-in na finger scanner, maaari mong palaging gumamit ng ilang portable scanner para sa layuning ito.Ito ay magiging eksaktong pareho.
sa wakas kumuha
Gusto kong makapag-log in ka sa Windows 10 mula sa Windows 8/7/10 nang hindi naglalagay ng password.Kung nakatagpo ka ng anumang mga paghihirap, mangyaring huwag mag-atubiling magkomento at ipaalam sa amin.Makikipag-ugnayan kami sa iyo sa lalong madaling panahon.


![Paano makita ang bersyon ng Windows [napakasimple]](https://infoacetech.net/wp-content/uploads/2023/06/Windows%E7%89%88%E6%9C%AC%E6%80%8E%E9%BA%BC%E7%9C%8B-180x100.jpg)


