Nakaranas ka na ba ng sitwasyon kung saan hindi ka papayagan ng iyong Mac na magsulat sa isang panlabas na drive?Karamihan sa mga oras na ito ay marahil dahil ang drive na sinusubukan mong i-save ang data ay naka-format bilang NTFS.
- Paganahin ang suporta sa pagsulat sa mga file system (ExFAT) sa Windows at macOSi-reformat ang drive.
o, - Paganahin ang NTFS write support sa Mac nang hindi na-format ang drive.
Bagama't libre ang unang solusyon, hindi ito inirerekomenda, lalo na kung kailangan mong mag-back up ng maraming data, dahil tatanggalin ng pag-format sa drive ang lahat ng nilalaman nito.Gayundin, ang pagganap ng read/write ng ExFAT ay medyo mabagal kumpara sa NTFS, at maaaring hindi ito tugma sa mga mas lumang bersyon ng Windows,
Ang perpektong solusyon ay upang paganahin ang suporta sa pagsulat sa pamamagitan ng pag-install ng naaangkop na NTFS driver para sa Mac.Sa mga sumusunod na seksyon, tutuklasin namin ang iba't ibang libre at bayad na mga solusyon sa third-party, kasama ang mga kalamangan at kahinaan ng mga ito.
Paganahin ang NTFS write support sa Mac nang libre
Upang paganahin ang suporta sa pagsulat sa mga external na drive na naka-format sa NTFS, maaari kang mag-install ng NTFS driver.Sa ganitong paraan, nananatiling buo ang umiiral na data at maaari mong basahin/isulat ang drive sa macOS at Windows.
Ngayon, mayroong libre at bayad na mga driver ng NTFS para sa Mac.Narito ang ilang libreng solusyon na maaari mong subukan.
Basahin/Isulat ang NTFS sa Mac gamit ang Apple Kernel Driver
Ang Apple kernel driver para sa macOS ay nagpapahintulot sa paggamit ng " nobrowse ” opsyonSumulat ng suporta sa mga NTFS drive.Nangangahulugan ito na maaari mong i-mount ang isang NTFS drive na may read/write access sa iyong Mac nang walang anumang karagdagang software, na may ilang mga limitasyon.
Hindi ka makakapag-browse ng mga drive nang direkta sa Finder Locations.Upang ma-access ang drive, kailangan mong tahasang mag-navigate sa mount point ng drive gamit ang opsyong "Go to Folder" ng Finder.Gayundin, kadalasang hinihiling ka nitong magsimula ng terminal at magpatakbo ng ilang command sa tuwing gusto mong mag-mount ng external na NTFS drive na may naka-enable na read/write access.
Bagama't ito ay dalawang utos lamang, maaari itong maging nakakapagod sa paglipas ng panahon, kahit na para sa mga komportable sa terminal.
Sa kabutihang palad, may mga libreng utility na magagamit na awtomatiko ang parehong proseso, ngunit sa isang mas maginhawang paraan.Karaniwang ini-mount ng mga ito ang iyong drive read/write sa isang Mac at nagbubukas ng Finder window sa mount point ng drive, na nagbibigay-daan sa iyong ma-access ang mga nilalaman nito.
Paano Sumulat sa Mga NTFS Drive nang Libre sa Mac
Mabundokay isang sikat na Mac utility na nagbibigay-daan sa iyong i-mount ang NTFS external drives bilang mga naisusulat na volume.Matatagpuan ito sa menu bar ng Mac at nagbibigay ng madaling pag-access sa pag-mount at pag-unmount ng mga NTFS na basahin/sulat.
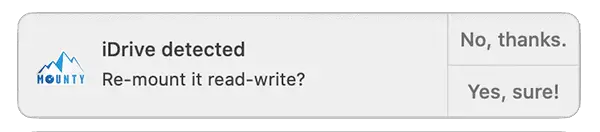
- sa Macpag-installMabundok.
- Ilunsad ang app at tiyaking tumatakbo ito mula sa menu bar.Bilang kahalili, maaari mong paganahin ang opsyong "Start at login".
- Ikonekta ang NTFS drive sa Mac.Dapat awtomatikong makita at i-prompt ka ni Mounty na i-mount muli ang drive na may read/write access sa pamamagitan ng notification.Kung na-dismiss mo ang notification, maaari mo pa rin itong i-install muli mula sa icon ng Mounty menu bar.Ang NTFS drive ay dapat na makita at nakalista sa menu ng application.
- Magbubukas ang isang bagong window ng Finder at ang external na NTFS drive ay naka-mount sa read/write mode.Maaari mong kopyahin, ilipat, lumikha o magtanggal ng mga file sa drive.
Hangga't ang drive ay naka-mount sa pamamagitan ng Mounty, magagawa moIpakita ang [pangalan ng drive] sa Finder ” opsyonMadaling pag-access sa mga drive.
Pagkatapos mong magsulat sa drive, bumalik sa icon ng Mounty for Mac sa menu bar at piliin ang I-uninstall.Ang drive ay aalisin sa pagkakabit at maaari mong ligtas na i-unplug ang drive.
Paalala:Kapag ang isang drive ay naka-mount read/write sa Mounty, hindi mo ito mahahanap sa Finder Locations;Samakatuwid, hindi ka makakapag-browse ng mga file sa drive sa pamamagitan ng iba pang mga application.Kung kailangan mong buksan ang anumang mga file sa drive mula sa iba pang mga application, kakailanganin mong i-unmount at i-remount ito bilang read-only.
Sa aming mga pagsubok, ang pagganap ng pagsulat ng NTFS ng Mounty ay halos kapareho ng karamihan sa mga bayad na solusyon sa NTFS, ngunit kulang ito sa mga katutubong tampok tulad ng pagsasama ng Finder, mga dedikadong mekanismo sa proteksyon ng data, pamamahala ng disk, atbp. para sa mga NTFS drive dahil ginagamit nito ang driver ng Apple Kernel na May kasamang isang "nobrowse" na opsyon sa halip na sarili nitong dedikadong driver.
May isa pang kapansin-pansing libreng utility para sa pagpapagana ng suporta sa pagsulat para sa mga panlabas na USB drive na tinatawagHasleo NTFS para sa Mac, na nagbibigay ng mas katutubong karanasan sa pagba-browse.Madaling i-mount o i-unmount ang mga drive mula sa icon ng menu bar, o direktang ma-access sa Finder Locations.
Bagama't ang Hasleo NTFS ay may mas mahusay na karanasan ng gumagamit, ang pagganap nito ay mas mabagal kumpara sa mga native na bilis ng pagsulat.Gayundin, kulang ito sa pamamahala ng disk para sa mga NTFS drive (pag-aayos ng disk, pagsusuri sa disk, format ng disk, atbp.).
Mga Bentahe ng Libreng NTFS Solutions para sa Mac
- Narito ang isang libreng solusyon!
- Walang kinakailangang conversion.Maaaring i-mount ang mga volume ng NTFS sa isang Mac as-is, na may suporta sa pagbabasa/pagsusulat.
- Ginagamit pa rin ng mga panlabas na drive ang native file system ng Windows operating system.
Mga disadvantage ng Libreng NTFS Solutions para sa Mac
Habang ang mga libreng solusyon sa NTFS para sa mga Mac ay naging mas mahusay sa paglipas ng panahon, mayroon pa ring maraming puwang para sa pagpapabuti.
- bilis magbasa/magsulatMabagal: Mabagal na pagganap sa pagbasa/pagsusulat kumpara sa native o advanced na mga opsyon.Habang malapit na sa performance ang Mounty, nakakaligtaan nito ang iba pang advanced na feature dahil sa kakulangan ng mga dedikadong driver.
- Nawawalang NTFS Disk Management:Ang mga libreng solusyon ay kadalasang kulang sa suporta para sa NTFS disk management (check, repair, format, atbp.) o nakalaang mga feature sa proteksyon ng data.
- Mga problema sa pagbabago ng mga file sa mabilisang gamit ang iba pang mga application:Ang mga libreng solusyon sa NTFS gaya ng Mounty ay nagbibigay ng read/write na access sa mga NTFS drive sa pamamagitan ng opsyong "nobrowse", kaya maaaring hindi mo ma-browse ang kanilang mga nilalaman mula sa ibang mga application.Bagama't pinapayagan ng mga libreng solusyon tulad ng Hasleo ang pagpapaandar na ito, kadalasang napakabagal ng kanilang pagganap sa pagbabasa/pagsusulat.
- Kakulangan ng nakatuong suporta ng user:Ang mga libreng driver ng NTFS para sa Mac ay madalas na nilikha ng mga independiyenteng developer.Samakatuwid, bagama't maaaring available ang suporta sa komunidad sa ilang mga kaso, kadalasang kulang ang nakatuong suporta sa user.
- Kakulangan ng pangmatagalang suporta:Kahit na sila ay binuo ng malalaking kumpanya, kadalasan ay wala silang agarang insentibo upang mapabuti o i-upgrade ang produkto sa katagalan.Maaaring masira ang epektibong suporta sa NTFS sa mga Mac sa mga paglabas ng macOS sa hinaharap maliban kung may ibinigay na naaangkop na update sa compatibility.
Kung paminsan-minsan ay kailangan mong magsulat sa isang NTFS drive sa iyong Mac o magkaroon ng access sa isang pangalawang sistema ng Windows (alinman sa isang pisikal na computer o sa pamamagitan ng virtualization), kung saan maaari mong pamahalaan (suriin, ayusin, i-format, atbp.) ang iyong NTFS drive nang lokal , Sa karamihan ng oras, ginagawa ni Mounty ang trabaho.
Gayunpaman, kung madalas kang gumagamit ng mga NTFS drive at nais mong ganap na pamahalaan ang mga ito sa iyong Mac, maaaring gusto mong maghanap ng nakalaang suporta sa driver ng NTFS sa macOS.
Kunin ang Premium Mac NTFS driver nang libre
Bagama't karaniwang available ang mga full-feature na NTFS driver para sa Mac bilang mga bayad na solusyon, minsan maaari mong legal na gamitin ang mga ito nang libre gamit ang isang external na USB drive.Maraming tagagawa ng external drive ang nagtatrabaho sa mga premium na provider ng solusyon sa NTFS, at magagamit ng mga user ang mga tool na ito nang libre kapag bumili ka ng external na drive mula sa kanila.
Hal,SeagateAtWD lahatNakipagsosyo sa Paragon Software upang magbigay ng customized na libreng bersyon ng Microsoft NTFS para sa Mac na magagamit mo sa mga partikular na variant ng mga external na drive.Kung bibili ka ng bagong external hard drive, tingnan kung nag-aalok ang manufacturer ng drive ng NTFS driver para sa Mac na compatible sa drive.
Kung ang iyong panlabas na drive ay walang custom na NTFS driver, o kung gumagamit ka ng maramihang NTFS drive sa parehong oras, maaaring kailanganin mong mag-upgrade sa isang nakalaang premium na solusyon sa NTFS.
Premium NTFS Driver para sa Mac [Bayad]
Kung hindi ka nasisiyahan sa pagganap o karanasan ng libreng solusyon sa NTFS, maaari mong tuklasin ang ilang mga bayad na alternatibo para sa Mac.
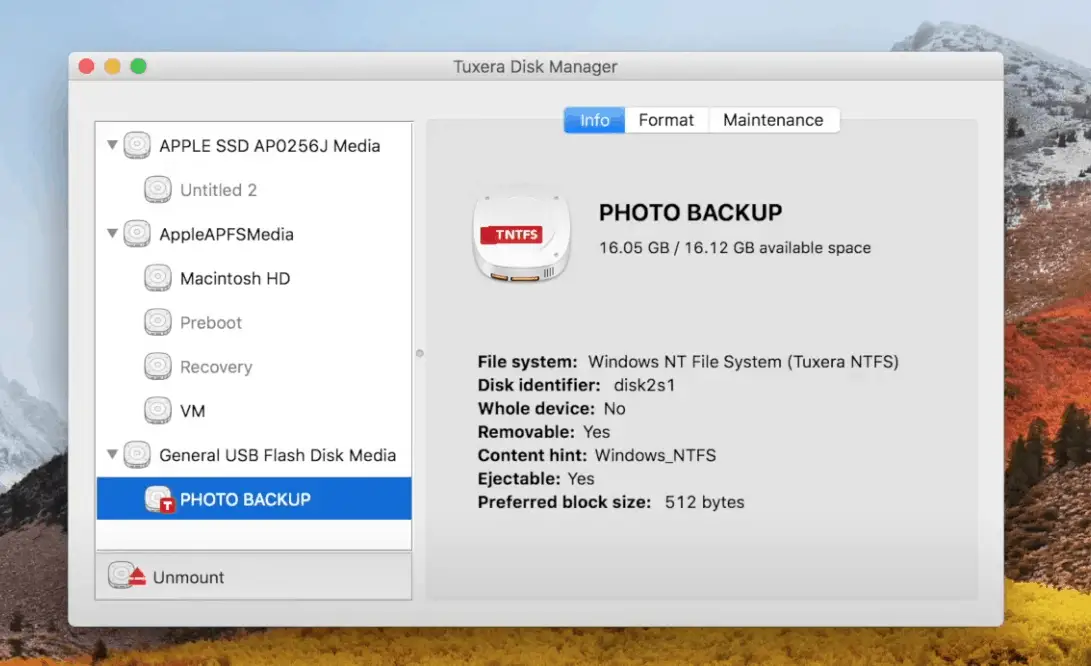
Dalawa sa pinakasikat at kilalang kumpanya na nagbibigay ng mga de-kalidad na driver ng NTFS para sa Mac ayHuwaranAtTuxera.Parehong nag-aalok ng magkatulad na hanay ng mga feature at nagbibigay ng native-like read/write at browsing experience sa pamamagitan ng mounted NTFS drives.
Tulad ng para sa pagganap, batay sa mga talakayan sa mga bukas na pampublikong forum, ang pangkalahatang pinagkasunduan ay ang Paragon NTFS ay maaaring may bahagyang mas mahusay na pagganap sa pagbasa/pagsusulat kaysa sa Tuxera NTFS, lalo na para sa mga SSD.Gayunpaman, sa pang-araw-araw na operasyon, hindi mapapansin ng mga user ang anumang makabuluhang paglihis sa pagganap sa pagitan ng dalawa.
Ang mga bayad na solusyon sa NTFS ay perpekto kung kailangan mong harapin ang mga NTFS drive nang madalas at kailangan ng isang high-performance na NTFS driver na may buong NTFS read/write at suporta sa pamamahala ng disk sa iyong Mac.
I-install ang Premium NTFS driver sa Mac
Parehong magagamit ang Paragon at Tuxera bilang mga pakete.
- 下載Paragon NTFS ONTFS Tuxera, alinmang driver ang gusto mo.
- Sundin ang wizard upang makumpleto ang proseso ng pag-install.Maaaring kailanganin mong magbigay ng password ng administrator sa panahon ng prosesong ito.
- I-restart ang iyong Mac.
Kapag na-install na, awtomatikong magmamana ang iyong Mac ng suporta sa native read/write para sa anumang NTFS drive, at maaari ka ring direktang mag-browse ng mga drive mula sa Finder o iba pang mga application.
Maaari mo ring gamitin ang Paragon NTFS o Tuxera NTFS System Preferences menu upang kontrolin ang mga kagustuhan sa driver ng NTFS, tulad ng hindi pagpapagana o pag-uninstall ng mga driver ng NTFS, pamamahala ng mga karagdagang feature gaya ng disk caching, pagsuri, pag-aayos, o pag-format ng mga NTFS drive, at higit pa.
Premium NTFS Driver Presyo para sa Mac
Parehong nag-aalok ang Paragon NTFS at Tuxera NTFS ng limitadong libreng pagsubok ng kani-kanilang mga produkto.Ngunit dapat kang bumili ng wastong lisensya upang i-unlock ang buong pag-andar at walang limitasyong paggamit.Ang isang lisensya para sa Paragon NTFS ay nagkakahalaga ng $19.95, habang ang Tuxera NTFS ay nagkakahalaga ng $15.00.
- Ang paggamit ng mga NTFS drive sa macOS ay nagbibigay ng native-like read/write na suporta at karanasan.Maaari mo ring madaling i-edit/manipulahin ang mga file na nakaimbak sa NTFS drive sa mabilisang kasama ng iba pang mga application.
- Built-in na NTFS disk management at nakalaang mga mekanismo ng proteksyon ng data.
- Mabilis, matatag at maaasahang pangmatagalang solusyon para sa NTFS read/write sa Mac.
- Nakatuon sa suporta ng user.
Ang tanging downside sa Advanced NTFS Solutions para sa Mac ay hindi ito dumarating nang libre.Ang mga premium na driver ng NTFS ay regular na ina-update, ngunit maaaring kailanganin mong magbayad ng dagdag para sa taunang pag-upgrade.
Paragon NTFS vs Tuxera NTFS: Alin ang Mas Mabuti?
Bukod sa nabanggit sa itaas, walang ibang halatang downsides sa mga premium na solusyon tulad ng Paragon NTFS o Tuxera NTFS, at ito ay nakasalalay sa iyong personal na kagustuhan kung alin ang gusto mong piliin sa dalawa.Habang ang Tuxera ay masasabing nag-aalok ng higit na kontrol sa NTFS driver nito, ang Paragon NTFS ay malamang na nag-aalok ng mas mabilis na pagganap.
Lahat sila ay nag-aalok ng isang libreng panahon ng pagsubok na higit sa isang linggo.Maaari mong gamitin ang panahon ng pagsubok na ito upang magpasya kung alin ang mas maginhawa para sa iyo.
Umaasa kaming nakatulong sa iyo ang artikulong ito na alisin ang proteksyon sa pagsulat mula sa NTFS sa iyong Mac at payagan kang mag-save, kopyahin, o tanggalin ang mga file sa mga drive na may format na NTFS.

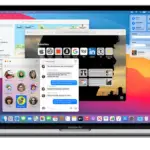

![Alisin ang Search Marquis virus [mula sa Safari, Chrome, Firefox sa Mac] Alisin ang Search Marquis virus [mula sa Safari, Chrome, Firefox sa Mac]](https://infoacetech.net/wp-content/uploads/2021/05/5282-search-marquis-screenshot-150x150.jpg)


![Paano Mag-set Up ng Roadrunner Email sa Mac [Na-update] Paano Mag-set Up ng Roadrunner Email sa Mac [Na-update]](https://infoacetech.net/wp-content/uploads/2021/06/5685-photo-1519824656922-02aa979af4cc-150x150.jpg)






