Sa dami ng mga online na account at password na kailangan naming subaybayan,Ang built-in na tagapamahala ng password ng Google Chromeay isang madaling gamiting tool na nagbibigay-daan sa aming mabilis na mag-log in sa aming mga paboritong website.Gumagana ito sa pamamagitan ng pag-prompt sa iyo na i-save ang iyong mga kredensyal sa pag-log in sa Google Chrome upang sa susunod na pagbisita mo sa site ay awtomatiko nitong pupunan ang impormasyon.
Sa kasamaang palad, kung minsan ang feature na ito ay nabigo na matandaan ang mga session ng account, na humahantong sa lahat ng uri ng nakakainis na sitwasyon.
Kung hindi iniimbak ng Chrome ang iyong mga password para sa iyo, magbasa para malaman kung bakit at paano ito ayusin.
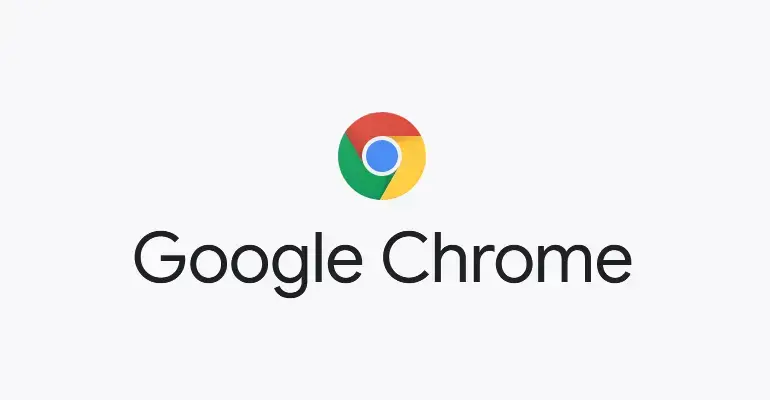
Bakit hindi ma-save ng Chrome ang mga password?
Bagama't karaniwang iniuulat ang isyung ito sa mga bersyon ng Windows 7/8.1/10, naiulat din ito sa mga Apple Mac na computer.Lumilitaw na ang nakakainis na problemang ito ay walang kinalaman sa operating system ng iyong computer gaya ng naisip mo dati, ngunit sa halip ay isang isyu na nakahiwalay sa Chrome browser ng Google.Mayroong ilang mga kilalang trigger na nagiging sanhi ng pag-andar upang mabigo.
- lipas na sa panahonNgAng kliyente ng Google Chrome ay maaaring maging sanhi upang mabigo ang pagpapaandar na ito.
- IyongProfile sa Chromesira.
- Dati mong hindi pinagana ang Chrome"I-save ang password" function.
- Na-block mo ang ChromeI-save ang lokal na data.
- na-install moSumasalungat sa mga extension ng Google Chrome.
- Mga gumagamit ng Mac:iyong Google ChromeAng cache folder ay sira.
Kung nahihirapan ka sa hindi pag-iimbak ng mga password ng Chrome, maaaring ang alinman sa mga isyu sa itaas ang pinagmulan ng problema.Tatalakayin namin ang mga kadahilanang ito sa ilang paraan sa ibaba, na inililista ang mga ito sa pagkakasunud-sunod na dapat gawin.
Ayusin ang Chrome Hindi ma-save ang password6 na paraan upang
1. Manu-manong i-update ang Google Chrome.
Ang unang solusyon ay isa sa pinakamadaling gawin at dapat ayusin ang problema kung luma na ang iyong Chrome browser.Sa pamamagitan ng pag-update sa Chrome, matitiyak mong mayroon kang pinakabagong build, na nag-aayos ng mga nakaraang bug at glitches.Bagama't dapat awtomatikong mag-update ang iyong Google Chrome, maaaring hindi ito mag-update nang tama kung kamakailan mong na-configure ang iyong computer na gumamit ng mga custom na setting ng pagtitipid ng baterya o gumagamit ng mga extension na nag-o-optimize sa Chrome.
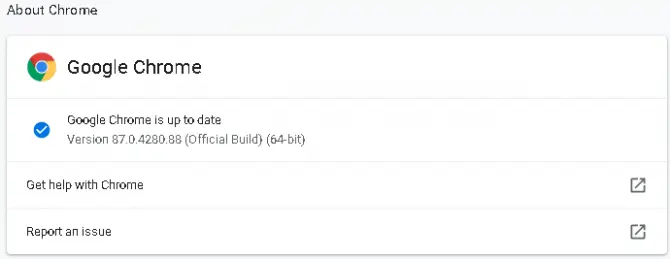
- Buksan ang Google Chrome sa iyong computer at i-clickwindow ng browser3 tuldok sa kanang sulok sa itaas.
- Mag-click saOpsyon na "Tulong".at piliin ang "Tungkol sa Google Chrome".
- Mapupunta ito sa iyong browserbuksan ang isaBagong tab na window.
- Sa itaas ng page, makakakita ka ng seksyong nagpapaliwanag sa iyongAng Chrome ay napapanahon o nasa proseso ng pag-update.
- Kung nag-a-update ang iyong Chrome, hintayin itong mataposkapag sinenyasanI-install ang mga update.
- Pagkatapos i-install ang update,Isara ang iyong browser at i-refresh ito.
Suriin upang makita kung nagpapatuloy ang problema sa pag-save ng mga password.
2. Suriin ang mga setting ng Chrome para sa lokal na imbakan ng data.
Ang iyong Google Chrome browser ay dapat mag-save ng lokal na data bilang default, ngunit ito ay isang opsyon na maaaring hindi paganahin.Bukod pa riyan, kapag sarado ang Google Chrome, hindi ito nagse-save ng anumang lokal na data, kaya maaaring iyon ang pinagmulan ng iyong problema.Narito kung paano ayusin ang Google Chrome upang i-save ang lokal na data.
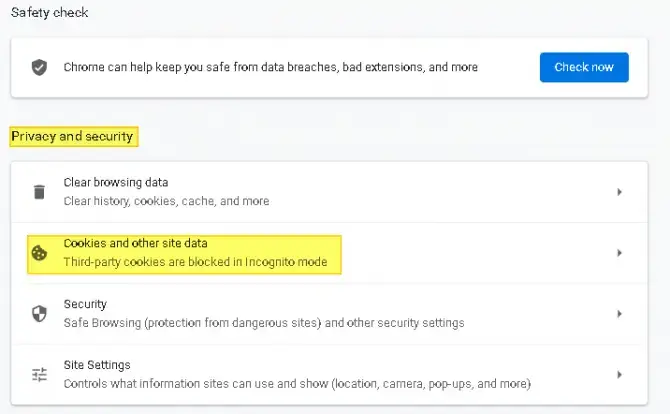
- Buksan ang Google Chrome sa iyong computer at i-clickwindow ng browser3 tuldok sa kanang sulok sa itaas.
- i-clickSa itaas ng opsyon sa Tulong na ginamit mo sa Solusyon 1 sa itaas"Mga Opsyon sa Pagtatakda.
- Sa window ng mga setting ng Chrome, mag-scroll pababa hanggang sa makita moSeksyon ng Privacy at Seguridad.
- i-click"cookies at iba pang data ng site", sa ilalim ng mga pangkalahatang setting siguraduhinAng "I-clear ang cookies at data ng site sa mabilis na Chrome" ay hindi pinagana.
- Kung pinagana,Mangyaring huwag paganahin ito at i-restart ang iyong browser.
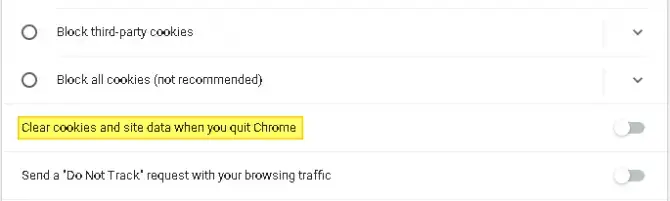
3. Paganahin ang autofill at i-save ang mga password.
Ang susunod na posibleng salarin para sa hindi pag-imbak ng mga password ng Chrome ay ang hindi pinaganang tampok na AutoFill.Kung naka-disable ang autofill sa iyong Google Chrome browser, hindi mag-aalok ang Chrome na i-save ang iyong mga password, na nangangahulugang kakailanganin mong manu-manong mag-log in sa bawat website na binibisita mo, kahit na binisita mo na ito dati.Narito kung paano tingnan kung naka-disable ang feature na ito.
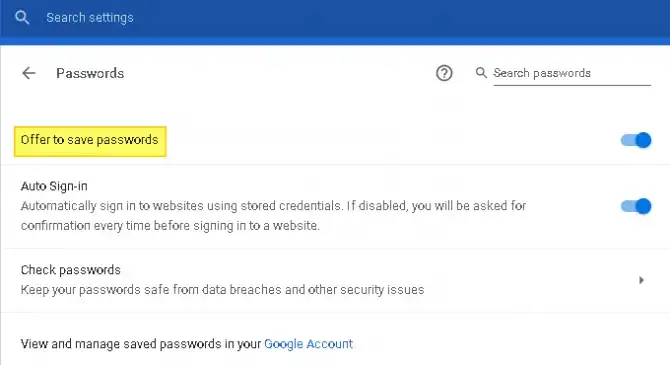
-
- Buksan ang Google Chrome sa iyong computer at i-clickwindow ng browser3 tuldok sa kanang sulok sa itaas.
- mula sa menu ng kontekstopumili kaset up.
- Mag-scroll pababa nang kaunti hanggang sa makita moSeksyon ng autofill.
- mula sa listahanpumili kapassword.
- magpalipat-lipat"Magbigay ng password sa storage"。
- siguraduhin na angAng opsyon na "Auto Login" ay pinagana din.
I-restart ang iyong browser at tingnan kung nalutas ang problema.
4. Mag-sign out sa iyong Google Account at mag-sign in muli
Minsan ang simpleng pagkilos ng pag-log out at pagbabalik ay maaaring malutas ang problema.Gumagana ang paraang ito kung ang iyong Google Chrome browser ay may pansamantalang glitch.
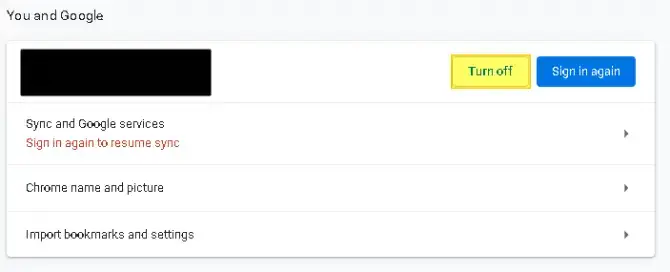
-
- Buksan ang Google Chrome sa iyong computer at i-clickwindow ng browser3 tuldok sa kanang sulok sa itaas.
- itaasset upat i-click ito.
- PagkatapospatahimikinPagpipilian sa pag-sync sa tabi ng iyong username.
- ito ang magdadala sa iyo saMag-sign out sa iyong account, at pigilan ang mga password, bookmark, at makasaysayang paghahanap mula sa pag-sync sa iyong account.
- PagkumpirmaIsara at tiyaking naka-sign out ka sa iyong account.
- PagkataposMag-log in muli at i-on ang sync button.
- Kakailanganin mong kumpirmahin ang iyong mga senyas sa pag-login at pag-sync.
I-restart ang iyong browser at tingnan kung maaari mo na ngayong i-save ang mga password.
5. I-clear ang cache at cookies ng Google Chrome.
Kung hindi mo na-clear ang cache ng iyong browser o nasubaybayan ang iyong cookies sa loob ng mahabang panahon, maaaring sumalungat ang mga ito sa password manager ng Chrome.Madali mong i-clear ang mga ito at makita kung naaayos nito ang problema.
Sa mga Windows computer:
- Buksan ang Google Chrome at mag-click sa kanang tuktoktatlong puntos.
- mag-hover sa ibabawHigit pang opsyon sa Tools, pagkatapos ay mula sa popup menupumili ka"I-clear ang data sa pagba-browse".
- Mag-click mula sa Basic at CheckmarkAdvanced na tab: Kasaysayan ng pagba-browse, cookies at iba pang data ng site, at mga naka-cache na larawan at file.
- 在"takdang oras"Sa ilalim ng drop-down na menu, i-click ang Lahat ng Oras.
- malinaw na data.
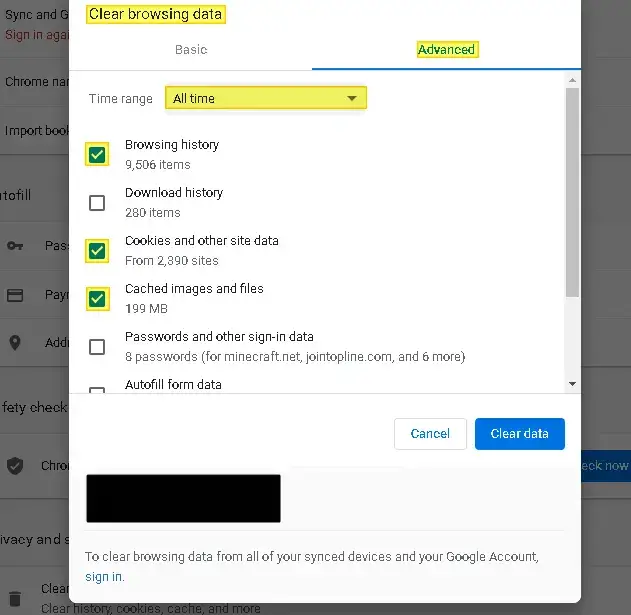
Sa isang Mac computer:
-
- sa iyongFolder ng library ng username.
- tanggalin samatatagpuan sa aklatanPangunahing Google Folder - Suporta sa Application.
- pagkatapos ay tanggalin ang lahatMga folder na nauugnay sa mga aklatan – mga cache.
I-restartcomputer at tingnan kung nagpapatuloy ang problema.
6. Huwag paganahin ang mga extension ng Chrome.
Kung wala sa mga pag-aayos ang gumana sa ngayon, isaalang-alang ang hindi pagpapagana ng anumang mga extension na iyong na-install upang makita kung nagdudulot ito ng mga isyu sa iyong tagapamahala ng password.
-
- Buksan ang Google Chrome at mag-click sa kanang tuktoktatlong puntos.
- mag-hover sa ibabaw"Higit pang Mga Tool"pataas at pumiliMga pinahabang opsyon.
- lalabas angpalawakinListahan.
- huwag paganahin ang lahat ng mga extension na itoat i-restart ang Chrome.
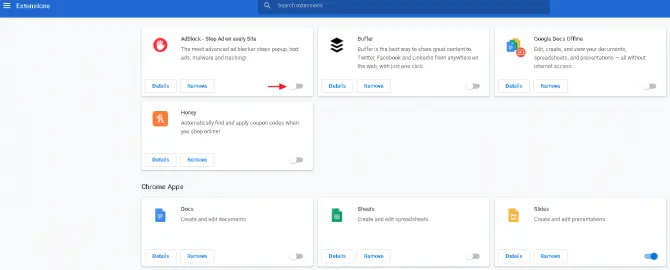
Kung nalutas ang problema, mangyaringisa-isaBuksan ang mga extension hanggang sa makita mo ang sumasalungat na extension at i-uninstall ito.Kung hindi nito naayos ang problema, magpatuloy sa susunod na pag-aayos sa ibaba.
7. Alisin ang mga hindi gustong program mula sa iyong computer.
Nagagawa ng Google Chrome na makakita ng mga hindi gustong program sa iyong computer na maaaring sumalungat sa iyong browser.Maaari mong gamitin ang feature na "Cleanup" sa mga setting ng Chrome upang matukoy kung alin ang mga ito at tanggalin ang mga ito.
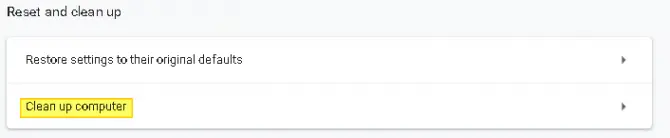
- Buksan ang Google Chrome at mag-click sa kanang tuktoktatlong puntos.
- Mag-click saMga Pagpipilian sa Pagtatakda.
- scroll down hanggang makita moadvanced na mga pagpipilianat i-click ito.
- mag-scroll pababa hanggang sa makita mo"I-reset at Linisin".
- pumili ka"Maglinis"kompyuter.
- maghintay hanggang matapos itopag-scaniyong computer.
- Kung makakita ka ng nakakapinsalang programa, mangyaringtanggalin ang mga program na ito at i-restart ang computerupang makita kung sine-save ng Chrome ang iyong mga password.
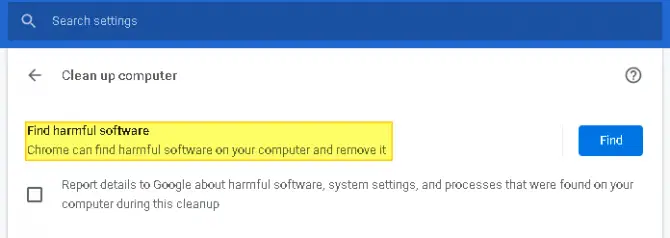
注意 :Pagkatapos alisin ang mga hindi gustong program, maaaring kailanganin mong i-on ang pag-iimbak ng mga password.
8. Ibalik ang Google Chrome sa mga default na setting.
Bago gawin ang paraang ito, tiyaking i-backup ang iyong mahahalagang bookmark at password sa cloud sa pamamagitan ng pag-sync.Kung hindi, mawawala ang mga ito kapag na-restore mo ang Chrome sa mga default na setting nito.
- Buksan ang Google Chrome at i-clickkanang itaas ng pagetatlong puntos.
- mula sa menupumili kaMga Pagpipilian sa Pagtatakda.
- mag-scroll pababa hanggang sa makita mo"mga advanced na pagpipilian"at i-click ito.
- 在"I-reset at Linisin"seksyon, hanapin"Ibalik ang mga setting sa kanilang orihinal na mga default".
- I-click ang button na ito atI-restart ang iyong browser.
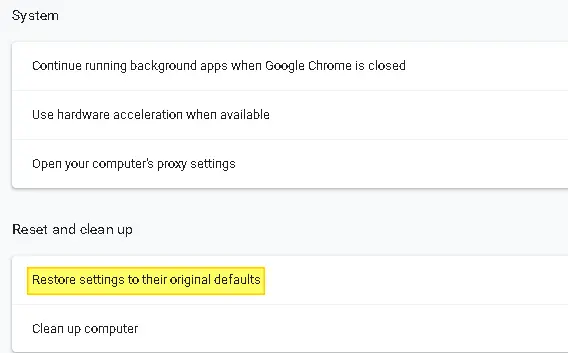
9. Gumawa ng bagong profile sa Google Chrome.
Ang isa sa mga bagay na pumipigil sa Chrome na mag-imbak ng mga password ay isang sirang Chrome profile.Sa pangkalahatan, ang isang sirang dokumento ng profile sa iyong folder ng Google Chrome ay maaaring maging sanhi ng ganap na paghinto ng Chrome sa pag-save ng iyong mga password.Malutas ito sa pamamagitan ng paggawa ng bagong profile sa Google Chrome.
注意 :Hindi ito ang pinakamahusay na resolution dahil magdudulot ito sa iyo ng pagkawala ng anumang mga kagustuhan ng user na iyong na-customize o itinakda dati.
-
- Buksan ang Google Chrome at i-clickkanang itaas ng pageAvatar ng account.
- Sa menu ng konteksto na lalabas, saTumingin sa ilalim ng Iba at i-click ang Magdagdag.
- pumili ng isa para sa iyong sarilipangalan at avatar, pagkatapos ay i-click ang add button.
- magbubukas abagong chrome window, na naglalaman ng welcome message.
- Bukas"I-sync at i-personalize ang Chrome sa iyong device" na kahilingan.
- Mag-loginAng iyong bagong Google Account username at password.
- i-restart ang browserat suriin kung umiiral pa rin ang problema.
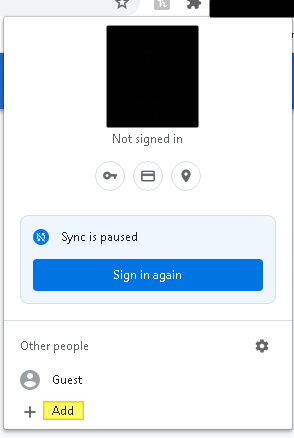
Kung hindi pa rin nai-save ng Google Chrome ang iyong mga password pagkatapos na dumaan sa mga solusyon sa itaas, ang huling hakbang ay muling i-install ang Chrome.Upang i-uninstall, kailangan mong pumunta sa control panel, hanapin ang opsyon na "Mga Programa at Tampok" at i-uninstall ang software.
Pagkatapos mag-uninstall, kakailanganin mong gumamit ng isa pang built-in na browser gaya ng Microsoft Edge o Safari upang mag-navigate sa website ng Google Chrome upang muling i-download.Sundin ang mga tagubilin sa screen para i-set up ito.


![Alisin ang Search Marquis virus [mula sa Safari, Chrome, Firefox sa Mac] Alisin ang Search Marquis virus [mula sa Safari, Chrome, Firefox sa Mac]](https://infoacetech.net/wp-content/uploads/2021/05/5282-search-marquis-screenshot-150x150.jpg)
![Baguhin ang default na email ng Google Chrome [Binago] Baguhin ang default na email ng Google Chrome [Binago]](https://infoacetech.net/wp-content/uploads/2021/06/5706-photo-1578589315522-9e5521b9c158-150x150.jpg)



![Paano Kumuha ng Password ng Google Chrome sa iPhone, iPad [Autofill Password] Paano Kumuha ng Password ng Google Chrome sa iPhone, iPad [Autofill Password]](https://infoacetech.net/wp-content/uploads/2021/07/5885-How-to-Get-Google-Chrome-Passwords-on-iPhone-iPad-AutoFill-from-any-app-150x150.png)





