Ang ilang mga tao, kasama ang aking sarili, ay nais ng isang madilim na tema sa kanilang Windows 10 PC at desperadong naghahanap ng isang tema upang gawin ito.Gayunpaman, ang Microsoft ay may isang sorpresa na binalak para sa amin sa Windows 10 sa anyo ng isang built-in na madilim na tema.Ang tampok na ito ay nakatago bilang default at nangangailangan ng ilang kalikot sa mga tool sa pagpapatala ng Windows.
Gayundin, sa tingin namin ang madilim na tema ay nasa pagbuo pa rin dahil nakikita namin ang ilang mga discontinuities sa tema.Ngunit ang mga discontinuities ay hindi masyadong pare-pareho na hindi mo mapapansin ang mga ito.
Kaya magsimula tayo sa isang sunud-sunod na tutorial kung paano paganahin ang madilim na tema sa Windows 10.Dahil nag-e-edit kami ng registry key, tiyaking maingat mong susundin ang tutorial.
- Buksan ang tool sa Windows Registry.Upang gawin ito, pindutin ang Umakit + R key upang buksan ang Run window, pagkataposSa kahon ng "Run".uri"Regedit" at i-click ang OK.Kung sinenyasan para sa mga pribilehiyo ng administrator,pumili ka是.
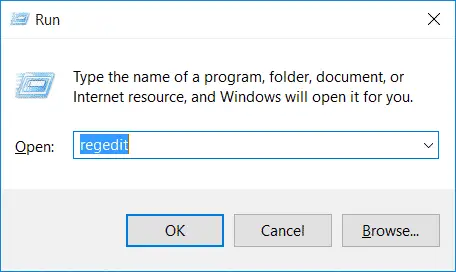
- Bubuksan nito ang window ng Windows Registry Editor.Sa kaliwa makikita mo ang istraktura ng direktoryo ng pagpapatala.Doon, mag-navigate sa landas na binanggit sa ibaba.
HKEY_CURRENT_USERSOFTWAREMicrosoftWindowsCurrentVersionThemesPersonalize - Kung napansin mong nawawala ang Personalize key sa direktoryo ng Mga Tema, mangyaring i-right click ang Mga Tema » Piliin ang Bago » Key at pangalanan itoI-personalize angpara gumawa ng bagong key.
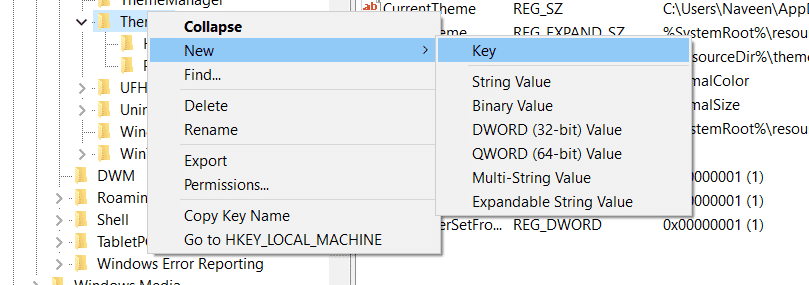
- Piliin ang I-personalize ang Mga Key sa kaliwang panel.Ngayon mag-right click sa kanang panel at lumikha ng bagong halaga ng DWORD (32 bit) at palitan ang pangalan nito bilang AppsUseLightTheme.
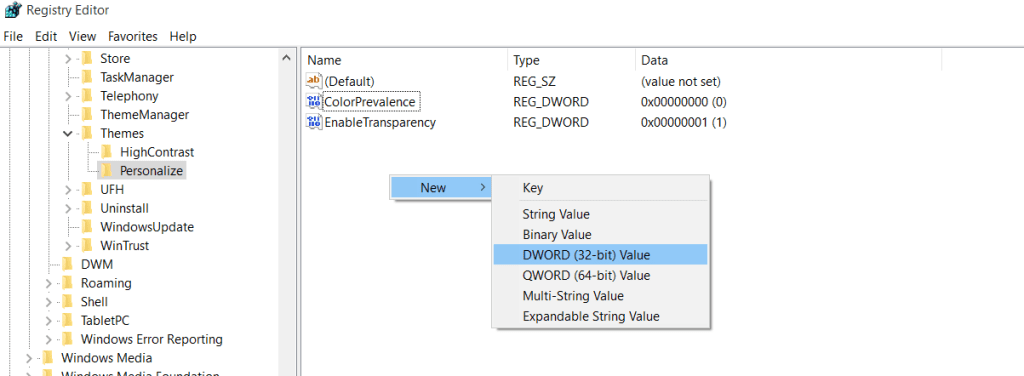
- Ang default na halaga para sa bagong DWORD ay magiging "0", kaya hindi mo kailangang baguhin ang anuman.Pagkatapos malikha ang DWORD, dapat itong magmukhang larawan sa ibaba.
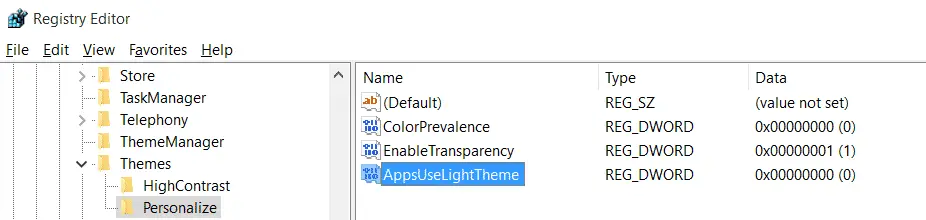
- Ngayon lang i-restart ang iyong PC o mag-log out sa iyong account para magkabisa ang mga pagbabago.
Ayan yun.Makakakita ka na ngayon ng madilim na tema sa mga Windows 10 PC.Buksan lang ang Settings app para makita ang mga pagbabago.
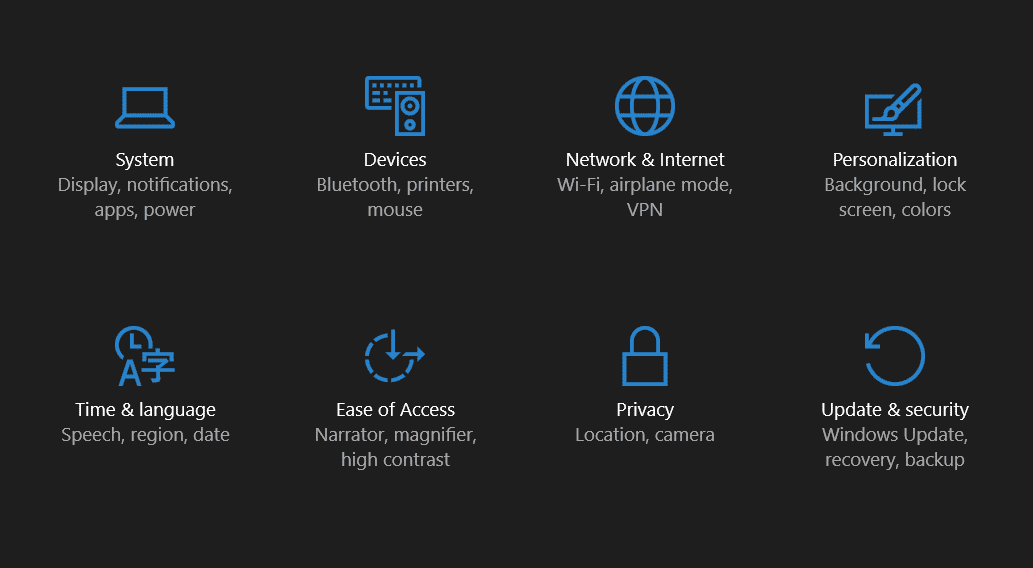
Gaya ng nabanggit namin dati, mapapansin mo ang ilang hindi pagkakapare-pareho sa tema, tulad ng mga button na isara, i-minimize, at i-maximize, na hindi lalabas maliban kung mag-click ka sa mga ito.Kaya kung gusto mong bumalik sa light theme, baguhin ang DWORD value sa 1 o tanggalin ang DWORD na ginawa namin.

![I-set up ang Cox email sa Windows 10 [gamit ang Windows Mail app] I-set up ang Cox email sa Windows 10 [gamit ang Windows Mail app]](https://infoacetech.net/wp-content/uploads/2021/06/5796-photo-1570063578733-6a33b69d1439-150x150.jpg)
![Ayusin ang Mga Problema sa Windows Media Player [Gabay sa Windows 8 / 8.1] Ayusin ang Mga Problema sa Windows Media Player [Gabay sa Windows 8 / 8.1]](https://infoacetech.net/wp-content/uploads/2021/10/7576-search-troubleshooting-on-Windows-8-150x150.jpg)
![Ayusin ang Windows Update Error 0x800703ee [Windows 11/10] Ayusin ang Windows Update Error 0x800703ee [Windows 11/10]](https://infoacetech.net/wp-content/uploads/2021/10/7724-0x800703ee-e1635420429607-150x150.png)








