Maaaring gumamit ng router para gumawa ng Wi-Fi hotspot.Sa pagdating ng Android, ang mga mobile device ay maaari na ngayong kumilos bilang mga Wi-Fi hotspot upang ibahagi ang iyong mobile internet.Maaaring kumonekta sa isang Wi-Fi hotspot at maka-access ng wireless internet ang anumang device na pinagana ang Wi-Fi.
Alam mo bang magagamit mo ang iyong Windows PC bilang WiFi hotspot?Ang sagot ay oo.Ang kailangan mo lang ay isang WiFi-enabled na laptop o PC na may koneksyon sa Wi-Fi dongle.Kahit na ang mga PC na tumatakbo sa Windows XP ay sumusuporta sa paglikha ng mga Wi-Fi hotspot, sa kondisyon na ang WiFi hardware ay naka-install.Kahit na nakatago ang mga feature na ito sa Windows 10, palagi mong mahahanap ang mga ito sa pamamagitan ng Command Prompt.Kaya simulan natin ang aming tutorial kung paano gawing Wi-Fi hotspot ang iyong Windows 10 PC at tulungan kang ibahagi ang iyong PC sa internet sa iba pang mga device.
Gawing WiFi hotspot ang iyong Windows 10 PC
Hindi mo kailangang maging bihasa sa mga utos ng Windows para magawa ang gawaing ito.Sundin lamang ang mga simpleng hakbang na ito:
- pindutin
 +X shortcut key at i-clickWindows Quick Access menuNgCommand Prompt (Admin)opsyon upang simulan ang Command Prompt na may access sa administrator.
+X shortcut key at i-clickWindows Quick Access menuNgCommand Prompt (Admin)opsyon upang simulan ang Command Prompt na may access sa administrator.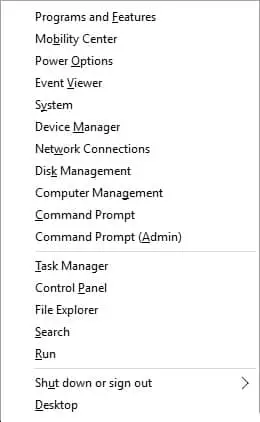
- May lalabas na notification sa screen upang magbigay ng access sa administrator.I-click ang "oo"button para bigyan ng access ang administrator.
- I-type ang sumusunod na code sa command prompt at pindutin ang enter.
netsh wlan set hostednetwork mode=allow ssid=hotspotname key=password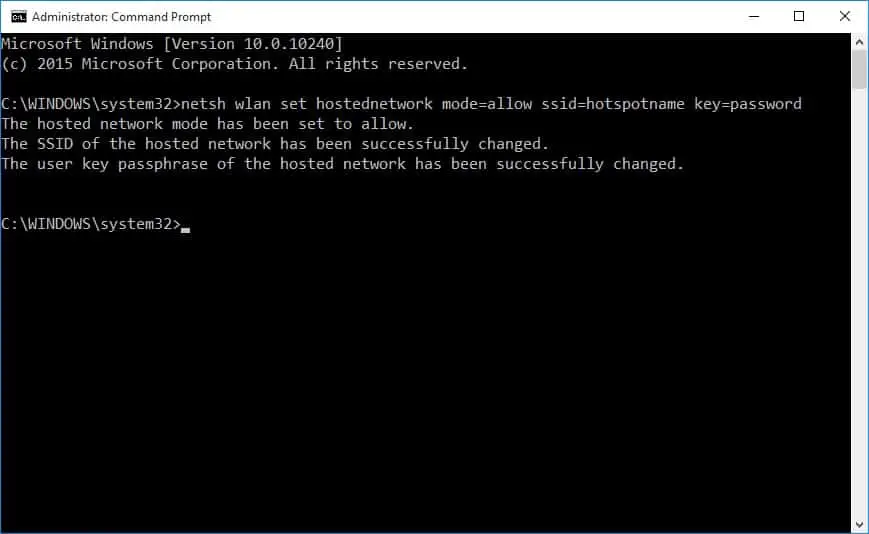
- Ngayon ipasok ang sumusunod na command at pindutin ang enter.
netsh wlan simulan hostednetwork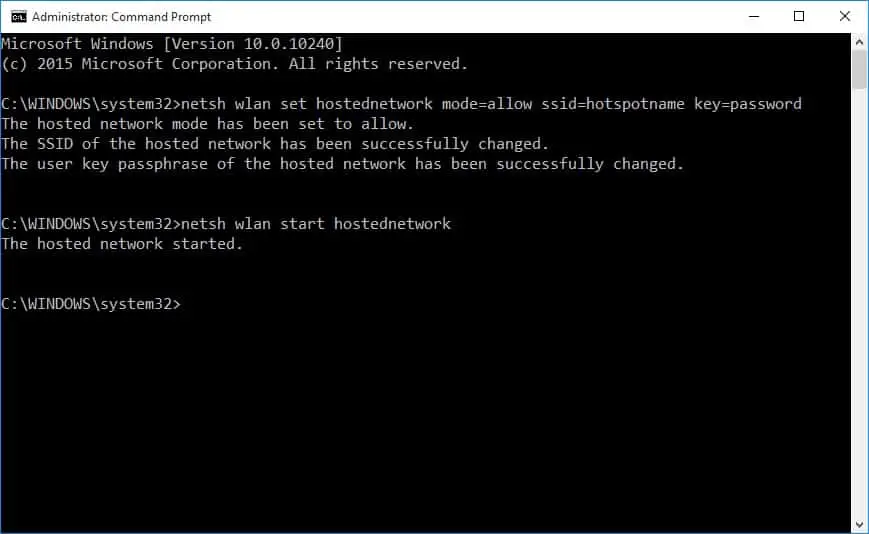
- Buksan ang control panel, i-clickNetwork at Internet >Network and Sharing Center › Baguhin ang mga setting ng adapter. Ang window ng Network Connections ay magpapakita ng isang listahan ng mga koneksyon sa network.
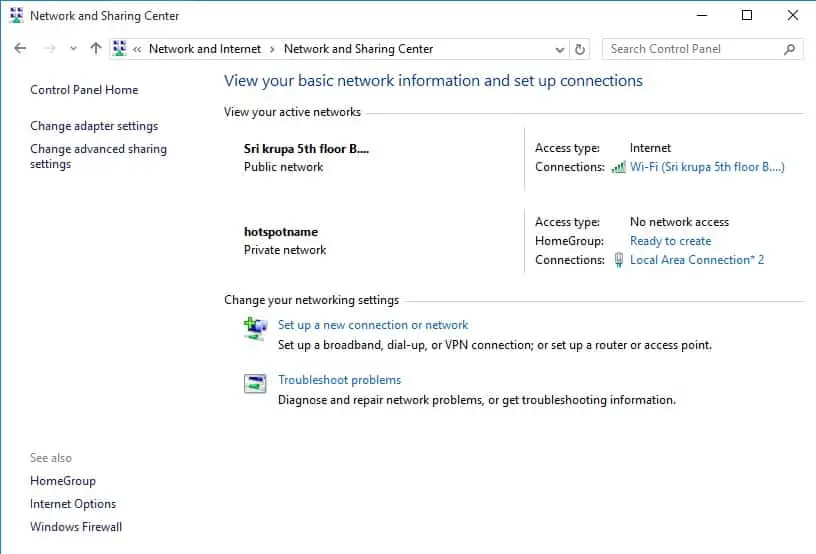
- Doon ka makakahanap ng mga bagong likhang koneksyon.I-right-click ang koneksyon at piliinMga Katangian.
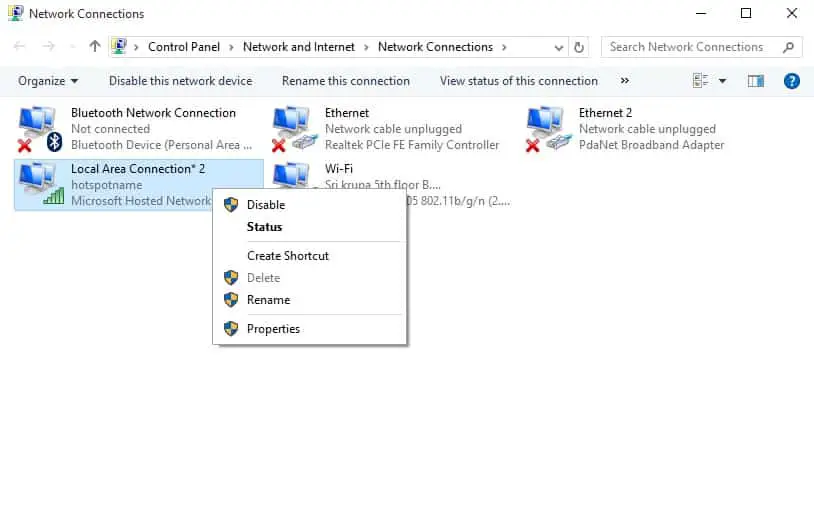
- i-clickibinahagitab at napiliPayagan ang ibang mga gumagamit ng network na kumonekta sa pamamagitan ng koneksyon sa Internet ng iyong computer checkbox.
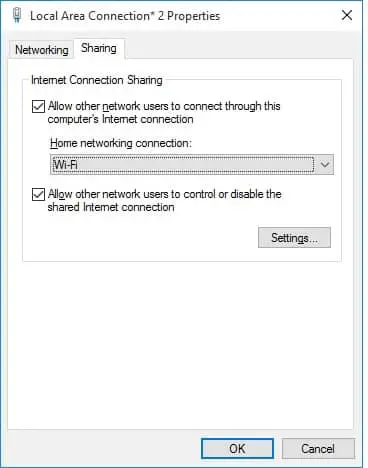
- I-click ang "Oo naman"pindutan upang i-save ang mga setting.Maaari ka na ngayong mag-scan para sa mga device na pinagana ang Wi-Fi at kumonekta sa koneksyon sa hotspot na ito para ma-access ang internet na nakabahagi sa iyong Windows 10 PC.
- Kung gusto mong ihinto ang Wi-Fi hotspot, i-type ang sumusunod na command sa command prompt at pindutin ang Enter.
netsh wlan stop hostednetwork
Ayan yun.Ano pa ang hinihintay mo?Simulan ang pagsasaliksik sa nakatagong feature na ito sa iyong PC.
Mangyaring ipaalam sa amin ang iyong mga tanong at mungkahi sa pamamagitan ng iyong mga komento sa seksyon ng mga komento sa ibaba.

![I-set up ang Cox email sa Windows 10 [gamit ang Windows Mail app] I-set up ang Cox email sa Windows 10 [gamit ang Windows Mail app]](https://infoacetech.net/wp-content/uploads/2021/06/5796-photo-1570063578733-6a33b69d1439-150x150.jpg)
![Ayusin ang Mga Problema sa Windows Media Player [Gabay sa Windows 8 / 8.1] Ayusin ang Mga Problema sa Windows Media Player [Gabay sa Windows 8 / 8.1]](https://infoacetech.net/wp-content/uploads/2021/10/7576-search-troubleshooting-on-Windows-8-150x150.jpg)
![Ayusin ang Windows Update Error 0x800703ee [Windows 11/10] Ayusin ang Windows Update Error 0x800703ee [Windows 11/10]](https://infoacetech.net/wp-content/uploads/2021/10/7724-0x800703ee-e1635420429607-150x150.png)




![Simulan ang Command Prompt sa Windows [7 Mga Paraan] Simulan ang Command Prompt sa Windows [7 Mga Paraan]](https://infoacetech.net/wp-content/uploads/2021/09/%E5%95%9F%E5%8B%95%E5%91%BD%E4%BB%A4%E6%8F%90%E7%A4%BA%E7%AC%A6-150x150.png)



