Gumagamit ang operating system ng Windows ng mouse cursor, na kilala rin bilang pointer.Ito ay isang maliit na arrow na sumusubaybay sa paggalaw ng touchpad o mouse.Gayunpaman, ang mouse cursor na ito ay iba sa nakikita mo sa karamihan ng mga application sa pagpoproseso ng text gaya ng Microsoft Word.
Sa artikulong ito, ipapaliwanag namin kung paano baguhin ang laki at kulay ng text cursor sa Microsoft Word.
Iba't ibang cursor na ginamit sa Word
Kapag nagtatrabaho sa mga dokumento ng Word, mahahanap mo ang mga sumusunod na uri ng mga cursor:
- Arrow Cursor – Ito ang mouse cursor ng system at kamukha ng iyong mga setting ng pointer ng mouse.Maaari mong malaman kung paano baguhin ang kulay at laki ng cursor ng mouse na ito tulad ng inilarawan sa aming nakaraang artikulo.
- Pagpili ng Teksto - Isa rin itong mouse cursor, ngunit lilitaw lamang kapag inilipat mo ang pointer sa lugar ng pagpasok ng teksto.Ito ay tinatawag na "text selection" na cursor, at maaari mong baguhin ang icon na ito sa pamamagitan ng mga setting ng mouse pointer.
- Text Cursor - Ito ay isang manipis na linya na kumukurap sa lugar ng teksto at umuusad kapag nagsimula kang mag-type.Tandaan na ang text cursor na ito ay nananatili sa parehong lokasyon kahit na ilipat mo ang mouse sa ibang lokasyon sa dokumento nang hindi nagki-click.
- Paatras na Arrow – Lumilitaw ang arrow na ito kapag inilipat mo ang pointer sa kaliwang margin area ng dokumento.Ang pag-click gamit ang reverse arrow ay pipili ng mga row, at maaari mong i-drag upang pumili ng maramihang row.Ang cursor na ito ay nananatiling pareho at hindi nagbabago sa cursor ng mouse o text cursor.
Baguhin ang cursor ng teksto sa Word
Maaari mong baguhin ang kulay, laki, at kapal ng cursor ng teksto sa Word.Una, pindutin ang "Win + I" para buksan ang Windows Settings app.Mag-navigate sa opsyong "Accessibility" at i-click ang opsyong "Text Cursor".Dito maaari mong i-preview ang text cursor at i-customize ito ayon sa iyong kaginhawahan.
Paganahin ang tagapagpahiwatig ng cursor ng teksto
Ang unang opsyon ay paganahin ang "Text Cursor Indicator" na hindi pinagana bilang default.Isa itong indicator na lumalabas sa itaas at ibaba ng kumikislap na icon ng cursor.

Ang pagpapagana sa indicator ay mamarkahan ang text cursor gaya ng ipinapakita sa larawan sa ibaba.

Maaari mong baguhin ang laki ng indicator sa pamamagitan lamang ng pag-drag ng slider sa nais na posisyon.Sa wakas, maaari mong baguhin ang kulay ng indicator sa pamamagitan ng pagpili nito mula sa mga inirerekomendang kulay, o i-click ang icon na + at pumili ng custom na kulay na gusto mo.
Baguhin ang laki ng cursor ng teksto
Mag-scroll pababa nang kaunti sa pahina ng mga setting upang mahanap ang seksyong "Timbang ng Cursor ng Teksto".I-drag ang slider sa nais na posisyon upang mapataas ang kapal ng cursor.Maaari ka ring makakita ng instant preview nang hindi tinitingnan ang dokumento.

Baguhin ang cursor sa pagpili ng teksto sa Word
Tulad ng nabanggit kanina, maaari mong baguhin ang icon ng cursor ng pagpili ng teksto mula sa dialog ng mga katangian ng Mouse Pointer.Maaari mong buksan ang mga setting ng mouse pointer mula sa seksyong Personalization > Themes > Mouse Cursor ng Windows Settings app.Gayunpaman, upang baguhin ang kulay at laki, pumunta sa Accessibility > Mouse Pointer & Touch sa Windows Settings app.
Maaari mong baguhin ang istilo ng mouse pointer sa puti, itim, baligtad o custom na kulay.Bukod pa rito, maaari mong ilipat ang slider upang palakihin ang laki ng pointer sa pagpili ng teksto.Kung gumagamit ka ng touchscreen, maaari mong gawing mas malaki ang touch indicator.

Mukhang ito sa isang dokumento ng Word.

注意 事項
Habang ang setting ng text cursor ay nakakatulong na biswal na iposisyon ang text cursor nang madali, lumilitaw ito sa lahat ng application na mayroong text area.Makakakita ka ng mga indicator kahit na gumamit ka ng Windows Search para maghanap at mag-type ng filename.Kaya, maliban kung mayroon kang problema sa paningin upang makita ang cursor, madali kang magalit.Iyon ang dahilan kung bakit hindi pinagana ng Microsoft ang opsyong ito bilang default sa Windows.

Gayundin, ang setting ng cursor ng pagpili ng teksto ay nakakaapekto sa default na icon ng arrow ng cursor ng mouse.Samakatuwid, kailangan mong gamitin ang nominal na laki para sa cursor ng teksto at cursor sa pagpili ng teksto upang magmukhang naaangkop ito at hindi makagambala sa paggamit ng iba pang mga application.

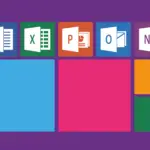

![Ang pinakakaraniwang ginagamit na function sa Microsoft Excel [kailangan mong malaman] Ang pinakakaraniwang ginagamit na function sa Microsoft Excel [kailangan mong malaman]](https://infoacetech.net/wp-content/uploads/2021/09/Microsoft-Excel-%E4%B8%AD%E6%9C%80%E5%B8%B8%E7%94%A8%E7%9A%84%E5%87%BD%E6%95%B8-150x150.png)









