Minsan baka gusto moGumawa ng PDF mula sa ilang napiling larawan sa iPhone Photos app.Gayundin, bagama't maaari kang makakita ng maraming solusyon para sa pag-convert ng mga larawan sa PDF sa Internet, karamihan sa mga ito ay nagsasangkot ng maraming dependency, tulad ng pag-download ng isang imahe sa PDF converter app mula sa App Store, o pag-export ng mga larawan sa iyong computer at Gumamit ng desktop o web- batay sa PDF creator/editor application.
Ang ilan sa mga tool na ito ay maaari ring maglaman ng ilang limitasyon sa libreng bersyon, tulad ng pag-aatas ng bayad na lisensya upang mag-save ng mga PDF nang walang mga watermark.
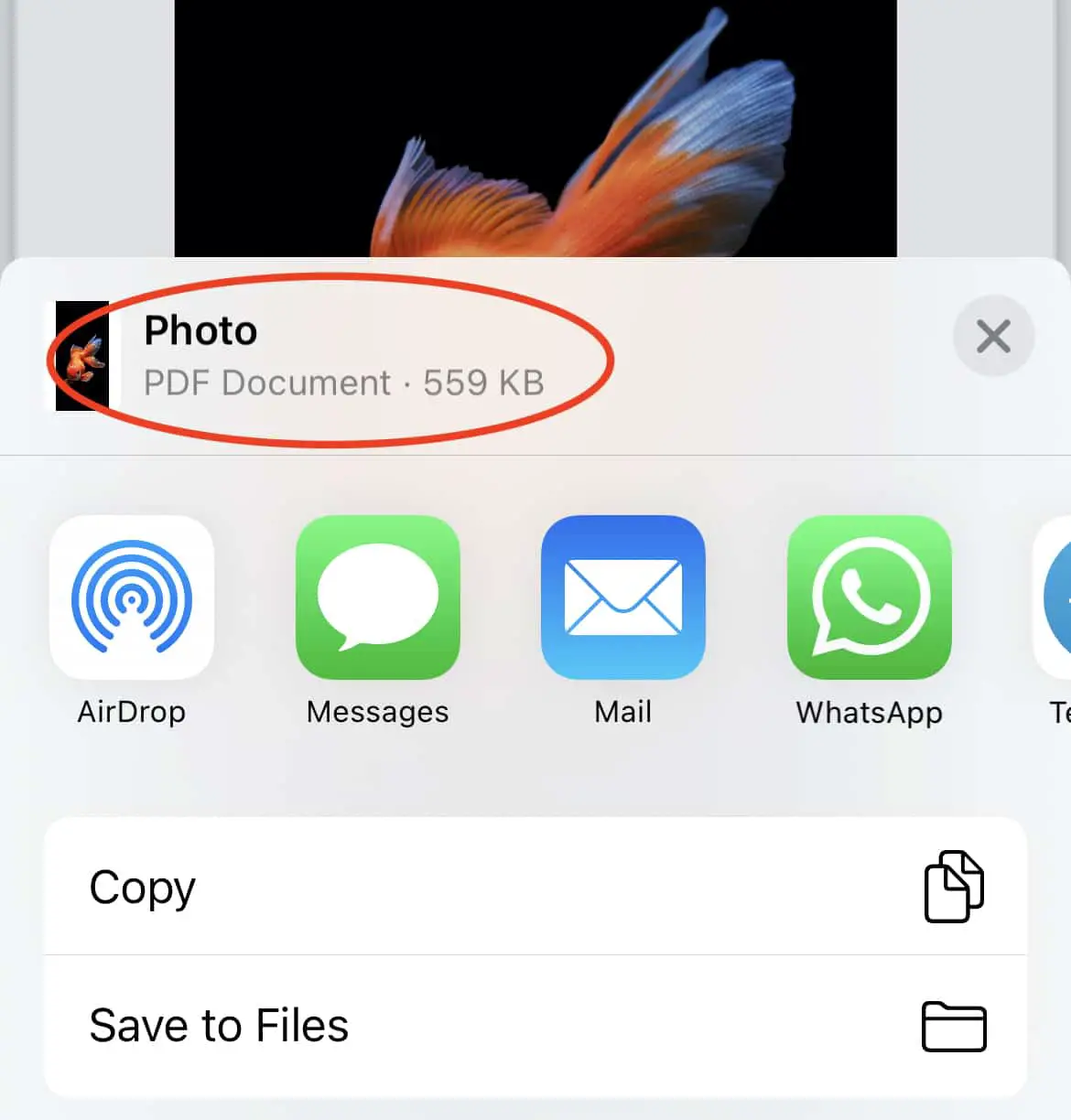
Gayunpaman, kakaunti ang nakakaalam na ang iOS ay may katutubong nakatagong tampok upang i-convert ang mga larawan sa PDF nang direkta mula sa Photos app.Sa artikulong ito, tuklasin natin kung paano gawin iyon.
Paano Gumawa ng mga PDF mula sa Mga Larawan sa iPhone
Karamihan sa atin ay malamang na pamilyar sa sikat na paraan upang i-save ang anumang nilalaman ng web bilang isang PDF, sa pamamagitan ng paggamit ng opsyon sa Pag-print na isinama sa iyong web browser, pagkatapos ay pagpili sa I-save bilang PDF o isang katulad na opsyon mula sa menu ng Print.
Ang PDF ay madalas ang gustong format para sa pag-print o pagbabahagi ng mga layunin dahil isinasama nito ang lahat ng mga dependency ng dokumento (mga font, palette, atbp.) kasama ang nilalaman ng dokumento sa isang maliit na pakete.Kaya napapanatili nito ang hitsura at pakiramdam ng dokumento anuman ang device o application na ginamit upang i-render ito.
Samakatuwid, kung pinapayagan ka ng iyong software sa pag-print na i-save ang dokumento bago ang pag-print, malamang na ibibigay ito sa format na PDF, anuman ang format ng orihinal na file.Kaya't kung gusto mong i-print ito sa ibang pagkakataon gamit ang ibang device, ire-render ito nang eksakto kung paano ito lumalabas sa preview ngayon.
Gayundin, ang opsyon sa pag-print sa iOS ay may kakayahang mag-save ng mga print bilang mga PDF sa pamamagitan ng isang nakatagong menu.
Gumawa ng mga PDF mula sa mga larawan sa iPhone
Narito kung paano gumawa ng PDF mula sa isa o higit pang mga larawan sa iPhone Photos app.
Paalala:Bagama't ito ay pangunahing isinulat para sa iPhone, ang tip na ito ay dapat gumana sa anumang iPhone o iPad na may pinakabagong bersyon ng iOS o iPadOS.
- Buksan ang Photos app sa iyong iPhone.
- Buksan ang larawang gusto mong i-convert sa PDF, o paganahin ang "pumili"opsyon upang gumawa ng maramihang mga pagpipilian.
- Pagkatapos gawin ang lahat ng mga pagpipilian, i-clickBabang kaliwang "ibinahagi"pindutan.
- mag-scroll pababa at piliinPrint.Huwag mag-alala, hindi talaga kami magpi-print ng mga larawan.Ito ay isang intermediate na hakbang lamang upang matulungan kaming gumawa ng PDF.
- Sa ilalim ng menu na "Mga Pagpipilian sa Printer," maaari mong tingnan ang iyong mga napiling larawan sa pagkakasunud-sunod na iyong pinili.I-tap at hawakan ang isa sa mga larawan hanggang sa mag-pop up ito, pagkatapos ay i-tap muli ang parehong (pop up) na larawan.Dapat buksan na ngayon ang preview ng larawan.
- sabay ulitMag-click sa "ibinahagi"button, pagkatapos ay piliin ang opsyong "I-save sa file" upang i-export ang larawan bilang isang PDF.

Bilang default, ang PDF file ay tatawaging "Photo", ngunit maaari mo itong palitan ng pangalan pagkatapos i-save ang file.Maaari ka ring kumopya ng mga file sa mga third-party na application gaya ng Documents mula sa Share menu.
Paalala:Pinapanatili ng pamamaraang ito ang buong kalidad ng mga larawan sa dokumentong PDF.Samakatuwid, kung pumili ka ng isang malaking bilang ng mga imahe, ang laki ng dokumento ay maaaring malaki.Maaari kang gumamit ng isang bagay tulad ngMaliit na pdfAng ganitong tool sa pag-compress ng PDF upang i-compress ang iyong PDFupang mabawasan ang laki nito.
Iyan ay kung paano ka maaaring katutubong lumikha ng mga PDF mula sa iyong mga larawan sa iOS (o iPadOS).



![Paano Kumuha ng Password ng Google Chrome sa iPhone, iPad [Autofill Password] Paano Kumuha ng Password ng Google Chrome sa iPhone, iPad [Autofill Password]](https://infoacetech.net/wp-content/uploads/2021/07/5885-How-to-Get-Google-Chrome-Passwords-on-iPhone-iPad-AutoFill-from-any-app-150x150.png)








