Ang iCloud Keyring ay bumubuo, nag-iimbak, at nagsi-sync ng mga password sa mga Apple device sa loob ng Apple ecosystem, at nagbibigay ng autofill ng password sa iPhone, iPad, at Mac.
Paalala:Sa ngayon, ang tanging opisyal na paraan upang mag-import ng mga password ng Chrome sa iCloud Keychain ay sa pamamagitan ng Safari sa isang Mac.Samakatuwid, kailangan mo ng Mac na naka-link sa iyong Apple ID para magamit ang feature na ito.Kung wala kang Mac, maaari mong i-access ang iyong mga password sa Chrome para sa autofill nang direkta sa anumang app sa iyong iPhone o iPad.
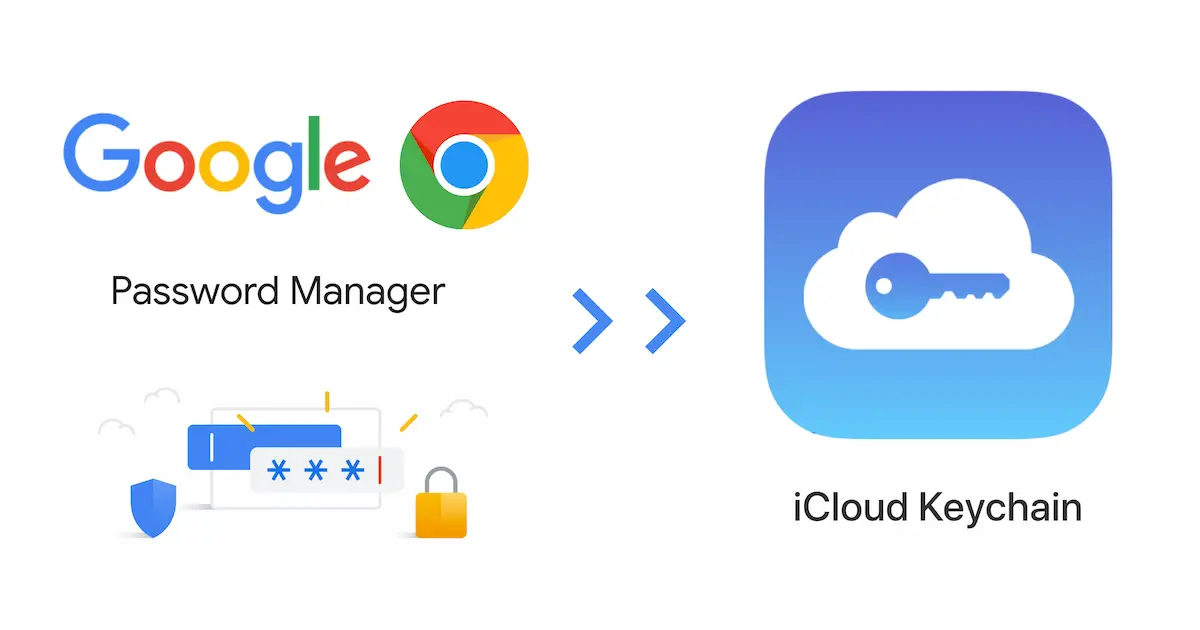
Mag-import ng mga password ng Google sa iCloud Keyring
Ang iCloud Keyring ay hindi nagbibigay ng anumang paraan upang mag-import ng mga password mula sa na-export na CSV o iba pang mga file mula sa mga mapagkukunan ng third-party.Upang mag-import ng mga password ng Google Chrome sa iCloud Keychain, kailangan mong gamitin ang feature na "Import From" na nakapaloob sa Safari sa iyong Mac.
Paalala:Tiyaking naka-sync ang iyong mga password sa Google sa Chrome sa iyong Mac.kung wala,paki installpara sa macOSGoogle Chromeat mag-log in sa Google Account kung saan naka-save ang iyong mga password upang i-sync ang iyong mga password.Kung gumagamit ka ng custom na password sa pag-sync upang i-encrypt ang iyong password, maaaring kailanganin mong ilagay ito sa mga setting ng Chrome upang makumpleto ang pag-sync.
Gagabayan ka ng mga sumusunod na hakbang na mag-import ng mga password ng Chrome sa iCloud Keyring.
- Sa isang Mac, buksanGoogle Chromeat piliinUpang i-sync ang mga password ng GoogleNgPersonal na impormasyon.
- Isara nang tuluyan ang Chrome.
- Bukasekspedisyon ng pamamaril, pumunta saFile >> Mag-import Mula sa >> Google Chrome.
- pumili kaPassword(opsyonal, maaari ka ring pumili ng mga bookmark at kasaysayan), pagkatapos ay i-clickangkat.
- Ipasok ang iyong password sa Mac at i-clickpayaganDalawang beses (isang beses upang magamit ang impormasyon ng Chrome Safe Store, at isang beses upang ma-access ito).
Kapag nakumpleto na ang proseso sa itaas, ang iyong mga password sa Google sa Chrome ay mai-import sa iCloud Keyring at magagamit para sa AutoFill sa iyong iba pang mga Apple device, kabilang ang iPhone, iPad, at iPod touch.
Kung gusto mong patuloy na gumamit ng Mga Password ng Chrome at iCloud Keyring, sundin ang gabay na ito upang i-autofill ang mga password mula sa Google Password Manager sa iPhone at iPad.

![Baguhin ang default na email ng Google Chrome [Binago] Baguhin ang default na email ng Google Chrome [Binago]](https://infoacetech.net/wp-content/uploads/2021/06/5706-photo-1578589315522-9e5521b9c158-150x150.jpg)
![Paano Kumuha ng Password ng Google Chrome sa iPhone, iPad [Autofill Password] Paano Kumuha ng Password ng Google Chrome sa iPhone, iPad [Autofill Password]](https://infoacetech.net/wp-content/uploads/2021/07/5885-How-to-Get-Google-Chrome-Passwords-on-iPhone-iPad-AutoFill-from-any-app-150x150.png)










