Bago tayo magsimula, magandang ideya na isulat ang iyong kasalukuyang mga setting ng DNS, dahil magagamit mo ang mga ito upang maibalik kung sakaling hindi ka interesado sa mga bagong setting.Kaya simulan natin ang aming gabay sa kung paano baguhin ang mga DNS server sa Windows.
Ang pagpapalit ng mga DNS server sa Windows ay madali at tumatagal ng napakakaunting oras.Sundin lamang ang hakbang-hakbang na proseso na maikling nakabalangkas sa ibaba.
- sa iyong PCBukascontrol panel.Madali mong mabubuksan ang Control Panel sa iyong PC sa pamamagitan ng paghahanap sa Start menu.
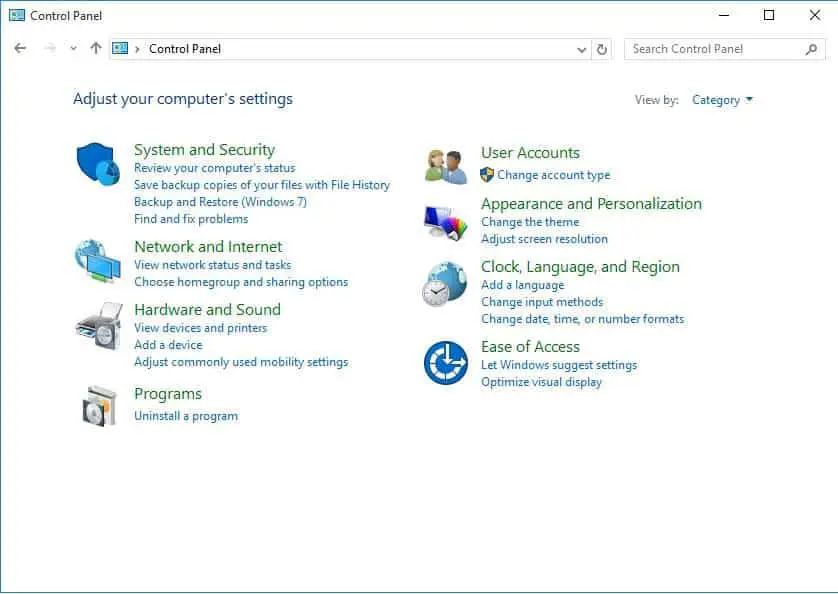
- i-click ngayonNetwork at Internetkategorya.Kung tinitingnan mo ang icon, i-clickNetwork at Sharing Center icon at laktawan ang hakbang 3.
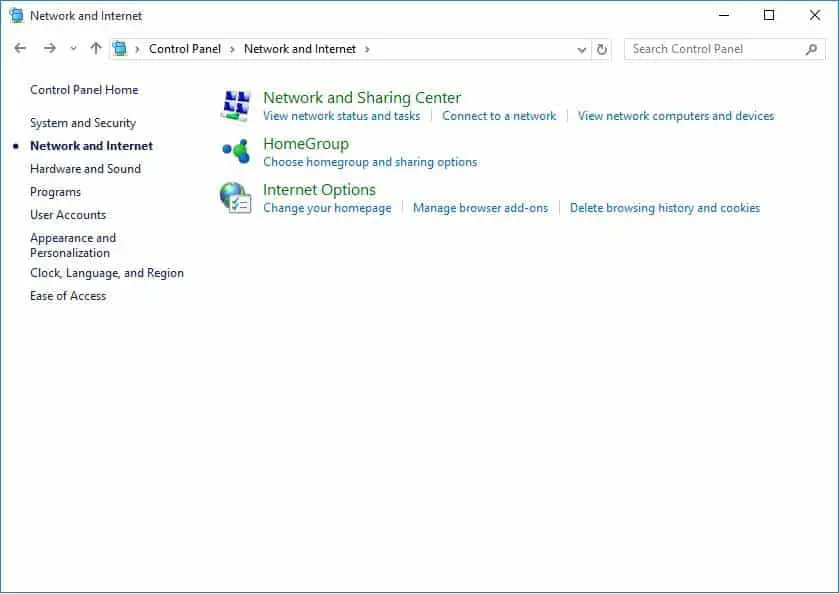
- Ang Network at Internet window ay lilitaw sa screen.i-click Network at Sharing Center 。
- i-clickPagkatapos ng networking at pagbabahagi,Ang network at pagbabahagi ng window ay agad na lilitaw sa screen.i-click ngayonBaguhin ang mga setting ng adapterLink.
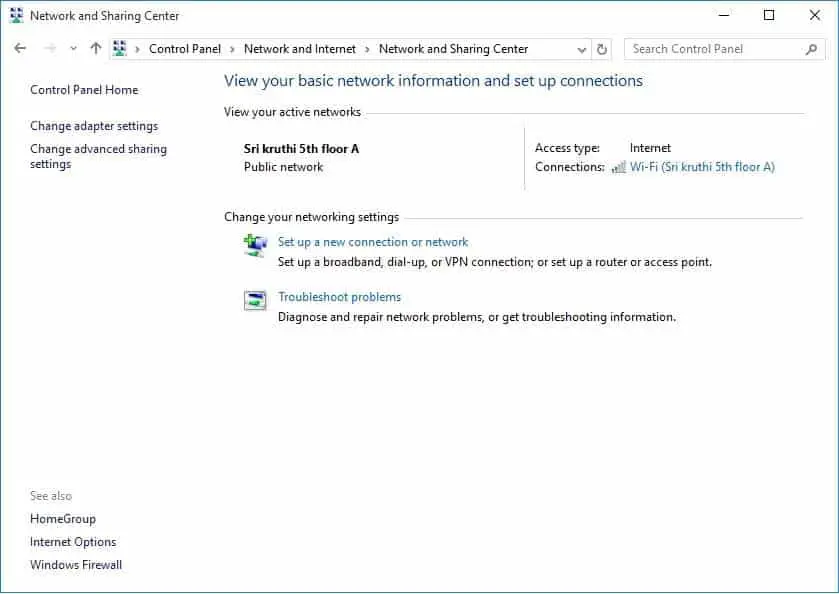
- Maaari mong tingnan ang listahan ng mga koneksyon na lalabas sa window ng Network Connections.I-right-click ang koneksyon sa network na gusto mong baguhin.pumili kaMga Katangian。Pagkatapos ay lilitaw ang window ng Wi-Fi Properties.
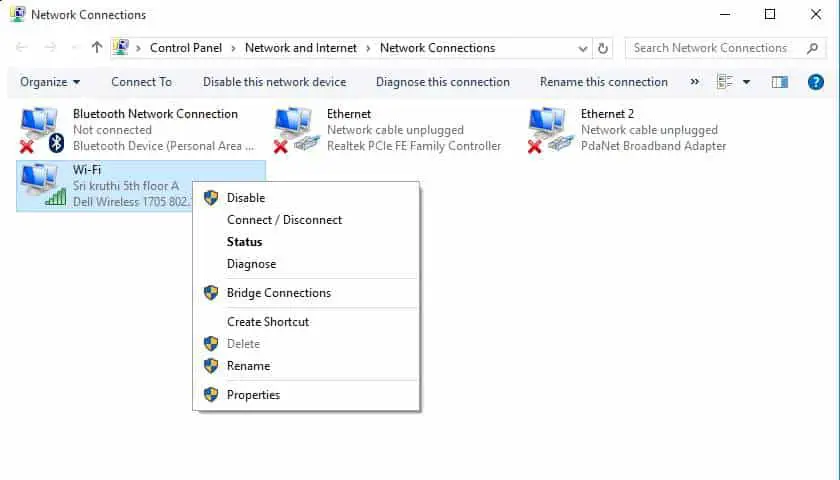
- Mag-click sa listahanBersyon 4 ng Internet Protocol (TCP/IPv4) aytem.Ang button na Properties ay paganahin.
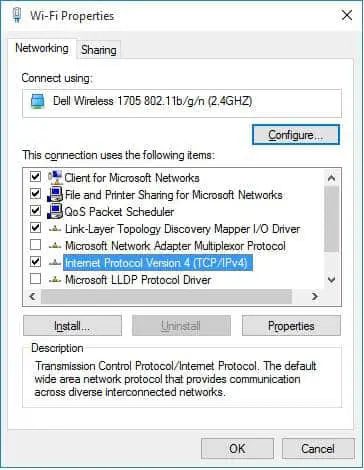
- Ngayon i-click ang "Mga Katangian"pindutan at piliin ang "Gamitin ang sumusunod na mga address ng DNS server" nag-iisang pindutan.
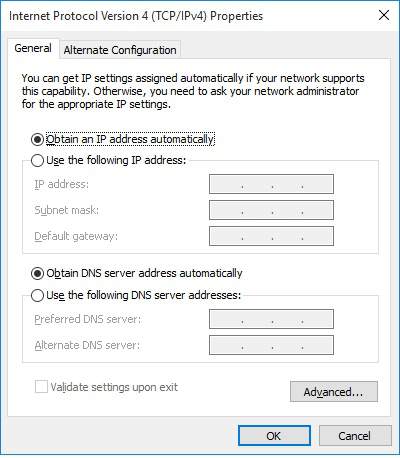
- sa kaukulang lugarpumasokGinustong DNS server At Kahaliling DNS server.Kung gusto mong magpasok ng higit sa dalawang DNS server address, i-clickadvanced"pindutan, pagkatapos ay i-click" DNS"TabPababa"Idagdag sa"pindutanupang ipasok ang address ng DNS server.Ang mga sumusunod ay ang pinakakaraniwang ginagamit na mga address ng DNS server.
tagabigay pangunahing DNS server Pangalawang DNS server 谷 歌 8.8.8.8 8.8.4.4 Buksan ang DNS 208.67.222.222 208.67.220.220 - Ngayon i-click ang " Oo naman"button upang i-save at isara ang window ng Properties.
Maaari mo na ngayong makita ang pag-load ng mga pahina nang mas mabilis kaysa dati.ito ay napakasimple.Hindi ba ito isang piraso ng cake?



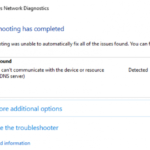
![I-set up ang Cox email sa Windows 10 [gamit ang Windows Mail app] I-set up ang Cox email sa Windows 10 [gamit ang Windows Mail app]](https://infoacetech.net/wp-content/uploads/2021/06/5796-photo-1570063578733-6a33b69d1439-150x150.jpg)
![Ayusin ang Mga Problema sa Windows Media Player [Gabay sa Windows 8 / 8.1] Ayusin ang Mga Problema sa Windows Media Player [Gabay sa Windows 8 / 8.1]](https://infoacetech.net/wp-content/uploads/2021/10/7576-search-troubleshooting-on-Windows-8-150x150.jpg)
![Ayusin ang Windows Update Error 0x800703ee [Windows 11/10] Ayusin ang Windows Update Error 0x800703ee [Windows 11/10]](https://infoacetech.net/wp-content/uploads/2021/10/7724-0x800703ee-e1635420429607-150x150.png)






