Nakakakuha ang Microsoft Edge ng ilang bagong feature sa pinakabagong feature at nagdagdag ng Advanced Reading, na hinahayaan kang ayusin ang bawat aspeto ng text ng iyong website.Alamin kung paano i-activate ang Advanced Reading Mode sa Microsoft Edge!
在 Microsoft Edge Nakatanggap ng pinakabagong update na may ilang mga bagong feature, pinahusay ang pangkalahatang pagganap ng browser, at nagdagdag ng mga bagong feature para gawin itong mas mahusay, ay isang direktang katunggali sa Opera, Firefox at Chrome, na namuhunan din sa mga bagong feature sa isang platform, maging ito ay desktop o mobile.
Kabilang sa mga tool na kamakailang idinagdag sa browser ng Microsoft ay ang tinatawag na "Advanced Reading Mode," na nagbibigay-daan sa iyong i-configure ang text para sa kahusayan at isang mabubuhay na opsyon para sa mga user, kabilang ang suporta para sa mga application ng Office suite.
Ano ang advanced reading?
Ang feature na ito, na hindi available sa Google Chrome, ay nagbibigay-daan sa mga user na magbasa ng content ng website nang mas madali, na nagpapagana sa tinatawag na "focus mode" at nag-aalis ng mga distractions na ipinapakita sa page.Ang iba pang mga tampok ay naidagdag sa tool, na nagbibigay-daan sa iyong magtakda ng ilang mga setting ng grammar at i-customize ang mga kagustuhan sa teksto upang gawing mas madaling basahin.
activation function
Upang magamit ang advanced na mode ng pagbasa, dapat mong i-update ang iyong browser sa pinakabagong bersyon.Available ang feature sa stable na release, para ma-access ng lahat ng user ang feature.Madali ang pag-update ng program, pumunta lang sa mga setting ng Microsoft Edge at tingnan kung may available na bagong bersyon.
Ang unang hakbang:
Sa mga pahina ng website, makikita mo ang dalawang icon sa kanang sulok sa itaas ng lugar ng URL.Mag-click sa una.Ang pangalawa ay magdagdag ng link sa mga paborito, na nagbibigay-daan sa mabilis na pag-access sa pamamagitan ng isang menu.
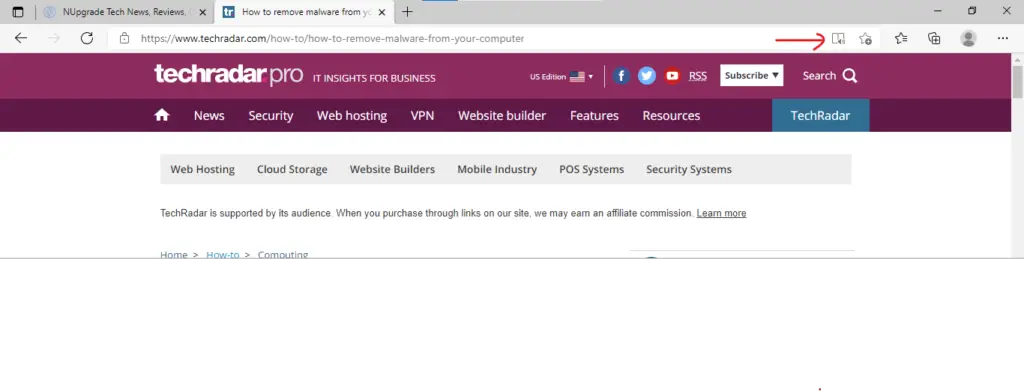
Ang pangalawang hakbang:
OK, ngayon ay gumagamit ka ng advanced reading mode ng Edge.Tandaan na wala nang mga ad o rekomendasyon para sa iba pang mga kwento sa page upang matiyak ang tuluy-tuloy na pagbabasa.Kung gusto mong gumawa ng ilang mga setting, i-click lamang ang mga opsyon na naka-highlight sa larawan sa ibaba at baguhin ang iyong mga kagustuhan sa pagbabasa.
Ang unang function ay pinagana basahin nang malakas, kung saan ang lahat ng teksto ay binabasa ng browser AI, ang mga salita ay naka-highlight.Sa feature na ito, maaari mong baguhin ang bilis ng pagbigkas o pumili ng ibang tagapagsalaysay.
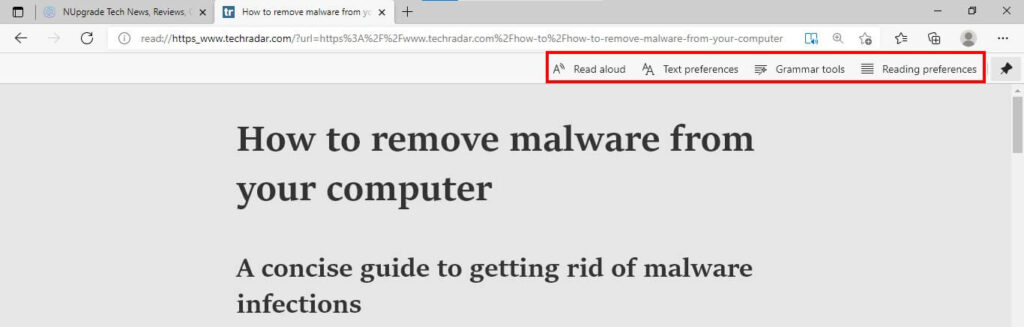
Ang ikatlong hakbang:
sa" Mga Kagustuhan sa Teksto ” ay may ilang mga setting na maaaring baguhin para sa maayos na pagbabasa.Kasama sa mga available na opsyon ang: baguhin ang laki/spacing ng text at baguhin ang tema, i-customize ang kulay ng background upang maiwasan ang eyestrain, napakakaraniwan sa patuloy na pagkakalantad sa internet.
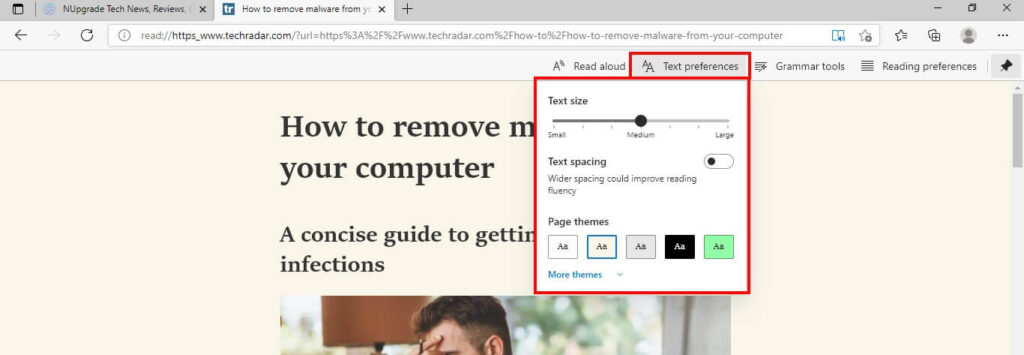
Una四hakbang:
sa" Mga tool sa gramatika , maaari mong gamitin ang mode ng pag-highlight para sa ilang partikular na uri ng mga salita upang magkaroon ng mga pangngalan, pandiwa, pang-uri, o pang-abay na naka-highlight sa Advanced na Pagbasa, isang napaka-kapaki-pakinabang na tampok para sa mga mag-aaral.
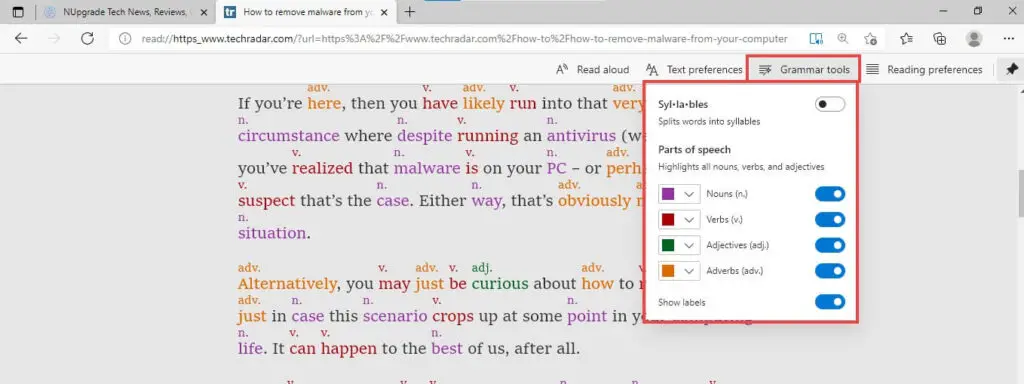
ang ikalimang hakbang:
Sa wakas, ang browser ay may karagdagang mga tampok sa pagtuturo at isang mahusay na mode ng pagtutok na nagha-highlight sa kasalukuyang linya nang linear.Ang isa pang kawili-wiling tampok ay tinatawag na "Picture Dictionary", na nagpapakita ng mga larawan sa mga naka-highlight na salita.Tingnan mo:
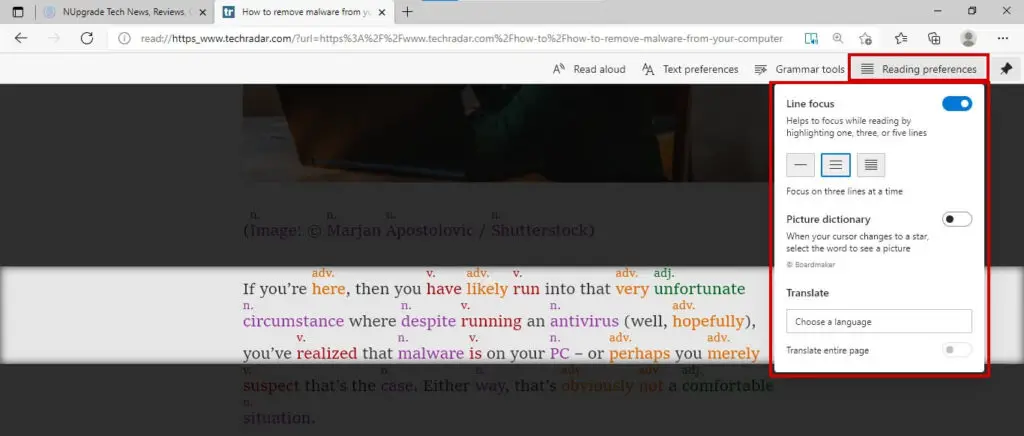
Magsalita:
Para bumalik sa normal na mode, pindutin lang muli ang advanced reading icon (tingnan ang unang hakbang).
Ano sa palagay mo ang tampok na ito?Anong browser ang ginagamit mo sa iyong PC?



![Ang pinakakaraniwang ginagamit na function sa Microsoft Excel [kailangan mong malaman] Ang pinakakaraniwang ginagamit na function sa Microsoft Excel [kailangan mong malaman]](https://infoacetech.net/wp-content/uploads/2021/09/Microsoft-Excel-%E4%B8%AD%E6%9C%80%E5%B8%B8%E7%94%A8%E7%9A%84%E5%87%BD%E6%95%B8-150x150.png)









