Ang OneDrive ay isa sa mga paunang naka-install na app sa Windows 10, na hindi kapaki-pakinabang para sa ilang user.Ilang tao ang gagamit nito upang iimbak ang kanilang data, na maaaring isa sa mga dahilan sa likod ng pagdaragdag ng OneDrive sa Windows 10.
Well, kung gusto mong i-disable o tanggalin ang OneDrive sa File Explorer sa Windows 10, napunta ka sa tamang lugar.Hayaan mong tulungan ka namin sa daan.
Nagbibigay ang Microsoft ng setting ng Patakaran sa Grupo na maaaring magamit upang hindi paganahin ang OneDrive mula sa File Explorer.Ngunit ang setting ng Group Policy na ito ay nalalapat lang sa Windows 10 Professional, Enterprise, at Education na mga edisyon.Ang mga gumagamit ng Windows 10 Home ay huwag mag-alala, maaari mo ring i-disable ang OneDrive gamit ang isang registry hack.Isa-isahin natin sila.
Available para sa mga user ng Windows 10 Pro, Enterprise at Education
Maa-access lang ang mga setting ng Group Policy sa Windows 10 Pro, Enterprise, at Education edition.Nagbibigay ang utility na ito ng access upang i-disable at alisin ang OneDrive mula sa File Explorer sa Windows 10.
- Mag-click sa start menu at i-type ang run sa box para sa paghahanap.Maaari mo ring ilunsad ang Run window sa pamamagitan ng pagpindot sa Windows + R keyboard shortcut.
- Kapag bumukas ang Run window, i-type ang gpedit.msc sa text box at pindutin ang Enter para buksan ang Group Policy Editor window.
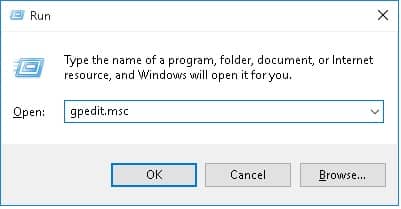
- mag-navigate sa Patakaran sa Lokal na Computer › Computer Configuration › Mga Administrative Templates › Mga Bahagi ng Windows › OneDrive.
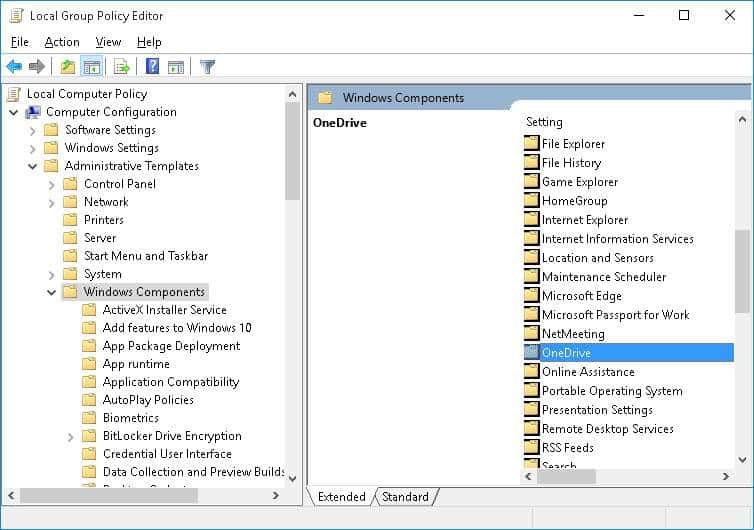
- pagkatapos ay i-double clicksa kanang pane ng bintana"Pigilan ang OneDrive para sa imbakan ng file"opsyon.
- Magbubukas sa desktop ang window ng Prevent file storage gamit ang OneDrive.pagkatapos ay piliinpaganahinopsyon at i-clickOKbutton upang huwag paganahin ang OneDrive sa Windows 10.
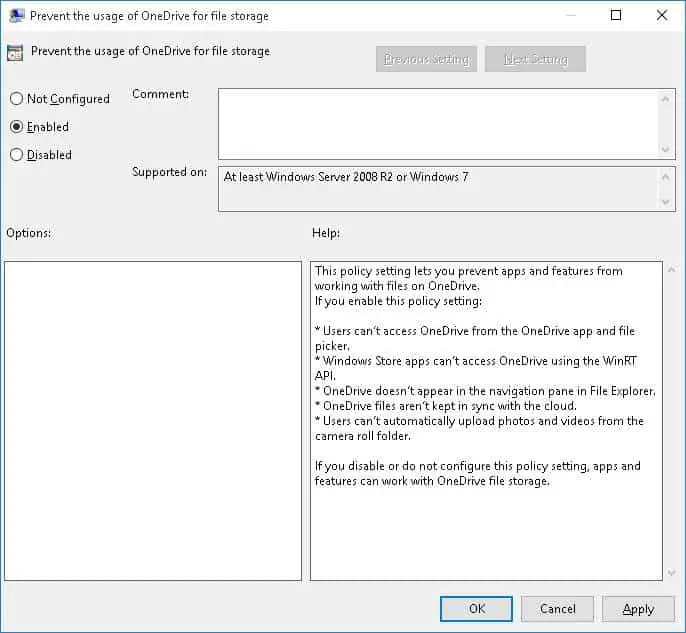
Ayan yun.Sa ngayon, hindi mo ma-launch at ma-access ang OneDrive mula sa File Explorer o Windows Store apps.Kung gusto mong i-access ang OneDrive, bumalik sa parehong lokasyon sa Group Policy Editor at baguhin ang opsyon sa "hindi naka-configure"mga opsyon, at pagkatapos ay i-clickOo naman"pindutan.
Para sa mga gumagamit ng Windows 10 Home
Kung isa kang Windows 10 Home user, sundin ang paraang ito para i-disable ang OneDrive app sa iyong Windows 10 PC.
- I-right-click ang icon ng OneDrive sa lugar ng notification.Kung hindi mo maisip ito, i-click ang icon na pataas na arrow sa kanang sulok sa ibaba ng screen ng desktop.Pagkatapos ay i-right-click ang icon na OneDrive na hugis ulap.
- mula sa mga pagpipilianpumili kaset up.Ang Microsoft OneDrive window ay agad na bubukas sa screen.
- Mag-click sa tab na Mga Setting at i-uncheck itonakasanayanseksyonSa ilalim ng "Awtomatikong simulan ang OneDrive kapag nag-log in ka sa Windows ” opsyon.
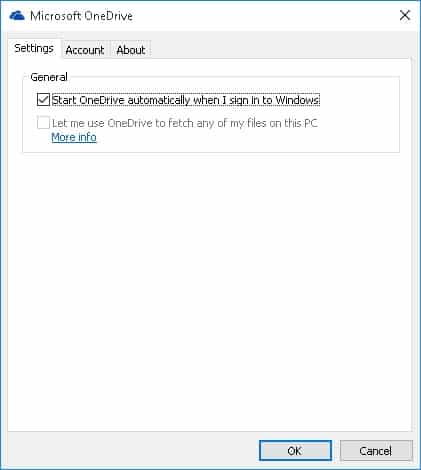
- i-click ngayonOKpindutan.Ayan yun.Ngayon ang OneDrive ay hindi awtomatikong magsisimula pagkatapos magsimula ang PC.
Kung gusto mong gumamit ng OneDrive, kailangan mong i-click o i-tap ang "sa ilalim ng tab na Mga Accountng "I-unlink ang OneDrive "button.Pipigilan nito ang OneDrive na mag-sync ng mga file hanggang sa i-set up mo itong muli.Kung hindi mo pa nase-set up ang OneDrive, magiging kulay abo ito.
Upang alisin ang OneDrive mula sa File Explorer, i-download ang zip file na naglalaman ng registry hack file mula sa seksyong Mga Download.Buksan ang .zip file at i-double click ang naaangkop na .reg file depende sa iyong Windows 10 32 o 64-bit na bersyon.Maaari mo ring i-restore ang OneDrive gamit ang restore .reg file na naka-attach sa zip file.Mawawala kaagad ang OneDrive sa File Explorer.
Kung lilitaw pa rin ang OneDrive pagkatapos isagawa ang pamamaraan sa itaas, i-restart ang iyong PC.
Ayan yun.Mangyaring ipaalam sa amin ang iyong mahalagang mga mungkahi at opinyon sa seksyon ng mga komento sa ibaba.




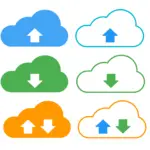
![I-set up ang Cox email sa Windows 10 [gamit ang Windows Mail app] I-set up ang Cox email sa Windows 10 [gamit ang Windows Mail app]](https://infoacetech.net/wp-content/uploads/2021/06/5796-photo-1570063578733-6a33b69d1439-150x150.jpg)
![Ayusin ang Mga Problema sa Windows Media Player [Gabay sa Windows 8 / 8.1] Ayusin ang Mga Problema sa Windows Media Player [Gabay sa Windows 8 / 8.1]](https://infoacetech.net/wp-content/uploads/2021/10/7576-search-troubleshooting-on-Windows-8-150x150.jpg)
![Ayusin ang Windows Update Error 0x800703ee [Windows 11/10] Ayusin ang Windows Update Error 0x800703ee [Windows 11/10]](https://infoacetech.net/wp-content/uploads/2021/10/7724-0x800703ee-e1635420429607-150x150.png)





