คุณเคยเจอสถานการณ์ที่ Mac ของคุณไม่อนุญาตให้คุณเขียนไปยังไดรฟ์ภายนอกหรือไม่?ในกรณีส่วนใหญ่ อาจเป็นเพราะไดรฟ์ที่คุณพยายามบันทึกข้อมูลไปนั้นได้รับการฟอร์แมตเป็น NTFS
- เปิดใช้งานการสนับสนุนการเขียนในระบบไฟล์ (ExFAT) บน Windows และ macOSฟอร์แมตไดรฟ์ใหม่.
หรือ, - เปิดใช้งานการสนับสนุนการเขียน NTFS บน Mac โดยไม่ต้องฟอร์แมตไดรฟ์
แม้ว่าโซลูชันแรกจะให้บริการฟรี แต่ไม่แนะนำ โดยเฉพาะอย่างยิ่งเมื่อคุณต้องการสำรองข้อมูลจำนวนมาก เนื่องจากการฟอร์แมตไดรฟ์จะลบเนื้อหาทั้งหมดในไดรฟ์นอกจากนี้ ประสิทธิภาพการอ่าน/เขียนของ ExFAT ค่อนข้างช้าเมื่อเทียบกับ NTFS และอาจเข้ากันไม่ได้กับ Windows รุ่นเก่ากว่า
ทางออกที่ดีคือการเปิดใช้งานการสนับสนุนการเขียนโดยการติดตั้งไดรเวอร์ NTFS ที่เหมาะสมสำหรับ Macในส่วนต่อไปนี้ เราจะสำรวจโซลูชันของบุคคลที่สามทั้งแบบฟรีและมีค่าใช้จ่าย รวมถึงข้อดีและข้อเสีย
เปิดใช้งานการสนับสนุนการเขียน NTFS บน Mac ฟรี
ในการเปิดใช้งานการสนับสนุนการเขียนบนไดรฟ์ภายนอกที่จัดรูปแบบ NTFS คุณสามารถติดตั้งไดรเวอร์ NTFS ได้ด้วยวิธีนี้ ข้อมูลที่มีอยู่จะยังคงเหมือนเดิม และคุณสามารถอ่าน/เขียนไดรฟ์บน macOS และ Windows ได้
ขณะนี้มีไดรเวอร์ NTFS แบบฟรีและมีค่าใช้จ่ายสำหรับ Macนี่คือวิธีแก้ปัญหาฟรีที่คุณสามารถลองใช้ได้
ใช้ไดรเวอร์ Apple Kernel เพื่ออ่าน/เขียน NTFS บน Mac
ไดรเวอร์เคอร์เนลของ Apple สำหรับ macOS อนุญาตให้ใช้ " ไม่มีการเรียกดู "ตัวเลือกเขียนการสนับสนุนบนไดรฟ์ NTFS.ซึ่งหมายความว่าคุณสามารถติดตั้งไดรฟ์ NTFS ที่มีการเข้าถึงแบบอ่าน/เขียนบน Mac ของคุณได้โดยไม่ต้องใช้ซอฟต์แวร์เพิ่มเติม แต่มีข้อจำกัดบางประการ
คุณจะไม่สามารถเรียกดูไดรฟ์ได้โดยตรงใน Finder Locationsในการเข้าถึงไดรฟ์ คุณต้องใช้ตัวเลือก "ไปที่โฟลเดอร์" ของ Finder เพื่อนำทางไปยังจุดต่อเชื่อมของไดรฟ์อย่างชัดเจนนอกจากนี้ โดยปกติคุณจะต้องเริ่มต้นเทอร์มินัลและเรียกใช้คำสั่งบางอย่างทุกครั้งที่คุณต้องการติดตั้งไดรฟ์ NTFS ภายนอกโดยเปิดใช้งานการเข้าถึงแบบอ่าน/เขียน
แม้ว่าจะเป็นเพียงสองคำสั่ง แต่ก็อาจกลายเป็นเรื่องน่าเบื่อเมื่อเวลาผ่านไป แม้แต่กับผู้ที่พอใจกับเทอร์มินัล
โชคดีที่มียูทิลิตี้ฟรีบางตัวที่สามารถทำให้กระบวนการเดียวกันเป็นแบบอัตโนมัติได้ แต่ในวิธีที่สะดวกกว่าสิ่งเหล่านี้มักจะต่อเชื่อมไดรฟ์ของคุณเป็นแบบอ่าน/เขียนบน Mac และเปิดหน้าต่าง Finder ไปที่จุดต่อเชื่อมของไดรฟ์ เพื่อให้คุณสามารถเข้าถึงเนื้อหาในนั้นได้
วิธีเขียนลงไดรฟ์ NTFS บน Mac ฟรี
Mountyเป็นยูทิลิตี้ Mac ยอดนิยมที่ให้คุณเมานต์ไดรฟ์ภายนอก NTFS เป็นโวลุ่มที่เขียนได้ซึ่งอยู่บนแถบเมนู Mac และช่วยให้เข้าถึงและยกเลิกการต่อเชื่อมไดรฟ์ข้อมูล NTFS ในโหมดอ่าน/เขียนได้อย่างง่ายดาย
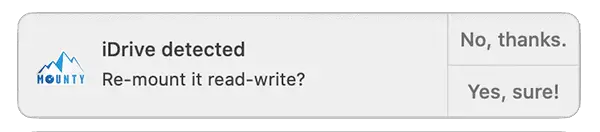
- บน Macการติดตั้งMounty.
- เริ่มแอปพลิเคชันและตรวจดูให้แน่ใจว่าแอปพลิเคชันทำงานจากแถบเมนูหรือคุณสามารถเปิดใช้งานตัวเลือก "เริ่มต้นเมื่อเข้าสู่ระบบ"
- เชื่อมต่อไดรฟ์ NTFS กับ MacMounty ควรตรวจพบโดยอัตโนมัติและแจ้งให้คุณติดตั้งไดรฟ์อีกครั้งด้วยการเข้าถึงแบบอ่าน/เขียนผ่านการแจ้งเตือนหากคุณยกเลิกการแจ้งเตือน คุณยังสามารถติดตั้งใหม่ได้จากไอคอนแถบเมนู Mountyควรตรวจพบไดรฟ์ NTFS และแสดงรายการในเมนูแอปพลิเคชัน
- หน้าต่าง Finder ใหม่จะเปิดขึ้น และติดตั้งไดรฟ์ NTFS ภายนอกในโหมดอ่าน/เขียนคุณสามารถคัดลอก ย้าย สร้าง หรือลบไฟล์ในไดรฟ์ได้
ตราบใดที่ติดตั้งไดรฟ์ผ่าน Mounty คุณสามารถคลิก "แสดง [ชื่อไดรฟ์] ใน Finder "ตัวเลือกเข้าถึงไดรฟ์ได้ง่าย.
หลังจากเขียนไปยังไดรฟ์แล้ว ให้กลับไปที่ไอคอน Mounty for Mac บนแถบเมนูและเลือก "Unmount"ไดรฟ์จะถูกถอดออกและคุณสามารถถอดปลั๊กไดรฟ์ได้อย่างปลอดภัย
หมายเหตุ:เมื่อใช้ Mounty เพื่อต่อเชื่อมไดรฟ์ในโหมดอ่าน/เขียน คุณจะไม่พบไดรฟ์ดังกล่าวใน Finder Locationsดังนั้น คุณจึงไม่สามารถเรียกดูไฟล์บนไดรฟ์ผ่านแอปพลิเคชันอื่นได้หากคุณต้องการเปิดไฟล์ใดๆ บนไดรฟ์จากแอปพลิเคชันอื่น คุณต้องยกเลิกการต่อเชื่อมและต่อเชื่อมใหม่เป็นแบบอ่านอย่างเดียว
ในการทดสอบของเรา ประสิทธิภาพการเขียน NTFS ของ Mounty เกือบจะเหมือนกับโซลูชัน NTFS ที่จ่ายเงินส่วนใหญ่ แต่ไม่มีการรวม Finder ของไดรฟ์ NTFS กลไกการปกป้องข้อมูลโดยเฉพาะ การจัดการดิสก์ และคุณสมบัติเนทีฟอื่นๆ เนื่องจากใช้ไดรเวอร์ Apple Kernel พร้อมตัวเลือก "ไม่เรียกดู" แทนที่จะเป็นไดรเวอร์เฉพาะของตัวเอง
มียูทิลิตี้ฟรีที่โดดเด่นอีกตัวหนึ่งเพื่อรองรับการเขียนสำหรับไดรฟ์ USB ภายนอกที่เรียกว่าHasleo NTFS สำหรับ Macให้ประสบการณ์การท่องเว็บแบบเนทีฟมากขึ้นสามารถติดตั้งหรือถอนการติดตั้งไดรฟ์ได้อย่างง่ายดายจากไอคอนแถบเมนู หรือเข้าถึงได้โดยตรงใน Finder Locations
แม้ว่า Hasleo NTFS จะมอบประสบการณ์การใช้งานที่ดีกว่าแก่ผู้ใช้ แต่ประสิทธิภาพของมันก็ช้ากว่ามากเมื่อเทียบกับความเร็วในการเขียนแบบเนทีฟนอกจากนี้ ยังขาดการจัดการดิสก์ (การซ่อมแซมดิสก์ การตรวจสอบดิสก์ รูปแบบดิสก์ ฯลฯ) สำหรับไดรฟ์ NTFS
ข้อดีของโซลูชัน NTFS ฟรีสำหรับ Mac
- นี่เป็นวิธีแก้ปัญหาฟรี!
- ไม่จำเป็นต้องแปลงไดรฟ์ข้อมูล NTFS สามารถติดตั้งบน Mac ได้ตามที่เป็นอยู่ และรองรับการอ่าน/เขียน
- ไดรฟ์ภายนอกยังคงใช้ระบบไฟล์ดั้งเดิมของระบบปฏิบัติการ Windows
ข้อเสียของโซลูชัน NTFS ฟรีสำหรับ Mac
แม้ว่าโซลูชัน NTFS ฟรีสำหรับ Mac จะดีขึ้นเรื่อยๆ เมื่อเวลาผ่านไป แต่ก็ยังมีพื้นที่ให้ปรับปรุงอีกมาก
- ความเร็วในการอ่าน/เขียนช้า: เมื่อเทียบกับตัวเลือกดั้งเดิมหรือขั้นสูง ประสิทธิภาพในการอ่าน/เขียนจะช้ากว่าแม้ว่า Mounty จะใกล้เคียงกันในแง่ของประสิทธิภาพ แต่ก็ยังขาดคุณสมบัติขั้นสูงอื่น ๆ เนื่องจากขาดไดรเวอร์เฉพาะ
- ไม่มีการจัดการดิสก์ NTFS:โซลูชันฟรีมักไม่รองรับการจัดการดิสก์ NTFS (ตรวจสอบ ซ่อมแซม จัดรูปแบบ ฯลฯ) หรือฟังก์ชันการปกป้องข้อมูลโดยเฉพาะ
- ปัญหาการใช้แอปพลิเคชั่นอื่นแก้ไขไฟล์ได้ทันที:โซลูชัน NTFS ฟรี (เช่น Mounty) ให้สิทธิ์การเข้าถึงแบบอ่าน/เขียนไดรฟ์ NTFS ผ่านตัวเลือก "nobrowse" ดังนั้นคุณอาจไม่สามารถเรียกดูเนื้อหาจากแอปพลิเคชันอื่นได้แม้ว่าโซลูชันฟรีเช่น Hasleo จะอนุญาตคุณลักษณะนี้ แต่ประสิทธิภาพในการอ่าน/เขียนมักจะช้ามาก
- ขาดการสนับสนุนผู้ใช้โดยเฉพาะ:ไดรเวอร์ NTFS ฟรีสำหรับ Mac มักสร้างขึ้นโดยนักพัฒนาอิสระดังนั้น แม้ว่าอาจมีการสนับสนุนชุมชนในบางกรณี โดยปกติแล้วจะขาดการสนับสนุนผู้ใช้โดยเฉพาะ
- ขาดการสนับสนุนระยะยาว:แม้ว่าพวกเขาจะได้รับการพัฒนาโดยบริษัทขนาดใหญ่ แต่ในระยะยาว พวกเขามักจะไม่มีแรงจูงใจโดยตรงในการปรับปรุงหรืออัพเกรดผลิตภัณฑ์เว้นแต่จะมีการอัปเดตความเข้ากันได้ที่เหมาะสม การรองรับ NTFS ที่มีประสิทธิภาพบน Mac อาจถูกยกเลิกกับ macOS เวอร์ชันต่อๆ ไป
หากคุณต้องการเขียนข้อมูลลงในไดรฟ์ NTFS บน Mac เป็นครั้งคราว หรือมีสิทธิ์เข้าถึงระบบ Windows สำรอง (บนคอมพิวเตอร์จริงหรือผ่านการจำลองเสมือน) คุณสามารถจัดการไดรฟ์ NTFS ได้ภายในเครื่อง (ตรวจสอบ ซ่อมแซม ฟอร์แมต ฯลฯ) . ในกรณีส่วนใหญ่ Mounty สามารถทำงานได้
อย่างไรก็ตาม หากคุณใช้ไดรฟ์ NTFS เป็นประจำและต้องการจัดการไดรฟ์บน Mac อย่างเต็มรูปแบบ คุณอาจต้องมองหาการรองรับไดรเวอร์ NTFS โดยเฉพาะใน macOS
รับไดรเวอร์ Premium Mac NTFS ฟรี
แม้ว่าโดยปกติแล้วไดรเวอร์ NTFS แบบสมบูรณ์สำหรับ Mac จะถูกจัดเตรียมให้เป็นโซลูชันแบบชำระเงิน แต่ในบางครั้ง คุณสามารถใช้ได้อย่างถูกกฎหมายและไม่มีค่าใช้จ่ายผ่านไดรฟ์ USB ภายนอกผู้ผลิตไดรฟ์ภายนอกหลายรายทำงานร่วมกับผู้ให้บริการโซลูชัน NTFS ระดับพรีเมียม และเมื่อคุณซื้อไดรฟ์ภายนอกจากพวกเขา ผู้ใช้สามารถใช้เครื่องมือเหล่านี้ได้ฟรี
เช่น,ซีเกทและWD ทั้งหมดทำงานร่วมกับ Paragon Software เพื่อจัดเตรียม Microsoft NTFS for Mac เวอร์ชันฟรีที่ปรับแต่งเองได้ ซึ่งคุณสามารถใช้กับไดรฟ์ภายนอกรุ่นต่างๆ ได้หากคุณกำลังซื้อฮาร์ดไดรฟ์ภายนอกใหม่ โปรดตรวจสอบว่าผู้ผลิตไดรฟ์มีไดรเวอร์ NTFS สำหรับ Mac ที่เข้ากันได้กับไดรฟ์หรือไม่
หากไดรฟ์ภายนอกของคุณไม่มีไดรเวอร์ NTFS ที่กำหนดเอง หรือหากคุณใช้ไดรฟ์ NTFS หลายตัวพร้อมกัน คุณอาจต้องอัปเกรดเป็นโซลูชัน NTFS ขั้นสูงโดยเฉพาะ
ไดรเวอร์ NTFS ขั้นสูงสำหรับ Mac [ชำระเงิน]
หากคุณไม่พอใจกับประสิทธิภาพหรือประสบการณ์ของโซลูชัน NTFS ฟรี คุณสามารถสำรวจทางเลือกแบบชำระเงินสำหรับ Mac ได้
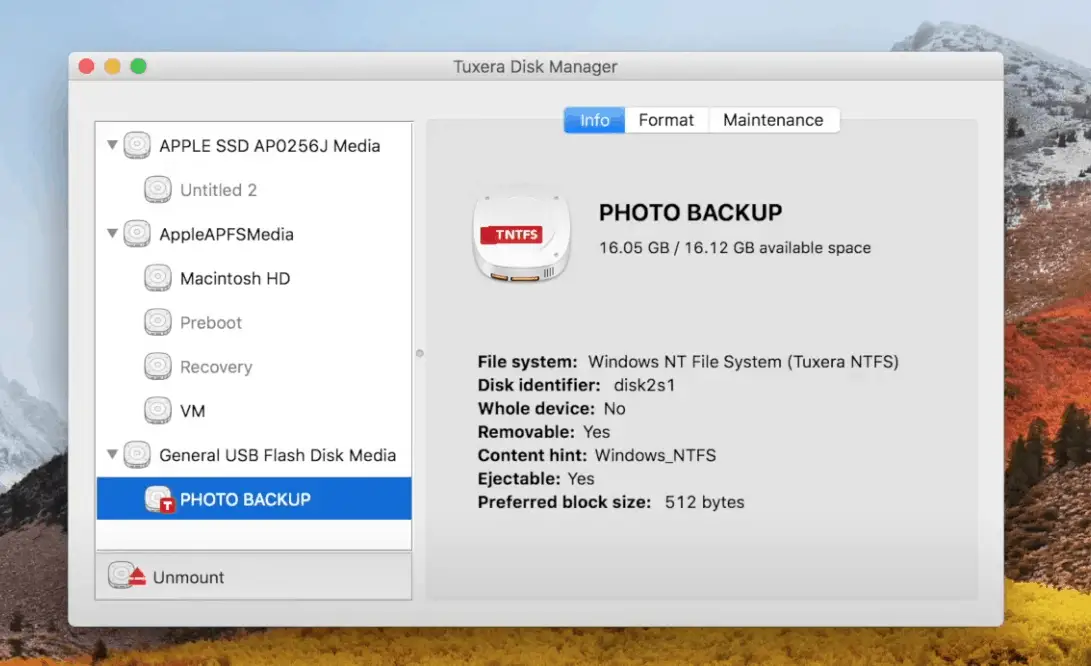
บริษัทที่ได้รับความนิยมและเป็นที่รู้จักมากที่สุดสองแห่งที่ให้บริการไดรเวอร์ NTFS ที่มีคุณภาพสำหรับ Mac คือเพชรน้ำหนึ่งและเสื้อรัดรูปไม่ให้ดิ้นได้.ทั้งสองมีช่วงของฟังก์ชันที่คล้ายคลึงกันและให้ประสบการณ์การอ่าน/เขียนและการเรียกดูแบบเนทีฟผ่านไดรฟ์ NTFS ที่ติดตั้งไว้
สำหรับประสิทธิภาพ จากการอภิปรายในฟอรัมสาธารณะ เป็นที่เชื่อกันโดยทั่วไปว่าประสิทธิภาพการอ่าน/เขียนของ Paragon NTFS อาจดีกว่า Tuxera NTFS โดยเฉพาะอย่างยิ่งสำหรับโซลิดสเตตไดรฟ์อย่างไรก็ตาม ในการใช้งานประจำวัน ผู้ใช้จะไม่พบความเบี่ยงเบนด้านประสิทธิภาพที่มีนัยสำคัญระหว่างทั้งสอง
หากคุณต้องจัดการกับไดรฟ์ NTFS บ่อยๆ และต้องการไดรเวอร์ NTFS ประสิทธิภาพสูงพร้อมรองรับการอ่าน/เขียน NTFS และการจัดการดิสก์บน Mac ของคุณ โซลูชัน NTFS แบบชำระเงินเป็นตัวเลือกที่สมบูรณ์แบบ
ติดตั้งไดรเวอร์ Premium NTFS บน Mac
ทั้ง Paragon และ Tuxera มีให้เป็นแพ็คเกจซอฟต์แวร์
- 下载พารากอน NTFS 或Tux NTFS, ขึ้นอยู่กับไดรเวอร์ที่คุณชื่นชอบ
- ทำตามวิซาร์ดเพื่อสิ้นสุดขั้นตอนการติดตั้งคุณอาจต้องระบุรหัสผ่านผู้ดูแลระบบในระหว่างกระบวนการนี้
- รีสตาร์ท Mac ของคุณ
หลังการติดตั้ง Mac ของคุณจะรับช่วงการสนับสนุนการอ่าน/เขียนแบบเนทีฟโดยอัตโนมัติสำหรับไดรฟ์ NTFS ใดๆ และคุณยังสามารถเรียกดูไดรฟ์ได้โดยตรงจาก Finder หรือแอปพลิเคชันอื่นๆ
คุณยังสามารถใช้เมนูการตั้งค่าระบบ Paragon NTFS หรือ Tuxera NTFS เพื่อควบคุมการตั้งค่าไดรเวอร์ NTFS เช่น การปิดใช้งานหรือถอนการติดตั้งไดรเวอร์ NTFS การจัดการฟังก์ชันเพิ่มเติม เช่น การแคชดิสก์ การตรวจสอบ การซ่อมแซม หรือการจัดรูปแบบไดรฟ์ NTFS เป็นต้น
ราคาไดรเวอร์ NTFS ขั้นสูงสำหรับ Mac
ทั้ง Paragon NTFS และ Tuxera NTFS เสนอการทดลองใช้ผลิตภัณฑ์ของตนแบบจำกัดจำนวนแต่คุณต้องซื้อใบอนุญาตที่ถูกต้องเพื่อปลดล็อกฟังก์ชันทั้งหมดและใช้งานได้ไม่จำกัดค่าธรรมเนียมใบอนุญาตเดียวสำหรับ Paragon NTFS คือ 19.95 เหรียญสหรัฐ ในขณะที่ค่าธรรมเนียมสำหรับ Tuxera NTFS คือ 15.00 เหรียญสหรัฐ
- ใช้ไดรฟ์ NTFS บน macOS เพื่อให้รองรับการอ่าน/เขียนแบบเนทีฟและประสบการณ์คุณยังสามารถใช้แอปพลิเคชันอื่นเพื่อแก้ไข/ประมวลผลไฟล์ที่จัดเก็บไว้ในไดรฟ์ NTFS ได้ทันที
- การจัดการดิสก์ NTFS ในตัวและกลไกการป้องกันข้อมูลพิเศษ
- โซลูชันระยะยาวที่รวดเร็ว เสถียร และเชื่อถือได้สำหรับการอ่าน/เขียน NTFS บน Mac
- การสนับสนุนผู้ใช้เฉพาะ
ข้อเสียเปรียบเพียงอย่างเดียวของโซลูชัน NTFS ขั้นสูงสำหรับ Mac คือไม่มีให้ใช้งานฟรีไดรเวอร์ NTFS ขั้นสูงได้รับการอัพเดตเป็นประจำ แต่คุณอาจต้องจ่ายเพิ่มสำหรับการอัปเกรดรายปี
Paragon NTFS และ Tuxera NTFS: ไหนดีกว่ากัน?
นอกเหนือจากข้างต้น โซลูชันขั้นสูง เช่น Paragon NTFS หรือ Tuxera NTFS ไม่มีข้อบกพร่องที่ชัดเจนอื่น ๆ ขึ้นอยู่กับความชอบส่วนตัวของคุณว่าคุณต้องการเลือกแบบใดแม้ว่า Tuxera อาจกล่าวได้ว่าให้การควบคุมไดรเวอร์ NTFS ได้มากขึ้น แต่ Paragon NTFS สามารถกล่าวได้ว่าให้ประสิทธิภาพที่เร็วขึ้น
พวกเขาทั้งหมดเสนอช่วงทดลองใช้งานฟรีมากกว่าหนึ่งสัปดาห์คุณสามารถใช้ระยะเวลาทดลองใช้นี้เพื่อตัดสินใจว่าช่วงเวลาใดสะดวกกว่าสำหรับคุณ
เราหวังว่าบทความนี้จะช่วยคุณลบการป้องกันการเขียนจาก NTFS บน Mac ของคุณ และอนุญาตให้คุณบันทึก คัดลอก หรือลบไฟล์ในไดรฟ์ที่ฟอร์แมตเป็น NTFS

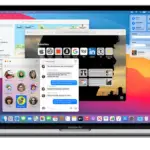

![ลบ Search Marquis virus [จาก Safari, Chrome, Firefox บน Mac] ลบ Search Marquis virus [จาก Safari, Chrome, Firefox บน Mac]](https://infoacetech.net/wp-content/uploads/2021/05/5282-search-marquis-screenshot-150x150.jpg)


![วิธีตั้งค่าอีเมล Roadrunner บน Mac [อัพเดท] วิธีตั้งค่าอีเมล Roadrunner บน Mac [อัพเดท]](https://infoacetech.net/wp-content/uploads/2021/06/5685-photo-1519824656922-02aa979af4cc-150x150.jpg)






