ด้วยจำนวนบัญชีออนไลน์และรหัสผ่านที่เราต้องติดตามตัวจัดการรหัสผ่านในตัวของ Google Chromeเป็นเครื่องมือที่มีประโยชน์ที่ช่วยให้เราสามารถลงชื่อเข้าใช้เว็บไซต์โปรดของเราได้อย่างรวดเร็วทำงานโดยแจ้งให้คุณบันทึกข้อมูลรับรองการเข้าสู่ระบบของคุณใน Google Chrome เพื่อที่ครั้งต่อไปที่คุณเยี่ยมชมไซต์จะกรอกข้อมูลโดยอัตโนมัติ
น่าเสียดายที่บางครั้งคุณสมบัตินี้ไม่สามารถจำเซสชันของบัญชีได้ นำไปสู่สถานการณ์ที่น่ารำคาญทุกประเภท
หาก Chrome ไม่ได้จัดเก็บรหัสผ่านของคุณไว้ ให้อ่านสาเหตุและวิธีการแก้ไข
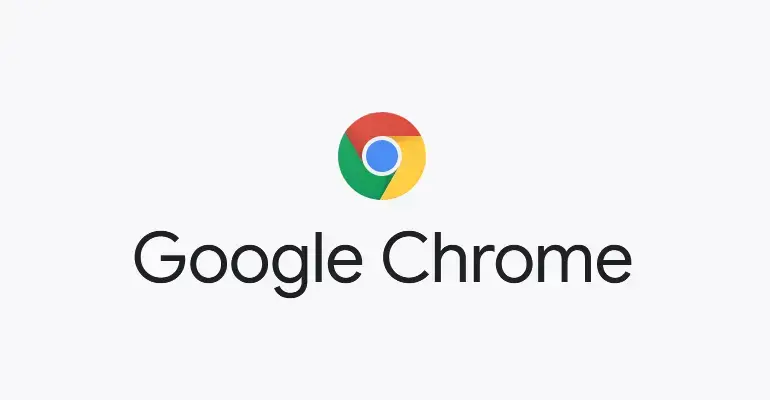
ทำไม Chrome บันทึกรหัสผ่านไม่ได้
แม้ว่าปัญหานี้มักได้รับการรายงานใน Windows เวอร์ชัน 7/8.1/10 แต่ก็มีการรายงานในคอมพิวเตอร์ Apple Mac ด้วยดูเหมือนว่าปัญหาที่น่ารำคาญนี้ไม่เกี่ยวกับระบบปฏิบัติการของคอมพิวเตอร์ของคุณอย่างที่คุณคิดไว้ก่อนหน้านี้ แต่เป็นปัญหาที่แยกได้จากเบราว์เซอร์ Chrome ของ Googleมีทริกเกอร์ที่รู้จักหลายอย่างที่ทำให้ฟังก์ชันล้มเหลว
- ล้าสมัย的ไคลเอ็นต์ Google Chrome อาจทำให้ฟังก์ชันนี้ล้มเหลว
- ของคุณโปรไฟล์ Chromeแตกหัก.
- คุณได้ปิดการใช้งาน Chrome ก่อนหน้านี้ฟังก์ชั่น "บันทึกรหัสผ่าน".
- คุณได้บล็อก Chromeบันทึกข้อมูลในเครื่อง
- คุณได้ติดตั้งส่วนขยายของ Google Chrome ที่ขัดแย้งกัน
- ผู้ใช้ Mac:Google Chrome ของคุณโฟลเดอร์แคชเสียหาย
หากคุณกำลังดิ้นรนกับ Chrome ที่ไม่เก็บรหัสผ่าน ปัญหาใดๆ ข้างต้นอาจเป็นสาเหตุของปัญหาเราจะอธิบายเหตุผลเหล่านี้ด้วยวิธีสองสามวิธีด้านล่าง โดยระบุตามลำดับที่ควรทำ
แก้ไข Chrome บันทึกรหัสผ่านไม่ได้6 วิธีในการ
1. อัปเดต Google Chrome ด้วยตนเอง
วิธีแก้ปัญหาแรกเป็นวิธีที่ง่ายที่สุดวิธีหนึ่งในการทำให้สำเร็จ และควรแก้ไขปัญหาหากเบราว์เซอร์ Chrome ของคุณล้าสมัยการอัปเดต Chrome ช่วยให้มั่นใจได้ว่าคุณมีเวอร์ชันล่าสุด ซึ่งแก้ไขจุดบกพร่องและจุดบกพร่องก่อนหน้านี้แม้ว่า Google Chrome ของคุณควรอัปเดตโดยอัตโนมัติ แต่อาจอัปเดตไม่ถูกต้องหากคุณเพิ่งกำหนดค่าคอมพิวเตอร์ให้ใช้การตั้งค่าการประหยัดแบตเตอรี่แบบกำหนดเองหรือกำลังใช้ส่วนขยายที่เพิ่มประสิทธิภาพ Chrome
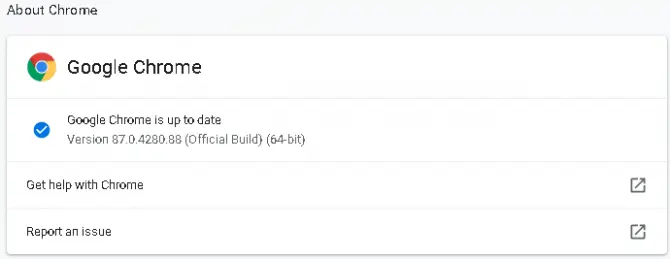
- เปิด Google Chrome บนคอมพิวเตอร์ของคุณแล้วคลิกหน้าต่างเบราว์เซอร์3 จุดที่มุมขวาบน
- คลิกที่"ความช่วยเหลือ" ตัวเลือกและเลือก "เกี่ยวกับ Google Chrome"
- ซึ่งจะอยู่ในเบราว์เซอร์ของคุณ個 一個หน้าต่างแท็บใหม่
- ที่ด้านบนของหน้า คุณจะเห็นส่วนที่อธิบายChrome เป็นเวอร์ชันล่าสุดหรืออยู่ในขั้นตอนการอัปเดต
- หาก Chrome ของคุณกำลังอัปเดต รอให้เสร็จสิ้น จากนั้นเมื่อได้รับแจ้งติดตั้งการอัปเดต
- หลังจากติดตั้งการอัปเดตปิดเบราว์เซอร์ของคุณและรีเฟรช
ตรวจสอบเพื่อดูว่าปัญหาในการบันทึกรหัสผ่านยังคงมีอยู่หรือไม่
2. ตรวจสอบการตั้งค่า Chrome สำหรับการจัดเก็บข้อมูลในเครื่อง
เบราว์เซอร์ Google Chrome ของคุณควรบันทึกข้อมูลในเครื่องโดยค่าเริ่มต้น แต่นี่เป็นตัวเลือกที่สามารถปิดใช้งานได้นอกจากนั้น เมื่อปิด Google Chrome จะไม่บันทึกข้อมูลในเครื่อง ดังนั้นอาจเป็นสาเหตุของปัญหาต่อไปนี้คือวิธีแก้ไข Google Chrome เพื่อบันทึกข้อมูลในเครื่อง
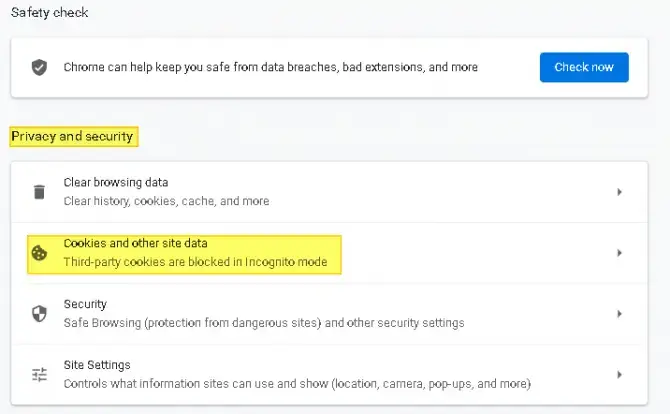
- เปิด Google Chrome บนคอมพิวเตอร์ของคุณแล้วคลิกหน้าต่างเบราว์เซอร์3 จุดที่มุมขวาบน
- คลิกที่เหนือตัวเลือกความช่วยเหลือที่คุณใช้ในโซลูชัน 1 ด้านบน"การตั้งค่าตัวเลือก
- ในหน้าต่างการตั้งค่า Chrome ให้เลื่อนลงมาจนกว่าคุณจะเห็นส่วนความเป็นส่วนตัวและความปลอดภัย
- คลิกที่"คุกกี้และข้อมูลไซต์อื่นๆ"ภายใต้การตั้งค่าทั่วไปให้แน่ใจว่า"ล้างคุกกี้และข้อมูลไซต์ใน Chrome ที่รวดเร็ว" ไม่ได้เปิดใช้งาน
- หากเปิดใช้งานโปรดปิดการใช้งานและรีสตาร์ทเบราว์เซอร์ของคุณ
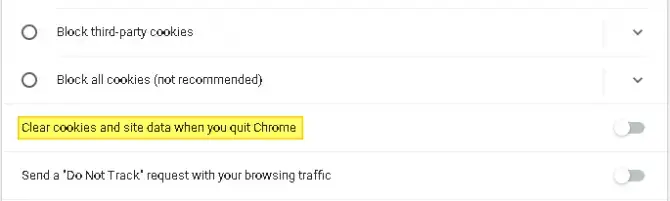
3. เปิดใช้งานการป้อนอัตโนมัติและบันทึกรหัสผ่าน
ผู้ร้ายรายต่อไปที่เป็นไปได้สำหรับ Chrome ที่ไม่ได้จัดเก็บรหัสผ่านคือคุณลักษณะป้อนอัตโนมัติที่ปิดใช้งานหากปิดใช้งานการป้อนอัตโนมัติในเบราว์เซอร์ Google Chrome ของคุณ Chrome จะไม่เสนอให้บันทึกรหัสผ่านของคุณ ซึ่งหมายความว่าคุณจะต้องลงชื่อเข้าใช้ทุกเว็บไซต์ที่คุณเยี่ยมชมด้วยตนเอง แม้ว่าคุณจะเคยเข้าชมมาก่อนก็ตามต่อไปนี้เป็นวิธีตรวจสอบว่าคุณลักษณะนี้ถูกปิดใช้งานหรือไม่
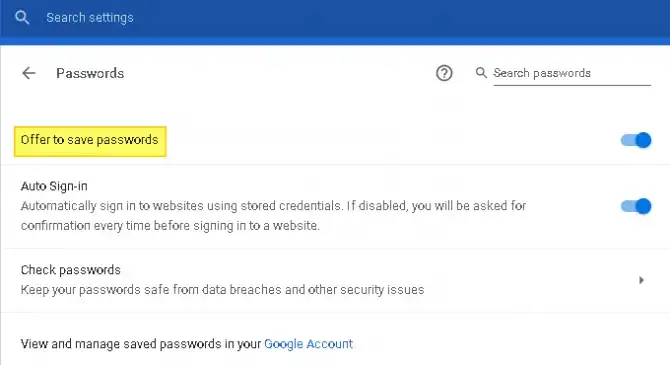
-
- เปิด Google Chrome บนคอมพิวเตอร์ของคุณแล้วคลิกหน้าต่างเบราว์เซอร์3 จุดที่มุมขวาบน
- จากเมนูบริบทเลือก。
- เลื่อนลงมาเล็กน้อยจนเห็นส่วนป้อนอัตโนมัติ
- จากรายการเลือก。
- สวิทช์"ระบุรหัสผ่านการจัดเก็บ"ตัวเลือก.
- ตรวจสอบให้แน่ใจว่าเปิดใช้งานตัวเลือก "เข้าสู่ระบบอัตโนมัติ" ด้วย
รีสตาร์ทเบราว์เซอร์ของคุณและดูว่าปัญหาได้รับการแก้ไขหรือไม่
4. ออกจากระบบบัญชี Google ของคุณและลงชื่อเข้าใช้อีกครั้ง
บางครั้งการล็อกเอาต์และกลับเข้ามาใหม่อย่างง่ายสามารถแก้ปัญหาได้วิธีนี้ใช้ได้หากเบราว์เซอร์ Google Chrome ของคุณมีข้อผิดพลาดชั่วคราว
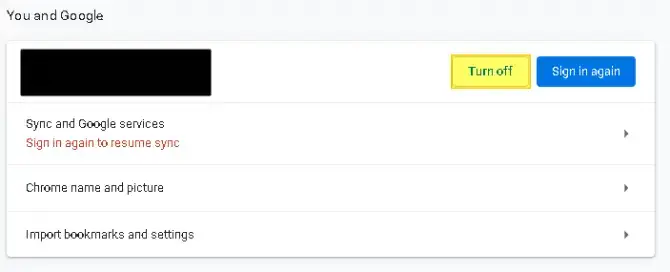
-
- เปิด Google Chrome บนคอมพิวเตอร์ของคุณแล้วคลิกหน้าต่างเบราว์เซอร์3 จุดที่มุมขวาบน
- เปิดขึ้นการติดตั้งและคลิกมัน
- .ใกล้ตัวเลือกการซิงค์ถัดจากชื่อผู้ใช้ของคุณ
- สิ่งนี้จะนำคุณไปสู่ออกจากระบบบัญชีของคุณและป้องกันไม่ให้รหัสผ่าน บุ๊กมาร์ก และการค้นหาในอดีตซิงค์กับบัญชีของคุณ
- การยืนยันปิดและตรวจสอบให้แน่ใจว่าคุณได้ออกจากระบบบัญชีของคุณแล้ว
- .กลับเข้าสู่ระบบและเปิดปุ่มซิงค์
- คุณจะต้องยืนยันการเข้าสู่ระบบและการแจ้งการซิงค์ของคุณ
รีสตาร์ทเบราว์เซอร์ของคุณและดูว่าคุณสามารถบันทึกรหัสผ่านได้หรือไม่
5. ล้างแคชและคุกกี้ของ Google Chrome
หากคุณไม่ได้ล้างแคชของเบราว์เซอร์หรือติดตามคุกกี้มาเป็นเวลานาน อาจขัดแย้งกับตัวจัดการรหัสผ่านของ Chromeคุณสามารถล้างข้อมูลเหล่านี้ได้อย่างง่ายดายและดูว่าสามารถแก้ไขปัญหาได้หรือไม่
บนคอมพิวเตอร์ที่ใช้ Windows:
- เปิด Google Chrome และคลิกที่ด้านบนขวาสามจุด
- วางเมาส์เหนือตัวเลือกเครื่องมือเพิ่มเติมจากนั้นจากเมนูป๊อปอัปเลือก"ล้างข้อมูลการท่องเว็บ"
- คลิกจากพื้นฐานและเครื่องหมายถูกแท็บขั้นสูง: ประวัติการเรียกดู คุกกี้ และข้อมูลไซต์อื่นๆ และรูปภาพและไฟล์ที่แคชไว้
- 在"เวลาที่ จำกัด"ใต้เมนูแบบเลื่อนลง ให้คลิกตลอดเวลา
- ข้อมูลชัดเจน.
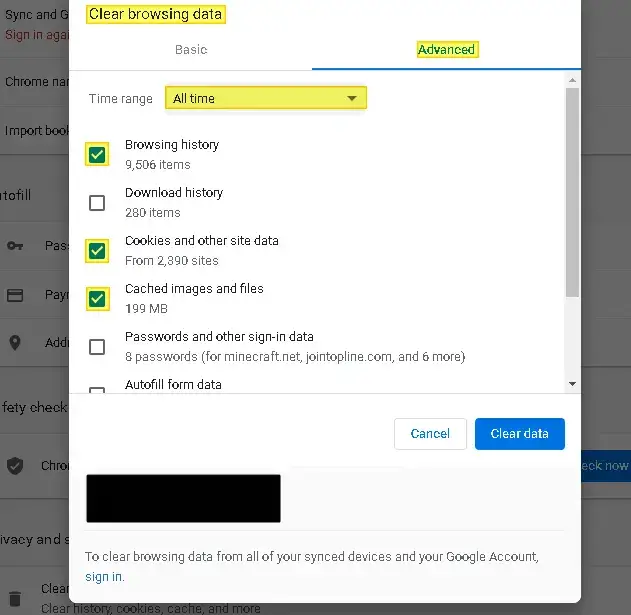
บนคอมพิวเตอร์ Mac:
-
- ถึงคุณโฟลเดอร์ไลบรารีชื่อผู้ใช้
- ลบในพบในห้องสมุดโฟลเดอร์ Google หลัก - รองรับแอปพลิเคชัน
- แล้วลบทั้งหมดโฟลเดอร์ที่เกี่ยวข้องกับไลบรารี – แคช
重ใหม่ 啟動คอมพิวเตอร์และดูว่าปัญหายังคงมีอยู่หรือไม่
6. ปิดการใช้งานส่วนขยายของ Chrome
หากวิธีการแก้ไขไม่ได้ผล ให้ลองปิดการใช้งานส่วนขยายที่คุณติดตั้งไว้ เพื่อดูว่าสิ่งเหล่านี้ทำให้เกิดปัญหากับตัวจัดการรหัสผ่านของคุณหรือไม่
-
- เปิด Google Chrome และคลิกที่ด้านบนขวาสามจุด
- วางเมาส์เหนือ"เครื่องมือเพิ่มเติม"ขึ้นและเลือกตัวเลือกเพิ่มเติม
- จะปรากฏขึ้น展รายการ.
- ปิดการใช้งานส่วนขยายเหล่านี้ทั้งหมดและรีสตาร์ท Chrome
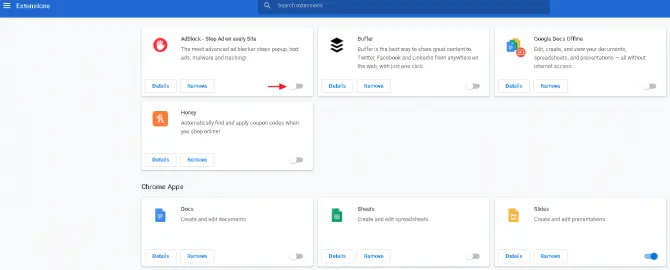
หากปัญหาได้รับการแก้ไขโปรดทีละคนเปิดส่วนขยายจนกว่าคุณจะพบส่วนขยายที่ขัดแย้งกันและถอนการติดตั้งหากไม่สามารถแก้ไขปัญหาได้ ให้ไปที่การแก้ไขถัดไปด้านล่าง
7. ลบโปรแกรมที่ไม่ต้องการออกจากคอมพิวเตอร์ของคุณ
Google Chrome สามารถตรวจจับโปรแกรมที่ไม่ต้องการบนคอมพิวเตอร์ของคุณที่อาจขัดแย้งกับเบราว์เซอร์ของคุณคุณสามารถใช้คุณลักษณะการล้างข้อมูลในการตั้งค่า Chrome เพื่อระบุว่าเป็นรายการใดและลบออก
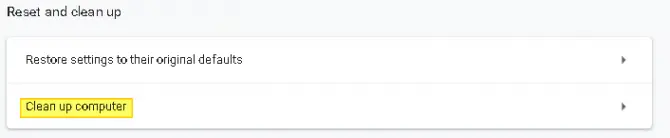
- เปิด Google Chrome และคลิกที่ด้านบนขวาสามจุด
- คลิกที่การตั้งค่าตัวเลือก.
- เลื่อนลงมาจนเจอตัวเลือกขั้นสูงและคลิกมัน
- เลื่อนลงมาจนสุดจนเห็น"รีเซ็ตและทำความสะอาด"
- เลือก"ทำความสะอาด"คอมพิวเตอร์.
- รอจนเสร็จ.คอมพิวเตอร์ของคุณ.
- หากคุณพบโปรแกรมที่เป็นอันตรายโปรดลบโปรแกรมเหล่านี้และรีสตาร์ทคอมพิวเตอร์เพื่อดูว่า Chrome บันทึกรหัสผ่านของคุณหรือไม่
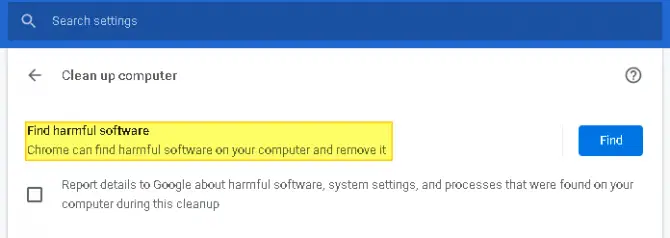
คำเตือน:หลังจากลบโปรแกรมที่ไม่ต้องการแล้ว คุณอาจต้องเปิดการจัดเก็บรหัสผ่าน
8. คืนค่า Google Chrome เป็นการตั้งค่าเริ่มต้น
ก่อนที่จะใช้วิธีนี้ ตรวจสอบให้แน่ใจว่าได้สำรองข้อมูลบุ๊กมาร์กและรหัสผ่านที่สำคัญของคุณไปยังคลาวด์ผ่านการซิงค์ไม่เช่นนั้นจะสูญหายไปเมื่อคุณคืนค่า Chrome เป็นการตั้งค่าเริ่มต้น
- เปิด Google Chrome แล้วคลิกด้านบนขวาของหน้าสามจุด
- จากเมนูเลือกการตั้งค่าตัวเลือก
- เลื่อนลงมาจนสุดจนเห็น"ตัวเลือกขั้นสูง"และคลิกมัน
- 在"รีเซ็ตและทำความสะอาด"ส่วน ค้นหา"คืนค่าการตั้งค่าเป็นค่าเริ่มต้นดั้งเดิม"
- คลิกที่ปุ่มนี้และรีสตาร์ทเบราว์เซอร์ของคุณ
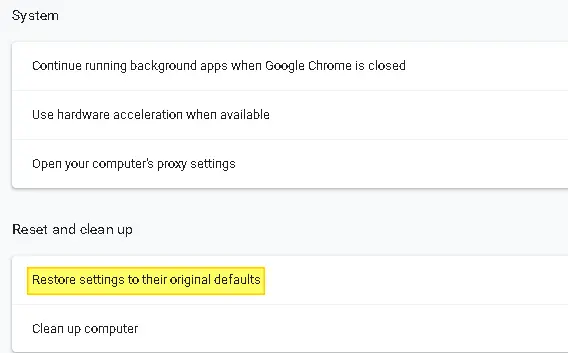
9. สร้างโปรไฟล์ Google Chrome ใหม่
สิ่งหนึ่งที่อาจทำให้ Chrome ไม่จัดเก็บรหัสผ่านคือโปรไฟล์ Chrome ที่เสียหายโดยพื้นฐานแล้ว เอกสารโปรไฟล์ที่เสียหายในโฟลเดอร์ Google Chrome ของคุณอาจทำให้ Chrome หยุดการบันทึกรหัสผ่านของคุณโดยสิ้นเชิงซึ่งสามารถแก้ไขได้โดยการสร้างโปรไฟล์ Google Chrome ใหม่
คำเตือน:นี่ไม่ใช่ความละเอียดที่ดีที่สุดเพราะจะทำให้คุณสูญเสียค่ากำหนดของผู้ใช้ที่คุณกำหนดเองหรือตั้งค่าไว้ก่อนหน้านี้
-
- เปิด Google Chrome แล้วคลิกด้านบนขวาของหน้ารูปประจำตัวของบัญชี
- ในเมนูบริบทที่ปรากฏขึ้นในดูภายใต้ อื่นๆ แล้วคลิก เพิ่ม
- เลือกเอาเองชื่อและอวาตาร์ จากนั้นคลิกปุ่มเพิ่ม.
- จะเปิดหน้าต่างโครเมียมใหม่ซึ่งมีข้อความต้อนรับ
- เคำขอ "ซิงค์และปรับแต่ง Chrome ในอุปกรณ์ของคุณ"
- 登录ชื่อผู้ใช้และรหัสผ่านบัญชี Google ใหม่ของคุณ
- รีสตาร์ทเบราว์เซอร์และตรวจสอบว่าปัญหายังคงมีอยู่หรือไม่
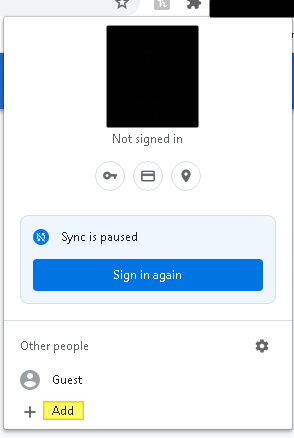
หาก Google Chrome ยังคงไม่บันทึกรหัสผ่านของคุณหลังจากดำเนินการแก้ไขปัญหาข้างต้นแล้ว ขั้นตอนสุดท้ายคือการติดตั้ง Chrome ใหม่หากต้องการถอนการติดตั้ง คุณต้องไปที่แผงควบคุม ค้นหาตัวเลือก "โปรแกรมและคุณลักษณะ" และถอนการติดตั้งซอฟต์แวร์
หลังจากถอนการติดตั้ง คุณจะต้องใช้เบราว์เซอร์ในตัวอื่น เช่น Microsoft Edge หรือ Safari เพื่อไปยังเว็บไซต์ของ Google Chrome เพื่อดาวน์โหลดใหม่ทำตามคำแนะนำบนหน้าจอเพื่อตั้งค่า


![ลบ Search Marquis virus [จาก Safari, Chrome, Firefox บน Mac] ลบ Search Marquis virus [จาก Safari, Chrome, Firefox บน Mac]](https://infoacetech.net/wp-content/uploads/2021/05/5282-search-marquis-screenshot-150x150.jpg)
![เปลี่ยนอีเมลเริ่มต้นของเบราว์เซอร์ Google Chrome [เปลี่ยนแล้ว] เปลี่ยนอีเมลเริ่มต้นของเบราว์เซอร์ Google Chrome [เปลี่ยนแล้ว]](https://infoacetech.net/wp-content/uploads/2021/06/5706-photo-1578589315522-9e5521b9c158-150x150.jpg)



![วิธีรับรหัสผ่าน Google Chrome บน iPhone และ iPad [ป้อนรหัสผ่านอัตโนมัติ] วิธีรับรหัสผ่าน Google Chrome บน iPhone และ iPad [ป้อนรหัสผ่านอัตโนมัติ]](https://infoacetech.net/wp-content/uploads/2021/07/5885-How-to-Get-Google-Chrome-Passwords-on-iPhone-iPad-AutoFill-from-any-app-150x150.png)





