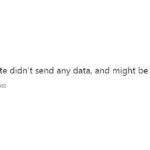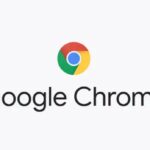อย่างไรก็ตาม มีเคล็ดลับง่ายๆ ที่ช่วยให้ชีวิตของคุณดีขึ้นอยู่เสมอ และเรามีเคล็ดลับง่ายๆ ในการแก้ปัญหาอินเทอร์เน็ตของคุณดังนั้น ก่อนที่เราจะใช้เทคนิคนี้ต่อไป คุณควรรู้ว่าเวลาในการโหลดหน้าเว็บขึ้นอยู่กับส่วนประกอบต่างๆ ที่มีอยู่ในหน้ารูปภาพเป็นหนึ่งในองค์ประกอบที่ใช้ข้อมูลมากที่สุดในหน้าเว็บ
เมื่อคุณเรียกดูข้อความหรือบทความบางอย่าง คุณอาจไม่จำเป็นต้องโหลดรูปภาพในหน้าเว็บเสมอไปดังนั้น หากคุณปิดการโหลดรูปภาพอัตโนมัติในหน้าเว็บได้ คุณก็จะประหยัดแบนด์วิดท์และเพิ่มความเร็วในการโหลดหน้าได้ดังนั้น วันนี้เราจะมาดูวิธีปิดใช้งานการโหลดรูปภาพอัตโนมัติใน Chrome และ Firefox ซึ่งเป็นเว็บเบราว์เซอร์ยอดนิยมที่คนนับล้านใช้กันมากที่สุดการแฮ็กนี้ทำได้ง่ายมาก เรามาดูกันว่ามันทำอย่างไร
ปิดใช้งานการโหลดรูปภาพอัตโนมัติในหน้าเว็บ
เราจะแสดงวิธีปิดใช้งานการโหลดรูปภาพอัตโนมัติใน Chrome และ Firefox ตามลำดับปฏิบัติตามวิธีการตามเบราว์เซอร์ที่คุณใช้บนพีซีของคุณ
ปิดใช้งานการโหลดรูปภาพอัตโนมัติใน Chrome
- เปิด Chrome และคลิกที่เส้นแนวนอนสามเส้นที่มุมขวาบนเลือก "การตั้งค่า" จากเมนูแบบเลื่อนลงเพื่อเปิดการตั้งค่า Chrome
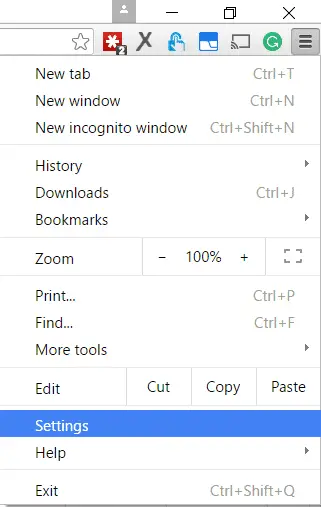
- เมื่อหน้าการตั้งค่าปรากฏขึ้น ให้เลื่อนลงมาด้านล่างแล้วคลิกลิงก์ "แสดงการตั้งค่าขั้นสูง..."
- การตั้งค่าขั้นสูงจะแสดง "การตั้งค่าเนื้อหา..." ใต้ตัวเลือก "ความเป็นส่วนตัว"ตอนนี้คลิกที่มัน
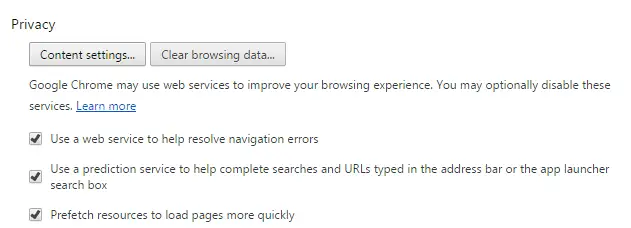
- ในเมนูการตั้งค่าเนื้อหา ให้เลือกตัวเลือก "ไม่แสดงภาพใดๆ" ที่อยู่ในส่วน "รูปภาพ"
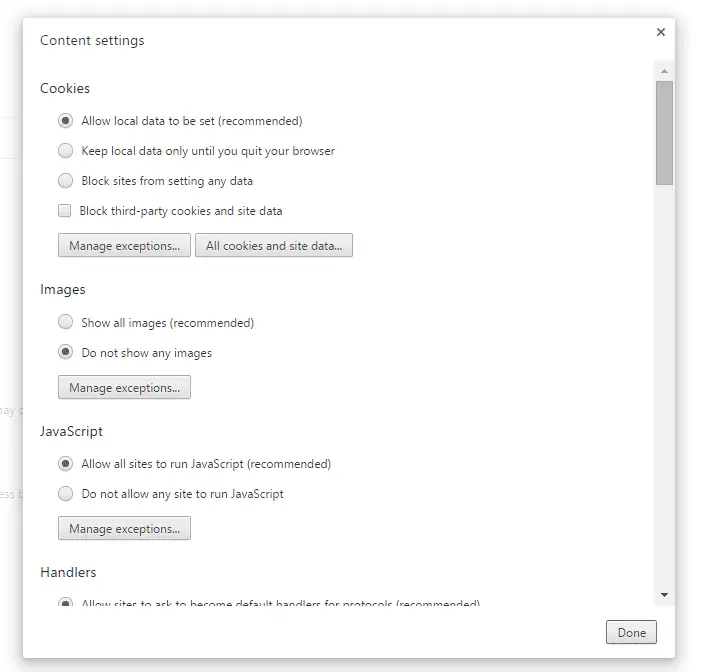
- คลิกที่สมบูรณ์ ซึ่งจะปิดการใช้งานการโหลดรูปภาพอัตโนมัติในเบราว์เซอร์ Chrome
ปิดใช้งานการโหลดรูปภาพอัตโนมัติใน Firefox
- เริ่ม Firefox แล้วคลิก ใส่ในแถบที่อยู่about: configและกด Enter

- ตอนนี้คุณจะเห็นข้อความเตือนที่น่ากลัวบนหน้าจอพร้อมคำเตือนเกี่ยวกับการละเมิดทั่วไปเพียงคลิก "ฉันจะระวังฉันสัญญา!" ไปข้างหน้า
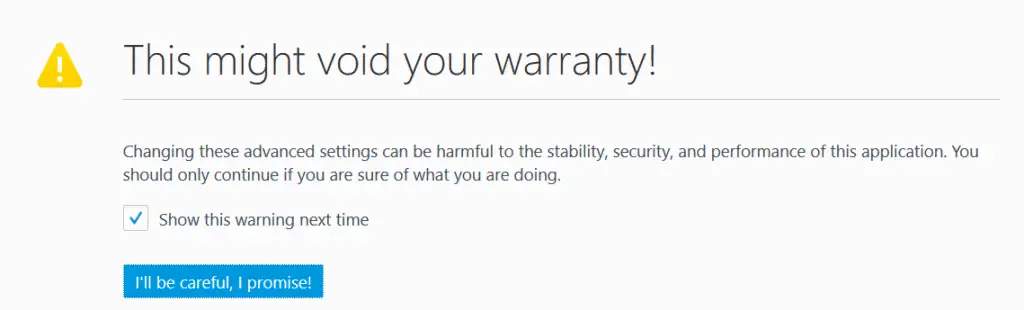
- ในหน้าจอถัดไป ใช้ช่องค้นหาเพื่อค้นหาการอนุญาต.default.imageตัวเลือก.ดับเบิลคลิกและเปลี่ยนฟิลด์ Value เป็น 2 จากนั้นคลิก OK
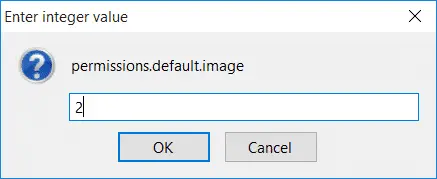
- ปิดแผงการตั้งค่าและเปิดเว็บไซต์ใดก็ได้ตอนนี้คุณจะเห็นว่าไม่สามารถโหลดภาพได้
หากคุณต้องการกลับสู่สถานะเดิม ให้ทำตามขั้นตอนเดิมและเลิกทำการเปลี่ยนแปลงที่คุณทำความเร็วในการโหลดหน้าเว็บไม่ดีขึ้นหรือ

![ลบ Search Marquis virus [จาก Safari, Chrome, Firefox บน Mac] ลบ Search Marquis virus [จาก Safari, Chrome, Firefox บน Mac]](https://infoacetech.net/wp-content/uploads/2021/05/5282-search-marquis-screenshot-150x150.jpg)

![เปลี่ยนอีเมลเริ่มต้นของเบราว์เซอร์ Google Chrome [เปลี่ยนแล้ว] เปลี่ยนอีเมลเริ่มต้นของเบราว์เซอร์ Google Chrome [เปลี่ยนแล้ว]](https://infoacetech.net/wp-content/uploads/2021/06/5706-photo-1578589315522-9e5521b9c158-150x150.jpg)